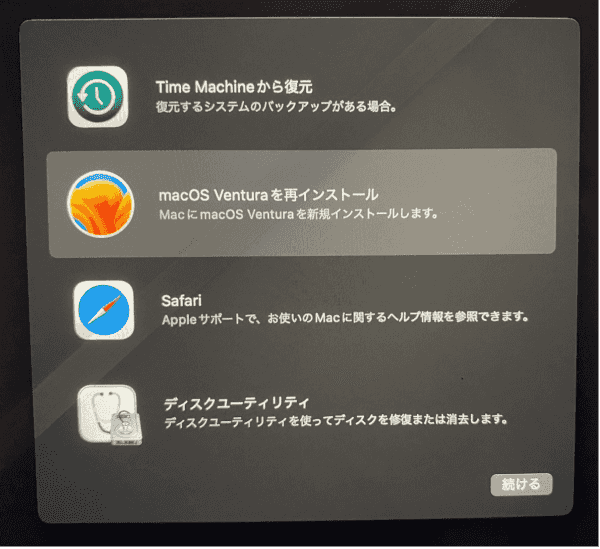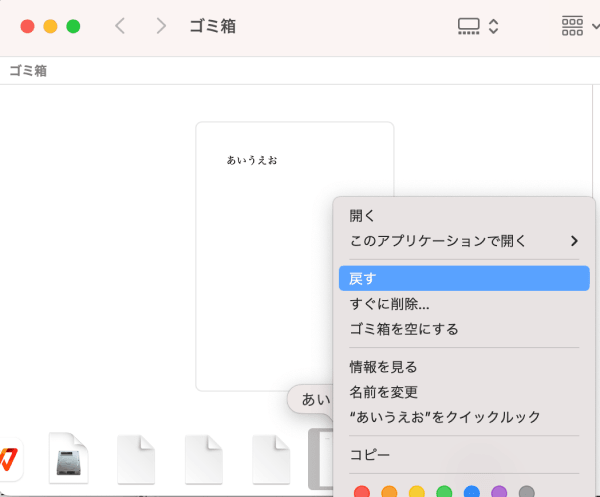買い替えや引っ越しなどでWindowsからMacに乗り換えようとした時、どんな方法でデータを移行させるかご存知ですか?
手動でいちいちファイルを移行させなければいけないかと思いきや、移行アシスタントを使えば思ったより簡単にWindowsからMacにデータを移行させることができます。 ここでは移行アシスタントでWindowsからMacにデータを移行する方法について解説します。
Part1:Windows から Mac にデータ移行する前の準備
Windows から Mac にデータを移行する前の重要な準備手順には、いくつかのステップがあります。
- データのバックアップ
最初に、Windows コンピュータ上の全てのデータのバックアップを取ることが不可欠です。これは、外付けハードドライブやクラウドサービスを利用して行うことができます。
- データの整理
次に、移行する予定のデータを明確にし、不要なファイルやアプリケーションを事前に整理・削除することで、後の作業をよりスムーズに進めることができます。
- ソフトの交換性
また、Windows で頻繁に使用していた特定のソフトウェアが Mac で利用可能か、あるいは代替のソフトウェアが存在するかを調査することも大切です。Windows と Mac の両方の OS を最新の状態に更新することで、移行時の互換性の問題を最小限に抑えることができます。
- ケーブル・ハードウェアやネットワークなどの確認
移行に関連するケーブルやアダプター、ネットワークの状態もチェックしておくことが必須です。
そして、ハードウェアやソフトウェアの設定、ドライバに関する情報を保存しておくと、Mac での再設定が効率的に行えます。
最後に、様々なサービスやアプリケーションのアカウント情報をまとめておくことで、新しい環境でのセットアップを迅速に行うことが可能となります。
Part2:移行アシスタントで Windowsから Mac にデータを移行する
Mac には「移行アシスタント」という便利なツールが搭載されており、これを使用することで Windows から Mac へのデータ移行が簡単に行えます。
移行アシスタントの準備:
まず、Mac を起動し、[アプリケーション]の中にある「移行アシスタント」を開きます。プロンプトが表示されたら、「Mac、Time Machine バックアップ、または起動ディスクから」を選択します。

Windows コンピュータの準備:
Windows コンピュータに「Windows 移行アシスタント」をダウンロードしてインストールします。インストールが完了したら、アプリケーションを開き、指示に従って進めます。
接続方法の選択:
移行アシスタントでは、データの移行方法として Wi-Fi、Ethernet、または直接接続のいずれかを選択できます。可能であれば、直接の有線接続が最も高速で確実です。
データの選択:
Mac 上の移行アシスタントが Windows コンピュータを検出すると、移行するデータの種類を選択できる画面が表示されます。ここで必要なデータ、例えばドキュメント、写真、音楽ファイルなどを選択します。

移行の開始:
データの選択が完了したら、「移行を開始」をクリックします。データの量や接続の速度によっては、移行には数時間かかる場合がありますので、その間は両方のコンピュータを電源に接続したままにしておきます。
移行が完了したら、Mac 上で新しく移行されたデータを確認してください。これにより、必要なデータが正しく移行されたかを確認することができます。
Part3:WindowsからMacへのデータ転送中にエラーが発生した対策
WindowsからMacへのデータ移行中にエラーが発生した場合は「Tenorshare 4DDiG(Mac)」を使って移行中に消えてしまったデータを復元させましょう。
Tenorshare 4DDiG(Mac)はMacのためのデータ復元ソフトで、書類や音声、動画などほとんどのファイル形式に対応しています。そのため、仕事で使うデータの移行中にエラーが起きた場合でも復元し、失われないようにすることができるので、安心して作業を進めることができます。
データ移行はパソコンにも大きな負荷がかかるため、エラーが起きやすくなります。 そのため、Tenorshare 4DDiG(Mac)をあらかじめ準備して不測の事態に備えておくようにしましょう。
- インストールと起動:
Tenorshare 4DDiG(Mac)の公式ウェブサイトからソフトウェアをダウンロードし、Mac上にインストールします。インストールが完了したらアプリケーションを起動します。
無料ダウンロードPC向け
安全的なダウンロード
無料ダウンロードMAC向け
安全的なダウンロード
- スキャン対象の選択:
プログラムが起動後の画面で、復元したいデータが存在するドライブやパーティションを選択します。

- ファイルのプレビュー:
削除されたファイルを全てスキャンするのには時間がかかります。スキャン結果が出ましたら、詳細をプレビューするためにお探しのファイルタイプをクリックすることができるようになります。

- 復元場所の選択:
復元したファイルの保存場所を選択します。 なお、元の場所に直接データを復元するのはおすすめしません。異なる場所、例えば外部ドライブにデータを保存することを検討してください。
 注意:: 保存パスを元の場所を選択すれば、データが上書きして復元できない恐れがあります。
注意:: 保存パスを元の場所を選択すれば、データが上書きして復元できない恐れがあります。
Part4:WindowsからMacに乗り換える時に気をつけること
異なるオペレーティングシステム間の移行は、単純にデータを転送するだけでなく、新しい環境に慣れることも必要です。以下に、乗り換える際に気をつけるべきポイントをまとめています。
ソフトウェアの互換性:
Windows で使用していたソフトウェアが Mac には存在しない、あるいは動作が異なる場合があります。乗り換える前に、必要なアプリケーションの Mac 用のバージョンや代替ソフトウェアが存在するかを確認しましょう。
ショートカットキーの違い:
Windows と Mac ではキーボードのショートカットキーが異なるため、最初は混乱するかもしれません。例えば、Windows の "Ctrl" キーの機能は Mac では "Command" キーに対応します。
ファイルシステムの違い:
Mac は「Finder」、Windows は「エクスプローラ」といった異なるファイル管理システムを持っています。ファイルやフォルダの管理方法、アクセスの仕方を学ぶことが重要です。
ハードウェアの拡張性:
多くの Mac 製品は、Windows デバイスと比較して内部コンポーネントのアップグレードが難しい場合があります。購入時に十分なスペックを持つモデルを選ぶか、将来のニーズを予測して適切にカスタマイズすることが推奨されます。
サポートと保証:
Apple のサポートサービスや AppleCare 保証プランについて理解し、必要に応じて利用することで、万が一のトラブルに迅速に対応できます。
新しい機能やサービスの学習:
Mac には、Windows にはない独自の機能やサービスが数多く存在します。例えば、Time Machine, Handoff, Continuity などがあります。
セキュリティとプライバシー:
Mac も無敵ではありません。常に最新の OS アップデートを適用し、安全なソフトウェアのみをダウンロード・インストールすることで、セキュリティリスクを最小限に抑えることができます。
Part5: まとめ
ここまで移行アシスタントでWindowsからMacにデータを移行する方法について解説しました。
パソコン内のデータをまるまる移行させるので、難しい作業が必要かと思いきや、移行アシスタントのおかげで簡単にできることが分かったかと思います。 そして、万が一Macがクラッシュした時のためにTenorshare 4DDiG(Mac) を用意してデータを復元させられるようにすることも忘れないでください。