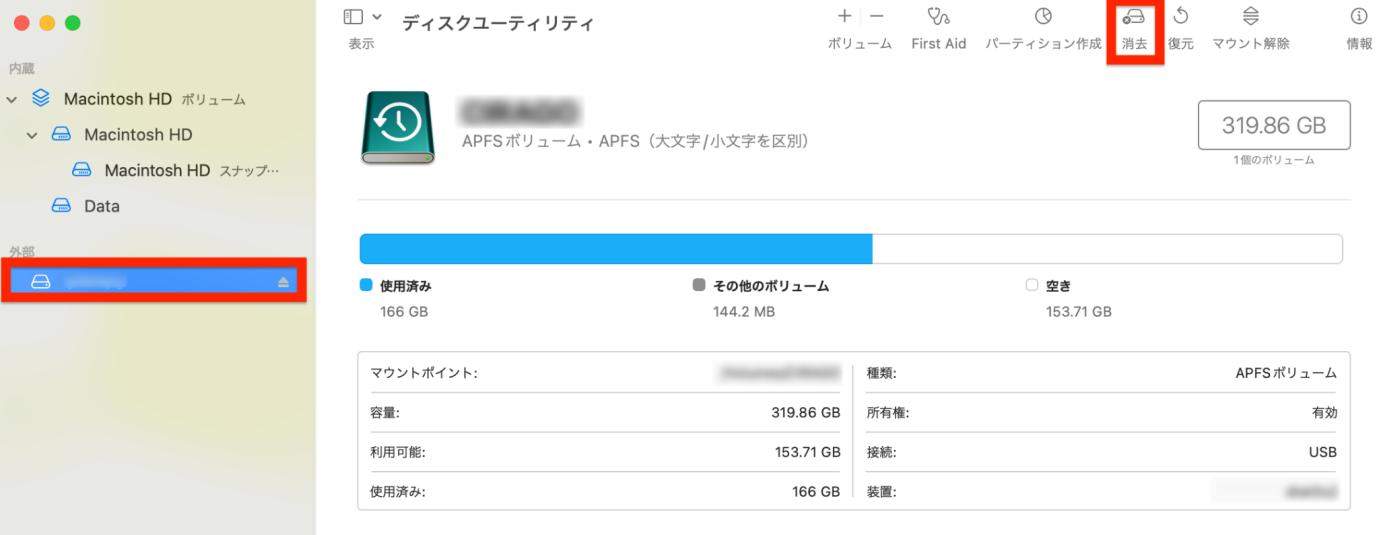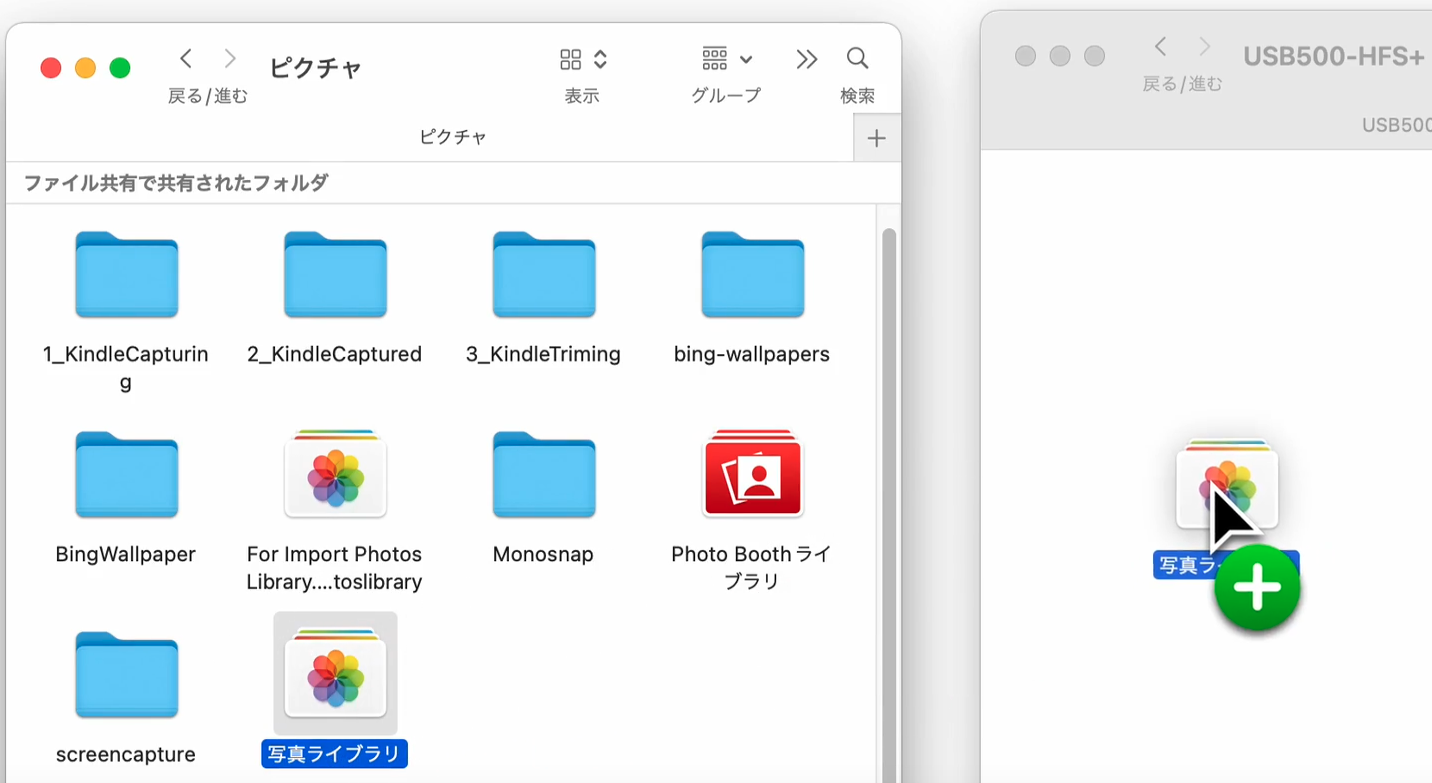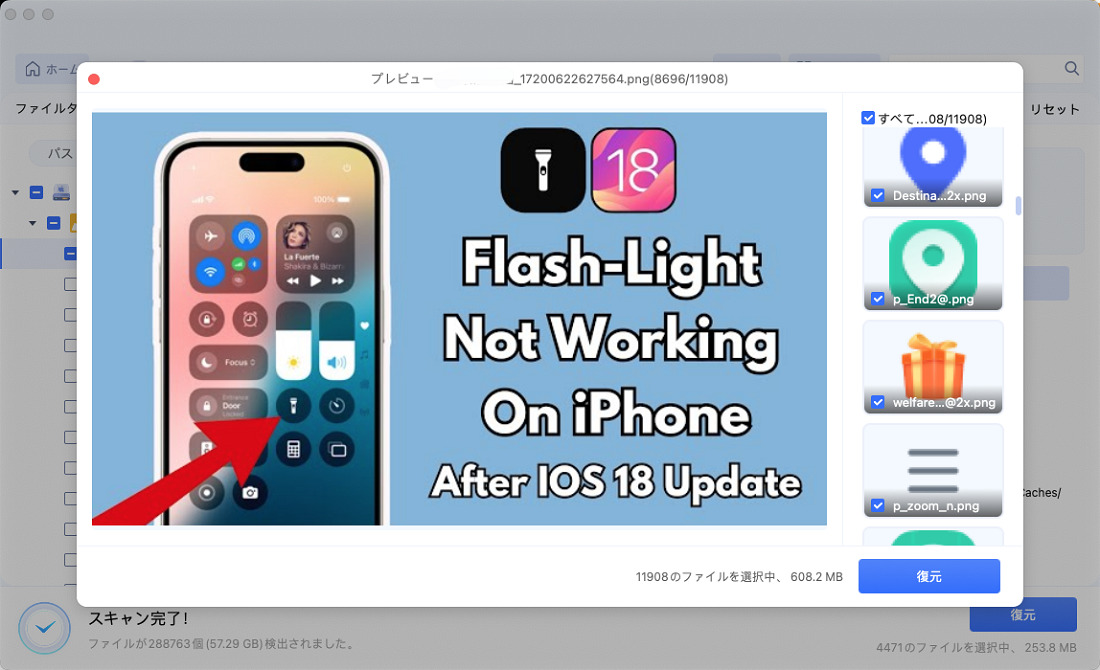「Macパソコンに保存している写真を、すべて外付けHDDに移行したいです。やり方を教えていただけませんか?」
Macでは、「写真」アプリのライブラリ自体を外付けHDDに移行できます。Mac内蔵ドライブの容量を節約できて、バックアップにもなるのでとてもおすすめですよ。
この記事では、Mac「写真」アプリのライブラリを外付けHDDに移行する方法を解説します。
Part1: Mac「写真」アプリのライブラリを外付けHDDに移行するメリット・デメリット
Mac「写真」アプリのライブラリを外付けHDDに移行すると、以下のメリット・デメリットがあります。事前に把握して、外付けHDDに移行するかを検討しましょう。
Mac「写真」アプリのライブラリを外付けHDDに移行するメリット
- 1.Mac内蔵ドライブの容量を節約できる
- 2.バックアップとして利用できる
- 3.外付けHDDを別のMacに接続して利用できる
デメリット
- 1.「写真」アプリの使用時は、外付けHDDが必要になる
- 2.「写真」アプリを使用時の動作が、遅くなる場合がある
Part2: Mac「写真」アプリのライブラリを外付けHDDに移行する方法
Mac「写真」アプリのライブラリを外付けHDDに移行する方法を紹介します。
- Macに外付けHDDを接続します。
- ディスクユーティリティのアイコンをクリックして、ディスクユーティリティを開きます。
左側にある外付けHDDをクリックします。
※外付けHDDが表示されないときは、以下のキーを同時に押すと表示される場合があります。「control」+「command」+「S」
右上の「消去」をクリックして、外付けHDDのフォーマット(初期化)を行います。

以下の画面が表示されたら、好みの名前を入力し、フォーマットの種類を選択します。フォーマットは「Mac OS拡張(ジャーナリング)」を選択してください。

- しばらく待機後、「完了」をクリックします。
Mac内蔵ドライブにある「写真」アプリのライブラリを、外付けHDDにドラッグします。

以上で、Mac「写真」アプリのライブラリを外付けHDDに移行する手順は完了です。外付けHDDに移行後は、念のため動作確認をしましょう。
また、外付けHDDに移行したMac「写真」アプリのライブラリを普段から使用する場合は、Mac上で設定が必要です。設定の手順は以下のとおりです。
- 「写真」アプリを開きます。
- 画面上部の「写真」タブをクリックして、「環境設定」をクリックします。
以下の画面が表示されるので、「一般」タブをクリックして、「システム写真ライブラリとして使用」をクリックします。

Part3: Macから外付けHDDに保存したのに消えた写真を復元する方法
Macから写真を外付けHDDに移行するプロセス中に、Macの内蔵HDDと外付けHDD両者からデータが失われるケースが多くあることに注意してください。
写真などのデータが失われた場合でも、Macデータ復元ソフト「Tenorshare 4DDiG Mac」を使うことで、削除された写真やフォーマットされた外付けHDDから写真を復元できる可能性がありますので、ご安心ください。
Tenorshare 4DDiG Macは、誤って削除してしまった写真や、HDDのフォーマットなどで失われた写真を復元できる便利なデータ復元ソフトです。このソフトを使うことで、以下のメリットが期待できます。
- 高い復元率:様々なデータ損失の状況に対応し、高い確率で写真を復元できます。
- 幅広いファイル形式に対応:JPEG、PNG、RAWなど、一般的な写真形式はもちろん、多くの特殊な形式にも対応しています。
- 簡単操作:初心者でも直感的に操作できるシンプルなインターフェースです。
- プレビュー機能:復元する前に、復元可能なファイルのプレビューを確認できます。
Mac向け
安全的なダウンロード
Windows向け
安全的なダウンロード
Tenorshare 4DDiG Macを起動し、消してしまった写真が存在するハードディスクやパーティションを選択し、スキャンします。

しばらく待つと、写真が表示されます。復元前に、写真、ビデオ、ムービー、オーディオ、音楽、ドキュメントなどのファイルをダブルクリックすることによりプレビューが可能です。

復元したい写真を選択し、保存場所を選択します。例えばGoogle DriveまたはDropboxなどのクラウドディスクに保存することを検討してください。
 注意:保存パスを元の場所を選択すれば、データが上書きして復元できない恐れがあります。
注意:保存パスを元の場所を選択すれば、データが上書きして復元できない恐れがあります。
Part4: Mac「写真」アプリのライブラリを外付けHDDに移行できない?
Mac「写真」アプリのライブラリを外付けHDDに移行できない場合は、以下の原因が考えられます。
1.外付けHDDにつないでいるケーブルが損傷している
外付けHDDにつないでいる電源ケーブルや接続ケーブルが損傷している場合は、Macは外付けHDDを読み込めません。
また、電源ケーブルが損傷しているときは、外付けHDDに電力が供給されていない場合があります。
このような場合は、ケーブルを交換しましょう。
2.外付けHDDが故障している
電源ケーブルや接続ケーブルを交換しても改善されない場合は、外付けHDD自体の故障を疑いましょう。
以下の現象がみられる場合は、外付けHDDが故障している可能性があります。
- アクセスランプが点灯せず、動作音がしない。
- 「カリカリ」や「カチカチ」などの異音がする。
3.Macのソフトウェアが故障している
Macに元々あったデータが消えていたり、ファイルが開けなかったりする場合は、Macのソフトウェアが故障している可能性があります。
4.マウントされていない状態になっている
マウントとは、HDDなどの外部デバイスを、MacOSから操作してデータ保存できる状態であることをいいます。
マウントされていないと、Macと外付けHDDを接続しても外付けHDDにアクセスできません。
5.フォーマット形式がMac対応のものとは異なっている
Part1で紹介した外付けHDDのフォーマットをしなかった場合は、外付けHDDがMacに認識されない可能性があります。
外付けHDDの初期設定のフォーマットが、Windowsのみで利用できる形式の場合があるからです。移行する前には、必ずフォーマットをおこないましょう。
まとめ
Mac「写真」アプリのライブラリを外付けHDDに移行することで、Macの容量不足を解消し、バックアップを取ることができます。手順は簡単なので、ぜひ試してみてください。
万が一、写真の移行途中にエラーが起きたり、大切な写真が消してしまった場合は、Macデータ復元ソフト「Tenorshare 4DDiG Mac」を使うことで、3ステップで写真を復元できます。