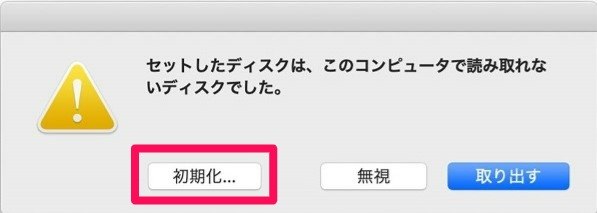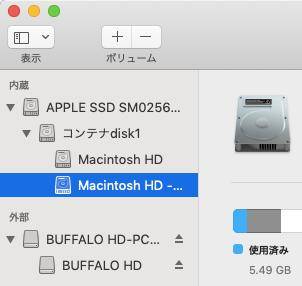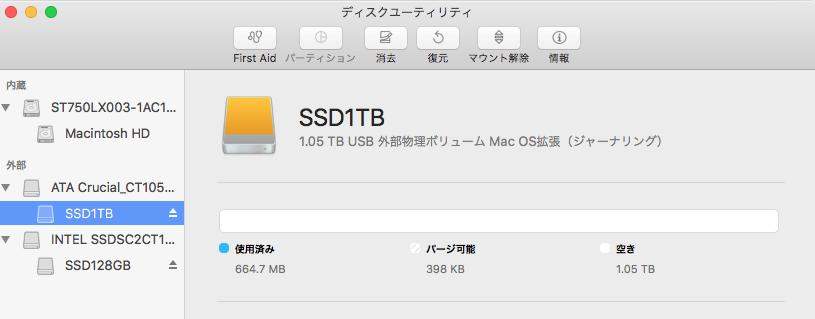HDD/SSDを交換しないまま放置すると容量不足でデータ保存が行われず、あとで後悔することも。本記事では、SSDの交換方法について解説しています。
「MacBook proの容量がいっぱいで、HDDからSSDに交換したいけどどうすればいい?」と、保存容量を増やしたい方が多いのではないでしょうか?Tenorshare 4DDiG(Mac)と作業道具をそろえれば、安心・安全にMacbook proのSSD換装が行えます。
パート1:MacBook proのSSDを交換する必要がある状況
SSDの交換をしたことがない方は多いでしょうが、時期を見極めて定期的に交換しなければ、MacBook proに不具合が生じます。
- 既設HDD/SSDのディスク容量が少ない
HDD(ハードディスクドライブ)は安価で最大容量が多く、比べてSSDは読み込み・書き込みの速度が速く故障リスクが低いことが特徴です。しかし、HDD/SSDの容量が少なくなると、データの読み書き速度低下や寿命を縮めることにつながります。
- 既設HDD/SSDが破損した
HDD(ハードディスクドライブ)は安価で最大容量が多く、比べてSSDは読み込み・書き込みの速度が速く故障リスクが低いことが特徴です。しかし、HDD/SSDの容量が少なくなると、データの読み書き速度低下や寿命を縮めることにつながります。
パート2:SSDを換装する前のバックアップ
MacOSにはTime Machine(タイムマシーン)というバックアップ機能があり、写真やメール、書類をはじめ個人のデータを自動でバックアップすることができます。さらに、誤ってファイルを削除したりファイルにアクセスできなくなったりしても、Time Machineを使用すれば復元も可能です。
メニュー>システム設定>一般の順でクリックし、右側からTime Machineを選択します。Time Machineメニューで「今すぐバックアップを作成」を選択し、手動でバックアップを行います。
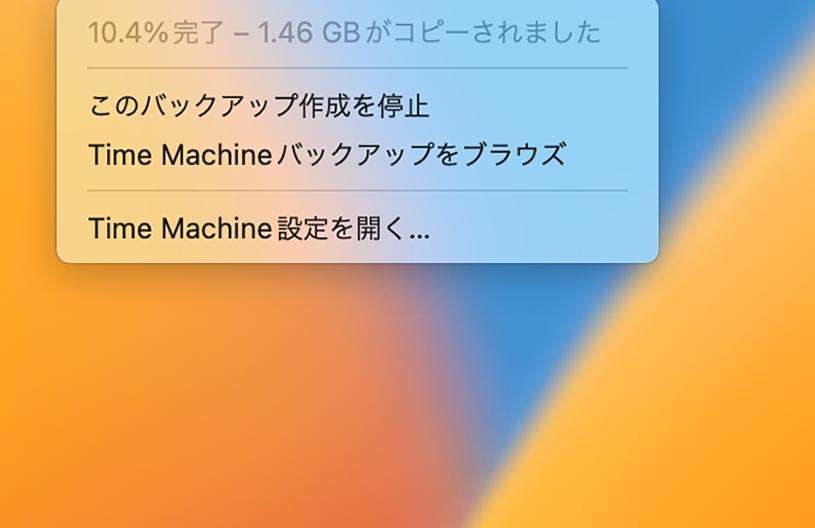
パート3:Macbook proのSSDを換装する手順
「自分でMacBook Proの中をいじるのは不安」と思っていませんか?下記の手順を参考にして、新しいSSDと既設HDD/SSD保管ケース、ドライバーを用いれば、簡単に作業を行うことができます。
-
ステップ1.新品SSDのフォーマット(初期化)
SSDを専用ケースにセットし、端子に接続してMacbook proを起動します。電源を入れた後に「command + R」を押し続けると、「セットしたディスクは、このコンピューターで読み取れないディスクでした」と表示されるので、「初期化」をクリックします。ディスクユーティリティ>ドライブ一覧から新品SSDを選んで「消去」をクリックします。

-
ステップ2.データを既設HDDからSSDに全コピー
ディスクユーティリティ>復元をクリックし、ドライブ一覧から既設HDDを選択します。
※コピー元HDDとコピー先の容量を確認しましょう。コピー先の容量がコピー元よりも小さい場合は、正常に作業が完了しません。

「ソース」にドラッグ&ドロップ>復元をクリックするとコピーが始まります。
-
ステップ3.既設HDDを取り外し、新品SSDを取り付ける
データコピーが完了したら、HDDと新品SSDの交換を行います。その前に、静電気を発生させないよう近くにある金属に触って、体の静電気を放電させておきましょう。
ドライバーでMacBook pro本体の裏面を外し、HDDの片側を固定しているパーツを外します。取り外したときと逆の手順でSSDを取り付け、MacBook pro本体のケースもドライバーで元通り取り付けます。取り外した古いHDDは、再利用できるよう保存するのがおすすめです。
-
ステップ4.MacBook proを新しいSSDから起動させる
MacBook proの電源を入れると「起動ディスク」が表示されるので、新しいSSDを選択して「再起動」をクリック。数分待つと、外付けSSDが認識されて充分な空き領域ができました。

パート4:クラッシュしたMacBook pro SSDからデータを救出する
交換後にMacBook proの電源を入れても真っ暗で起動しないときは、SSDへの切り替えが失敗した可能性があります。また、注意してSSD換装をしていてもうまく移行されずデータが消えてしまうことも。その際はTenorshare 4DDiG(Mac)を使用して、クラッシュしたMacBook Proからデータを復元しましょう。なくなったファイルが見つけられずMac上で開けなくても、ハードドライブ上から探し出してデータを回復することができます。
Macで「4DDiG」をホームページからインストールし、起動します。
無料ダウンロードPC向け
安全的なダウンロード
無料ダウンロードMAC向け
安全的なダウンロード
データの保存場所を選択し、「スキャン」をクリックして下さい。

復元したいファイルにチェックを入れ、「復元」をクリック。プレビュー、検索機能もあるため、必要に応じて活用して下さい。

スキャンされたファイルをプレビューして、保存場所を選択し、復元できます。

パート5:最後に
MacBook proの容量不足やHDD/SSDの破損が見られる際は、本記事を参考に交換作業を行ってください。万が一失敗しても、Tenorshare 4DDiG (Mac)を使用すれば簡単にデータの復元ができます。事前にインストールしておくことをおすすめします。