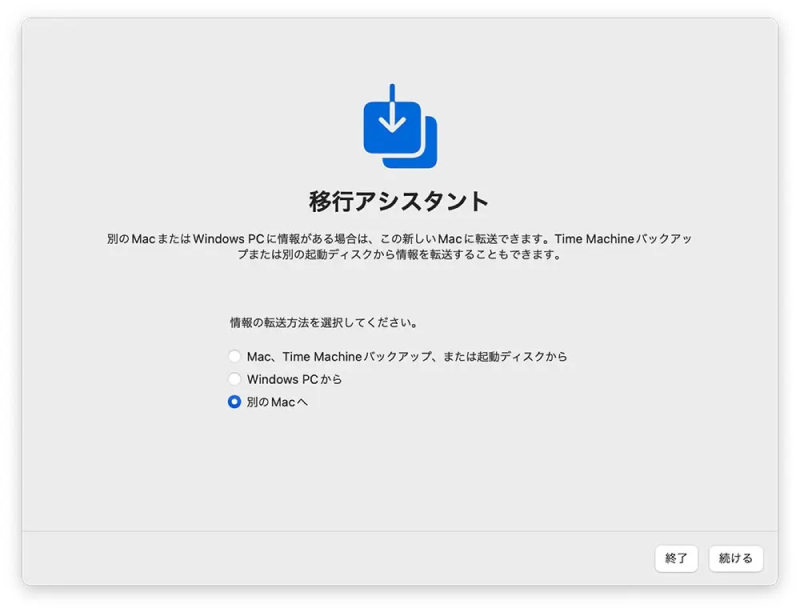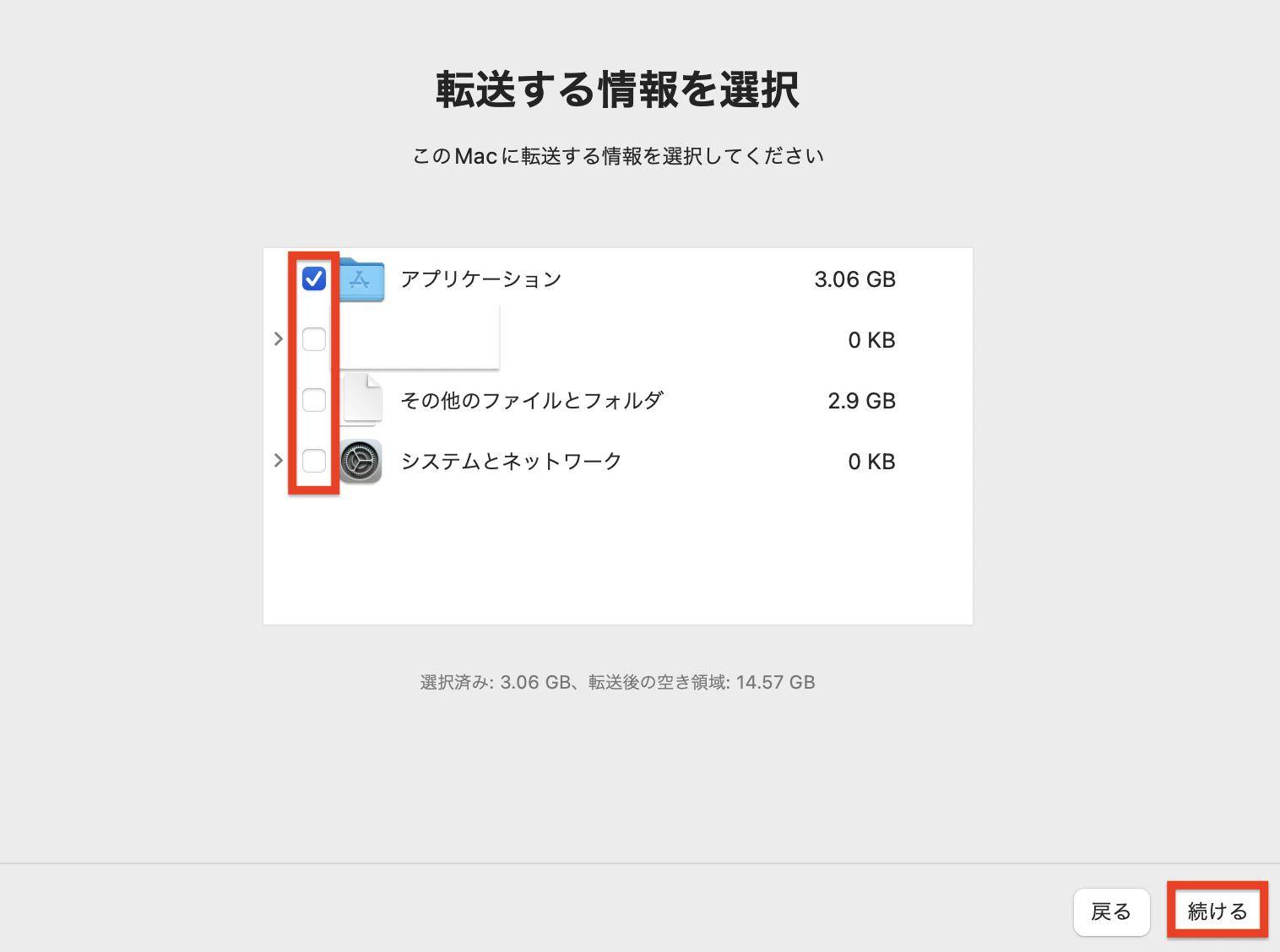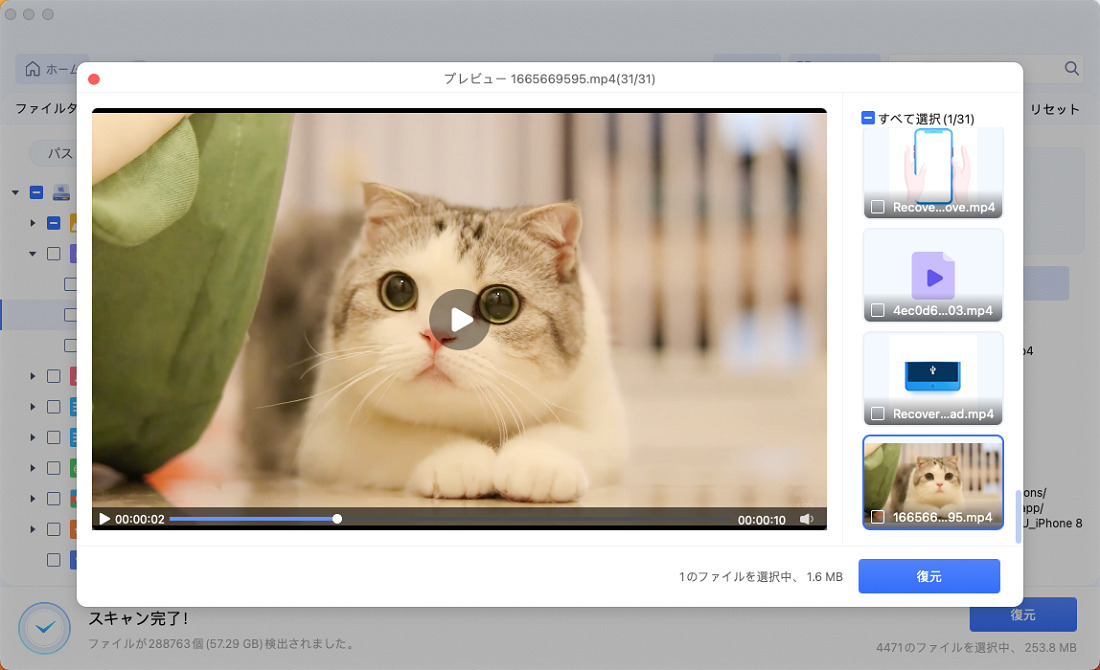MacからMacへのデータ移行について質問です。「この度10年以上ぶりにiMacを購入しました。データ移行をしたいのですが、どうすればいいですか?」
-Apple コミュニティ
新しいMacにデータ移行するには、いくつかの方法があります。ただ、どのような方法で移行すればよいのか、迷ってしまいますよね。この記事では、データ移行のそれぞれの方法やメリット・デメリット、データ移行時の注意点などを解説します。ぜひ、データ移行をするときの参考にしてみてくださいね。
Part1: Macを買い替えた方必見!データ移行の基礎知識
最初に、Macでデータを移行する基本知識と、移行時の注意点を解説します。
1.Macのデータを移行する必要がある状況
Macのデータを移行する必要がある状況は、主に以下のケースが考えられます。
1.新しいMacへの買い替え
- 古いデータの引き継ぎ: 写真、書類、アプリなど、これまでのMacで利用していたデータを新しいMacでもそのまま使いたい場合。
- 設定の引き継ぎ: ブックマーク、メール設定、システム設定など、細かい設定まで新しいMacに引き継ぎたい場合。
2.データを整理したいとき
- データの統合: 複数のMacに散らばっているデータを1つのMacに集約したい場合。
- 不要なデータの削除: 古いデータや不要なデータを整理し、ストレージ容量を空けたい場合。
3.Macの故障・交換
- データの復旧: Macが故障した場合、データを復旧するために別のMacに移行する必要がある。
- 新しいMacへの移行: 故障したMacを交換する場合、新しいMacにデータを移行する。
4.Macを処分する
- データ漏洩防止: 個人情報を含むデータを外部に流出させないために、データを新しいMacに移行し、古いMacのデータを完全に削除する。
2.Macのデータを移行する時の注意点
Macのデータを移行する際には、いくつかの注意点があります。スムーズに移行するため、以下の点にご注意ください。
- バックアップの作成: 移行前に必ず、Time Machineや外付けHDDなどを使って、大切なデータをバックアップしておきましょう。万が一、移行中に問題が発生した場合でも、バックアップがあれば復元できます。
- 新しいMacの容量確認: 新しいMacのストレージ容量が、移行したいデータの容量を十分に確保できるか確認しましょう。
- インターネット環境:移行アシスタントやiCloudを利用する場合は、安定したインターネット環境が必要です。
Part2: MacからMacにデータを移行する方法
これまで使用していたMacから新しいMacへデータを移行するには、いくつか方法があります。それぞれのデータ移行方法のメリット・デメリットや、手順を解説します。
移行方法のメリット・デメリットを徹底比較:
| 移行方法 | メリット | デメリット | 備考 |
|---|---|---|---|
| 移行アシスタント | ・ユーザーアカウント、設定、アプリなど、ほぼ全てのデータを移行可能 ・比較的簡単で直感的な操作性 |
・データ量が多い場合、時間がかかる ・インターネット環境に依存する ・古いMacが起動できる必要がある |
Macに標準搭載されているツールで、最も一般的な方法 |
| Time Machine | ・過去の任意の時点に復元可能 ・定期的なバックアップで安心 |
・外付けHDDが必要 ・全データを復元するため、不要なデータも復元される可能性がある |
バックアップツールとして活用している場合に便利 |
| iCloud | ・複数のデバイス間でデータを同期可能 ・クラウド上にデータが保存されるため、場所を選ばずにアクセスできる |
・無料ストレージ容量が限られている ・インターネット環境に常時接続が必要 ・移行できるデータの種類が限られる |
写真、書類などの特定のデータの移行に適している |
| 外付けHDD | ・大容量のデータを一度にコピー可能 ・柔軟なデータ選択が可能 |
・手動でのコピー作業が必要 ・データの破損リスクがある |
データのバックアップとしても利用できる |
方法1. Mac移行アシスタントでデータを移行
最も一般的な方法として、Macの標準ツール「移行アシスタント」があります。新しいMacにスムーズに移行したいなら、移行アシスタントがおすすめです。
両方のMacを準備する:
新しいMacと古いMacをともに起動し、インターネットに接続します。
両方のMacでApple IDとパスワードが同じであることを確認します。
移行アシスタントを起動する:
新しいMac: セットアップアシスタントの途中で「移行アシスタント」のオプションが表示されます。
古いMac: 「アプリケーション」 > 「ユーティリティ」フォルダから「移行アシスタント」を起動します。
移行方法を選択する:
新しいMac: 「Mac、Time Machine バックアップ、または起動ディスクから転送する」を選択します。

古いMac: 「別のMacへ」を選択します。

移行するデータを指定する:
移行したいアプリ、書類、ユーザーアカウントなどを選択します。

移行を開始する:
「続ける」ボタンをクリックし、画面の指示に従って移行を進めます。
以上で、「移行アシスタント」を利用したデータ移行は完了です。
方法2. Time MachineでMacデータをまるごと移行
Time Machineは、Macのデータを自動でバックアップしてくれる便利な機能ですが、新しいMacへのデータ移行にも活用できます。
- 旧Macと外付けHDDを接続します。
- 「Time Machine」を開いて、外付けHDDにデータを転送します。
- 新しいMacに先ほどの外付けHDDを接続します。
- 外付けHDDから新しいMacにデータを移行します。
方法3. iCloudを経由してデータを移行
iCloudは、Appleのクラウドストレージサービスで、写真、書類、メールなど、様々なデータをクラウド上に保存し、複数のデバイス間で同期することができます。このiCloudを使って、Mac間のデータを移行することも可能です。
iCloudの設定:
古いMac: 移行したいデータをiCloud Drive、iCloud Photos、または他のiCloudサービスに同期させます。
新しいMac: iCloudにサインインし、同じiCloudサービスを有効にします。
データの同期:
iCloud Drive: FinderのサイドバーからiCloud Driveにアクセスし、移行したいファイルを新しいMacにドラッグ&ドロップします。
iCloud Photos: 写真アプリで、iCloud Photosライブラリから新しいMacに写真をダウンロードします。
その他のiCloudサービス: 各サービスのアプリや設定から、データを同期させます。
方法4. 外付けHDDを利用してデータを移行
外付けHDDは、大容量のデータを保存できるため、Mac間のデータ移行に非常に便利です。Time Machineバックアップだけでなく、Finderを使って直接ファイルをコピーするなど、様々な方法で移行できます。
Part3: Macのデータ移行中に失われたデータの復元
Macのデータ移行中に大切なデータを誤って削除してしまった…そんな時でも諦めるのはまだ早いです! Tenorshare 4DDiG Macデータ復元ソフトは、削除、フォーマット、システムクラッシュなど、様々なデータ損失状況からデータを復元できる強力なデータ復元ソフトです。
特に「Tenorshare 4DDiG Mac」データ復元ソフトであれば、たったの3ステップでデータを復元できて、操作も簡単です。もちろんMacにも対応しているソフトです。また、以下のようなメリットもあります。
- システムやCPUの故障、ウイルス攻撃を受けたときなどでもデータ復元できる。
- すべてのユーザーが、無料で案内や技術サポートを受けられる。
- 画像・動画・オーディオ・メールなど、幅広いファイル形式の復元ができる。
Mac向け
安全的なダウンロード
Windows向け
安全的なダウンロード
Tenorshare 4DDiG Macを起動し、削除したファイルが存在するハードディスクやパーティションを選択し、スキャンします。

しばらく待つと、消してしまったファイルが表示されます。復元前に、写真、ビデオ、ムービー、オーディオ、音楽、ドキュメントなどのファイルをダブルクリックすることによりプレビューが可能です。

復元したいファイルを選択し、保存場所を選択します。例えばGoogle DriveまたはDropboxなどのクラウドディスクに保存することを検討してください。
 注意:保存パスを元の場所を選択すれば、データが上書きして復元できない恐れがあります。
注意:保存パスを元の場所を選択すれば、データが上書きして復元できない恐れがあります。
Macのデータ移行に関するよくあるご質問
質問1.古いMacから新しいMacへデータを移行するにはどうすればいいですか?
上で述べられているように、アシスタント、Time Machine、iCloud、外付けハードディスクなど、いくつかの方法で古いMacから新しいMacへデータを移行することができます。それぞれの方法にはメリットとデメリットがありますので、ご自身の環境や移行したいデータに合わせて最適な方法を選択しましょう。
質問2.MacからMacへデータ移行にかかる時間は?
MacからMacへのデータ移行にかかる時間は、移行するデータの量、ネットワーク環境、使用する移行方法などによって大きく異なります。数十GB程度のデータであれば、数十分から数時間で完了する場合が多いです。
まとめ
今回は、Macのデータ移行方法を4つご紹介します。Macを買い替える際、どの方法を選ぶべきか迷ったら、移行アシスタントがおすすめです。それぞれのメリット、デメリットを比較し、ご自身の環境に合った方法を選びましょう。もしもの時のために、Macデータ復元ソフトも準備しておくと安心です。
Mac向け
安全的なダウンロード
Windows向け
安全的なダウンロード