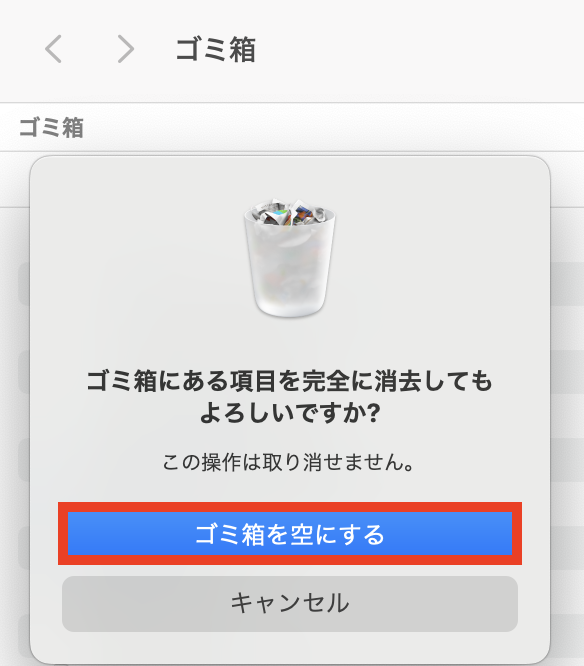「Macではいつもマウスの右クリックからファイル削除をしているのですが、ショートカットキーなどを使って簡単に削除する方法はありませんか?」
Mac上でのファイル削除が手間だと感じている方は、ご安心ください。
Macでショートカットキーを使用すれば、右クリックをする手間なく、ファイルなどを削除することができます。
この記事では、Macのショートカットキーを使用してファイルを削除する方法を解説します。また、間違えてファイルを削除した場合の復元方法も紹介しますので、参考になさってください。
Part1: Macでファイルを削除するショートカットキーは?
ここでは、Macのショートカットキーで写真などのファイルをゴミ箱に入れる方法と、ゴミ箱を空にする方法を紹介します。
やり方は簡単で覚えやすいので、今後のファイル削除がとっても楽になりますよ。
1.ファイルをゴミ箱に移動する場合
削除したい写真などのファイルを選択して、以下のショートカットキーを押せば、ファイルがゴミ箱に移動します。
Command + Delete2.Macでゴミ箱を空にする場合
Macでは、30日ごとにゴミ箱の中身が空になるよう設定されています。
ゴミ箱に多くのデータを一度に入れた場合、Macの容量が圧迫されて動作が遅くなってしまう可能性があります。
Macの動作が遅くなる前に、以下のショートカットキーを使用して、早めにゴミ箱を空にしましょう。
- ゴミ箱アイコンをクリックして、ゴミ箱を開きます。
- ゴミ箱が開いたら、「Command + Shift + Delete」キーを同時に押します。
-
以下のようなポップアップ画面が表示されるので、「ゴミ箱を空にする」をクリックします。

以上で、「Command + Shift + Delete」キーを使ってゴミ箱を空にする手順は完了です。
3.確認せずにMacのゴミ箱を空にするショートカットキー
「2. Macでゴミ箱を空にする場合」のステップ3で紹介したポップアップ表示が不要な場合は、以下のショートカットキーを使用しましょう。
Command + Shift + Option + Deleteただし、このキーを押した時点で、ゴミ箱に入っていたすべてのデータは完全に削除されます。
Part2: Macのショートカットキーを使用して削除されたファイルを復元する方法
Macのショートカットキーを使用して誤ってファイルを削除した場合でも、復元することができます。
ここでは、ゴミ箱からファイルを復元する方法と、完全に削除したファイルを復元する方法をそれぞれ紹介します。
方法1. ゴミ箱から削除されたファイルを復元する
Part1で紹介した「Command + Delete」キーでファイルをゴミ箱に移動させた場合は、直後に以下のショートカットキーを押せば簡単に復元できます。
command + Z
ただし、この方法はファイルを削除してしまった直後のみ、復元が可能です。
よって、途中で別の操作をした場合は、この方法では復元できないので注意しましょう。
方法2. データ復元ソフト4DDiGで削除されたファイルを復元する
必要なファイルをゴミ箱から完全に削除してしまった場合でも、Tenorshare 4DDiG Macデータ復元ソフトを使用すれば簡単に復元できます。
データ復元ソフト4DDiGは、以下のような利点も備えています。
- 操作が簡単でわかりやすく、たったの3ステップでデータ復元できます。
- すべてのMac上のデバイス(USB・SDカード・デジタルカメラなど)から、失われてしまったデータを復元できます。
- 全てのユーザーが無料で技術サポートを受けることができます。有料ユーザーの場合は、リモートアシストも提供しています。
4DDiG Macデータ復元ソフトをインストールし、起動させます。
無料ダウンロードPC向け
安全的なダウンロード
無料ダウンロードMAC向け
安全的なダウンロード
ファイルの元の保存場所を選択し、「スキャン」をクリックして下さい。

復元したいファイルにチェックを入れ、「復元」をクリック。プレビュー、検索機能もあるため、必要に応じて活用して下さい。

スキャンされたファイルをプレビューして、保存場所を選択し、復元できます。

Part3: まとめ
今回の記事では、Macのショートカットキーを使用してファイルを削除する方法を解説しました。
Macで削除のショートカットキーを覚えれば、今後の操作がとても楽になります。
また、ゴミ箱から完全にファイルを削除してしまった場合でも、データ復元ソフト4DDiGを使用すれば簡単に復元することができますよ。
PC向け
安全的なダウンロード
MAC向け
安全的なダウンロード
ぜひ今回の記事を参考にしていただき、Macで削除のショートカットキーを試してみてください。