質問:Macで外付けHDDが表示されない「外付けHDDをMacのUSBポートに挿して使用しています。差し込むと起動するし、電源ランプも点灯していますが、USBポートに挿すときの音が鳴らないうえ、表示されません。」
-Redditからの質問
WindowsやMacのPCに接続したSeagate、Western Digital、PS4、Buffaloなどの外付けHDDが、デバイスに表示されない状況に陥ったことはありませんか?特に重要なファイルが入っている場合、最悪な結果が待ち構えているのは言うまでもないでしょう。Macが認識しない外付けHDDの修復方法を探しているなら、本記事はその問題解決に最も役立つ対処法を提供しています。
また、こちらの記事では、Macの外付けハードドライブから失われたデータを復元する方法もご紹介。何から始めればいいのかさっぱり分からないという方も、本記事を参考に安心して、接続、macOSの設定、外付けHDDの確認ができます。手順を踏んで各機能の使い方を学び、Macが外付けHDDを認識するようになれば、再度Macに表示されるでしょう。
Part1: 外付けHDDがMacに表示されない理由
なぜ外付けHDDがMacに表示されないのか、疑問に思ったことはありますか?外付けHDDで書き込めないときやデータを読み込まないときは、非常に困ってしまいますよね。これには内的または外的要因が考えられ、原因を究明すれば外付けHDDを再度Macに表示させることができます。
- 外付けHDDのセグメントが破損している
- 正しく取り付けされていない
- データシステムが破損している
- WindowsまたはMac PCに問題がある
- USBポートが故障している
- 接続ケーブルに問題がある
- デバイスのハードウェア/ソフトウェアが更新されていない
HDDを別のPCにリンクさせたり、別のUSBポートに接続したりして、解決を試みることもできます。また、上記の方法でも解決しない場合は、本記事の指示に従ってMacの外付けHDDを修復してみましょう。そして、Tenorshare 4DDiG(Mac)を使用した外付けHDDから消えたデータを復元する方法も、後ほど解説しています。
Part2: Macで外付けHDDが表示されないときの対処法
下記の手順で外付けHDDがMacに表示されない原因を探れば、問題解決につながります。
- 方法1. 接続ケーブルを確認する
多くの方が見落としがちですが、接続ケーブルに問題があることも。Macで外付けドライブがマウントしない根本的な理由の一つに、ドライブが十分な電力を受け入れていない、というものがあります。古いバージョンのMacでは、ドライブへ十分に電力供給するために、2つのUSBコネクタに分かれたUSB電源ケーブルが必要なケースもあります。
別ケーブルをドライブに使用して問題が解消するかを確認してください。また、別のポートに接続するなどして、Macのポートに問題が起きていないかチェックしましょう。
- 方法2. 別のMacで接続を試したあと、Windows PCで試す
別のMacでドライブの接続を試し、それでもマウントされない場合はドライブ側に問題があることがわかります。
さらに、Windows PCで外付けドライブの接続を試します。Windows PC用に設計された外付けドライブは、Macで使用することができません。
- 方法3. 環境設定を変更する
Macの環境設定を変更するには、メニューからFinderをクリックして開き、設定>一般>外部ディスクを確認します。Macに外付けドライブが表示されている場合は「外部ディスク」にチェックマークが入っているはずです。これでも解決しない場合は、以下の詳しい方法をご覧ください。

- 方法4. ディスクユーティリティを使用してドライブにアクセスする
これまでの方法でディスク破損が疑われる場合には、Appleのディスクユーティリティを利用して問題の原因を探ります。外付けHDDがMacのディスクユーティリティに表示されないとなると、別の策を講じる必要があるのです。
スポットライト(command +スペースバー)を開き、「ディスクユーティリティ」と入力。検索結果からディスクユーティリティを選択してEnterを押して開きます。
次の3つの選択肢があります。
- First Aid:ディスクにエラーがないか確認し、必要であればディスクを修復する。
- 消去:ドライブに保存されたすべてのデータを削除する。
- 復元:ハードディスクのデータを削除し、他の場所にあるデータと置き換える。
上部のFirst Aidを選択、「実行」をクリックして動作確認します。
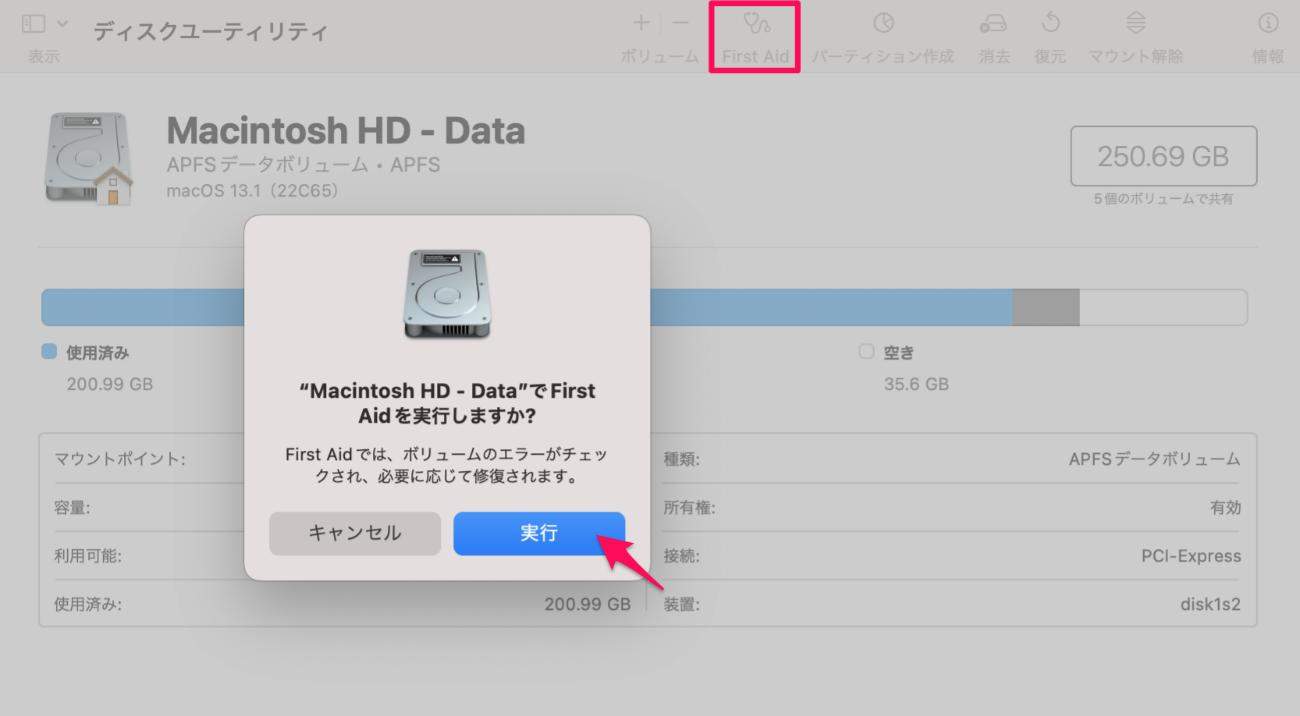
- 方法5. ドライブ形式を変更する
Macのディスクがまだ修復できていない場合は、ディスクの損傷が考えられます。その場合、MacとPCがドライブを検出できるようにする必要があり、exFATまたはFAT32でフォーマットしておくとよいでしょう。
- 方法6. 外付けHDDがAPFSフォーマットされている
外付けHDDがMac にマウントされず、APFSフォーマットの場合は、最新のシステムで動作するようmacOSを更新するのがおすすめです。macOSのリフレッシュは、以下の方法で行ってください。
- 右上のAppleロゴを右クリックし、システム設定を開く。
- 一般>ソフトウェア・アップデートで、新しいOSの更新を確認します。
- 必要なデータをバックアップし、ウィザードに従ってOSをリフレッシュします。
Part3: 表示されない外付けHDDのデータを4DDiGで復元する方法
Macが外付けHDDを認識しない問題が解決しなくても、Tenorshare 4DDiG(Mac)を使用して、ハードディスクから消えたデータを復元することができます。Mac用のTenorshare 4DDiGデータ復元は、Macで認識されなかったデバイスを検出します。Macにおけるメディアプレーヤーや高性能カメラ、USBドライブ、外付けHDD/SSDなど、Tenorshare 4DDiGはさまざまなデータを取得・復旧が可能。安全性が高く、驚異の成功率を誇ります。以下のように簡単に使用できます。
Macでをホームページからインストールし、起動します。
無料ダウンロードPC向け
安全的なダウンロード
無料ダウンロードMAC向け
安全的なダウンロード
ファイルの元の保存場所を選択し、「スキャン」をクリックして下さい。

復元したいファイルにチェックを入れ、「復元」をクリック。プレビュー、検索機能もあるため、必要に応じて活用して下さい。

スキャンされたファイルをプレビューして、保存場所を選択し、復元できます。

Part4: Macでハードドライブが表示されないことに関するFAQ
-
HDDをMacに接続する方法が知りたい
Macにハードドライブを表示させるには、ケーブルでHDDをMacへ接続するだけなので、そんなに難しいことではありません。Macの側面にあるポートを見つけ、USBケーブルを接続します。
-
すべてのハードドライブがMacで動作するのか?
すべての外付けHDDはコネクタ(Firewire、USBなど)がある限り、多くのMacで動作します。また、ドライブの初期フォーマットにも大きな違いはなく、再設計することも可能。Mac OS XのディスクユーティリティでHFS(Mac OS Extended)またはFAT32、NTFS-3Gでのフォーマットが使用できます。
-
Mac専用の外付けHDDは必要なのか?
ハードディスクやRAMメモリ、その他周辺機器など大規模な互換性があるうえ、Mac専用のハードウェアに悩まされることがぐっと減ります。一般に「Macintosh」と呼ばれているもの(FireWireやThunderboltなど)でも、WindowsやLinuxで動作するため、非常に利便性が高いのです。
最後に
SSDや外付けHDDがMacで表示されない原因を調べるのは、複雑で面倒なものです。また、データを紛失した場合でもTenorshare 4DDiG (Mac)を使用すれば、外付けHDDから手間をかけず簡単にデータを復元することができます。


