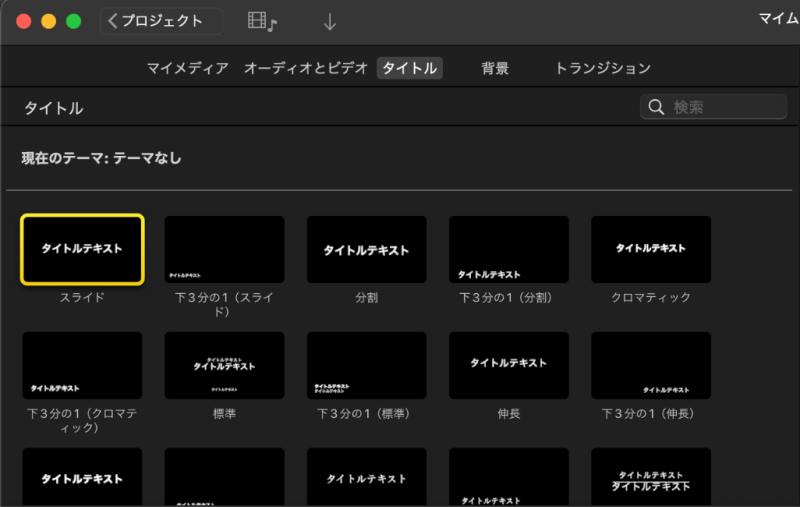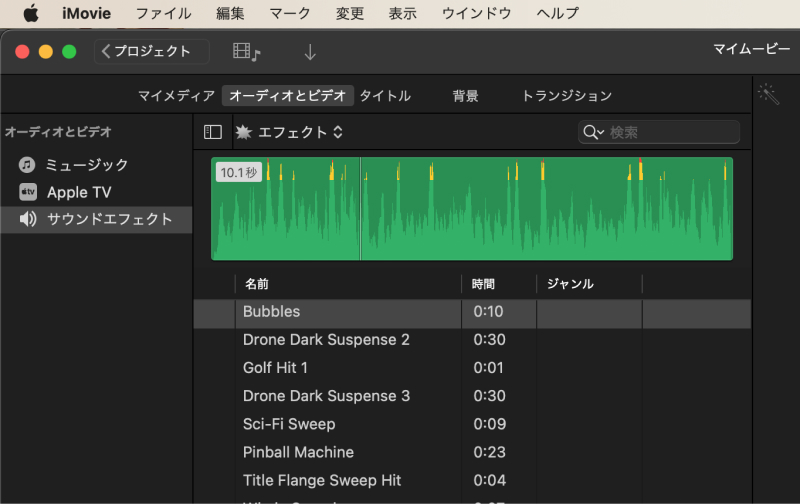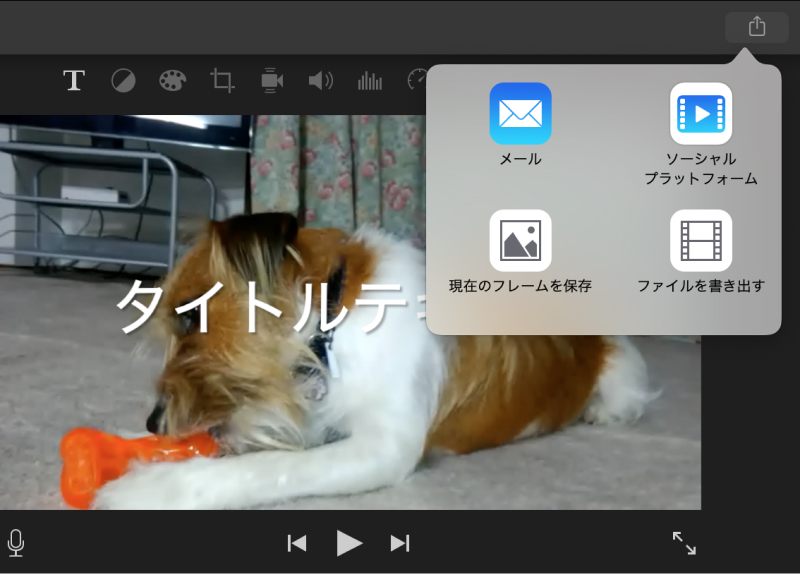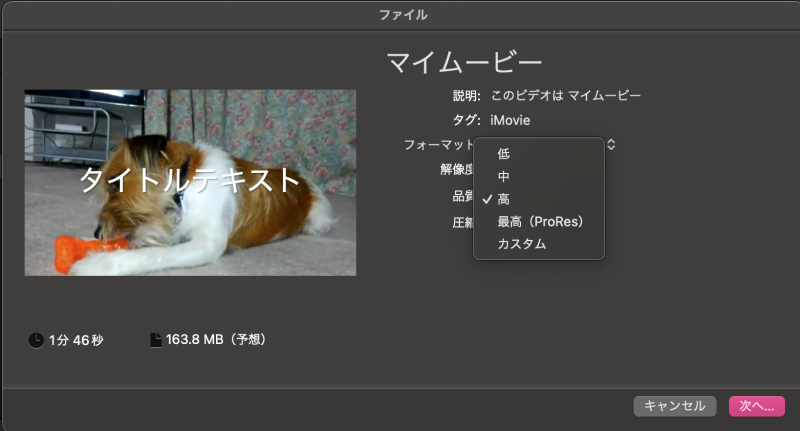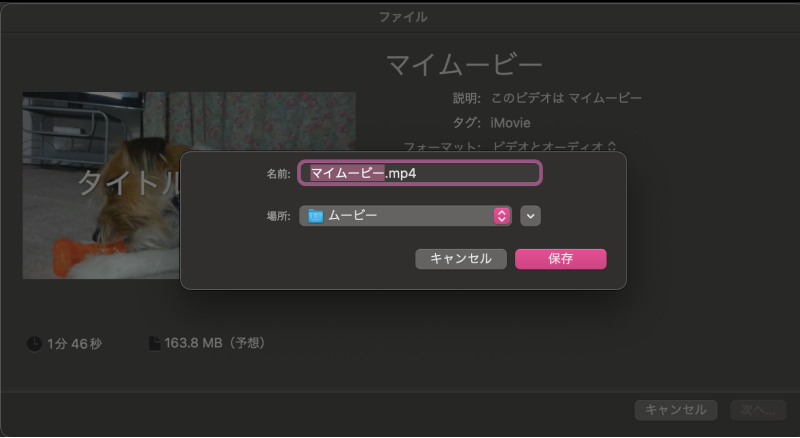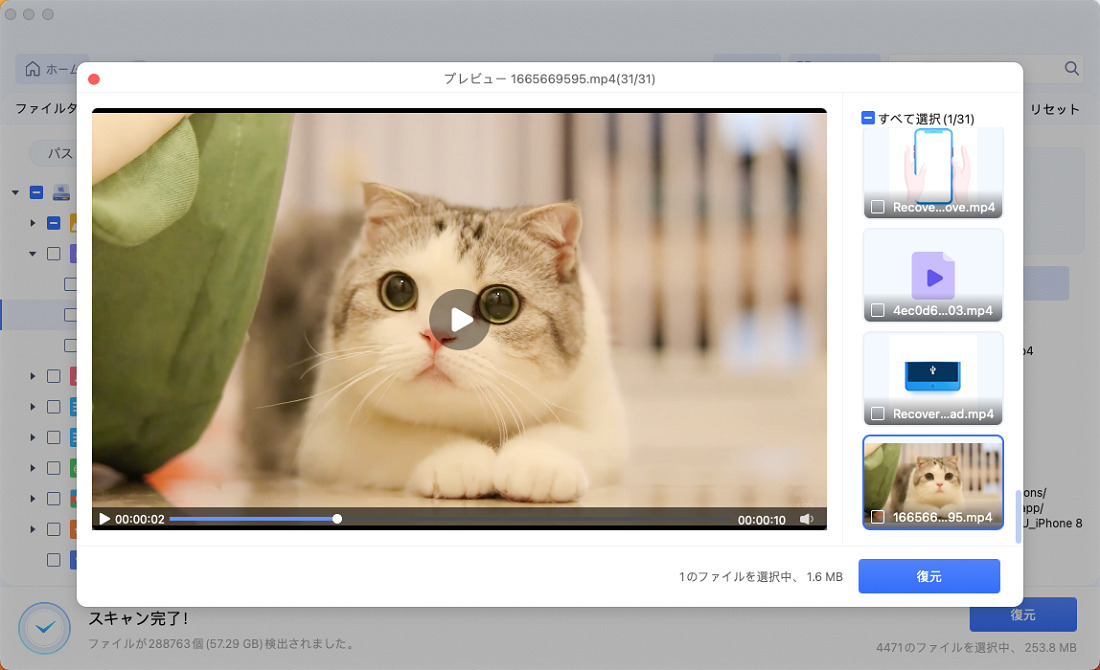MacにはiMovieという動画編集ソフトが始めからインストールされています。しかし、iMovieは様々な設定ができるため、どれを選べばいいのか迷ってしまう方も多いかもしれません。誤った設定を行うと、書き出しに失敗して動画が再生できないことも。本記事ではiMovieで動画を書き出す方法やファイル形式について解説していきますので、設定に迷っている方は参考にしてください。
Part1.iMovieの使い方
iMovieは、MacやiOSデバイスに標準搭載されている、初心者でも使いやすい動画編集ソフトです。手軽に動画編集を楽しみたい方におすすめです。ここでは、iMovieの基本的な使い方から、少し高度なテクニックまで、分かりやすく解説していきます。
1.iMovieで文字入れする方法
iMovieで文字入れする方法は、非常にシンプルで直感的です。
まず、iMovieを開いて文字を入れたい動画を選択します。それからプロジェクトを作成し、タイムラインに動画をドラッグします。
次に、画面下部にある「T」アイコン(タイトル)をクリック。すると、利用可能なテキストのテンプレートが表示されるので、好きなスタイルを選択してタイムラインにドラッグしましょう。選択したテキストボックスをダブルクリックすると、テキストを編集できるウィンドウが開きます。テキストのフォントやサイズ、色を変更したり装飾も可能です。

2.iMovieで音楽の入れ方
iMovieでは音楽の追加も簡単に行えます。
まずはiMovieを起動し、音楽を追加したいプロジェクトを開きます。そして、上部メニューから「オーディオ」をクリック。ここではiMovieに内蔵されている音楽や、デバイスに保存されている音楽が選択できます。「ミュージック」や「サウンドエフェクト」から動画に挿入したい音楽を選びましょう。
音楽を選んだら、タイムラインにドラッグ&ドロップすることで追加完了です。音楽を追加した後、必要に応じて音量や長さを調整できます。音楽のクリップを選択して、右側のオプションから調整を行なってください。

3.iMovieの書き出し方法
iMovieで動画を編集した後、完成した作品を保存するためには書き出しを行う必要があります。
書き出しを行うにはiMovieを起動し、書き出したいプロジェクトを選択。編集中のデータは、iMovieライブラリに保存されています。次に、画面右上にある「共有」ボタンをクリックします。

「ファイルを書き出す」を選択すると、書き出し設定の画面が表示されます。ここでは解像度や圧縮設定を選ぶことが可能です。それから、書き出し先のフォルダを選択して、ファイル名を入力します。

設定が完了し、「次へ」をクリックすると書き出し開始です。書き出しが完了すると、指定したフォルダに動画ファイルが保存されます。

4.iMovieでのフォーマット選択
iMovieでは、様々な動画フォーマットに対応しています。主なフォーマットは、MP4・MOV・M4V・AVI・3GPなどです。
- MP4:国際標準形式で、ほとんどの動画プレイヤーで再生可能
- MOV:AppleのQuickTimeに対応しており、iMovieとの互換性も高い
- M4V:Appleが開発したフォーマットの一種で、iTunesでの使用に適している
- AVI:一部の古い動画プレイヤーで利用されているフォーマット
- 3GP:主に携帯電話で使用されている
5.iMovieでのコーデックの選択
コーデックは動画の品質やファイルサイズ、再生・編集の効率に大きな影響を与える要素です。iMovieではH.264・Apple ProRes・Apple Intermediate Codec (AIC)といったコーデックをサポートしています。
- H.264:高圧縮率でありながら高品質な映像を提供するため、一般的に使用されるコーデック。
- Apple ProRes:プロフェッショナルな映像制作でよく使用されるコーデック。高品質な映像を保持しつつ、編集時のパフォーマンスも向上させる。特に、映像編集の際に推奨される。
- Apple Intermediate Codec (AIC):編集に最適化されたコーデックで、特にHDビデオの編集に適している
iMovieの書き出し設定ではコーデックの選択も可能なので、プロジェクトの内容や目的に応じて最適なコーデックを選びましょう。
Part2.Macで削除された動画を復元する方法
iMovieで作成して書き出した動画が消えてしまいました経験はありませんか?Macで誤って動画を削除してしまった場合、Tenorshare 4DDiG Macというソフトを使用してデータを復元することが可能です。Tenorshare 4DDiG MacはMP4・MOV・MKV・M4V・3G2・3GPといった様々な動画フォーマットに対応しています。お困りの際はぜひ使ってみてください。
Tenorshare 4DDiG Macを起動し、消えた動画が存在するハードディスクやパーティションを選択し、スキャンします。

しばらく待つと、消してしまった動画が表示されます。復元前に、写真や動画などをダブルクリックすることによりプレビューが可能です。

復元したい動画を選択し、保存場所を選択します。例えばGoogle DriveまたはDropboxなどのクラウドディスクに保存することを検討してください。

注意:
保存パスを元の場所を選択すれば、データが上書きして復元できない恐れがあります。
まとめ
今回はiMovieの設定や、イメージを書き出す方法について解説しました。なお、誤って削除してしまった動画を復元するにはTenorshare 4DDiG MacというMac データ復元ソフトがおすすめです。Tenorshare 4DDiG Macは無料で利用できるので、お困りの際はぜひ使ってみてください。