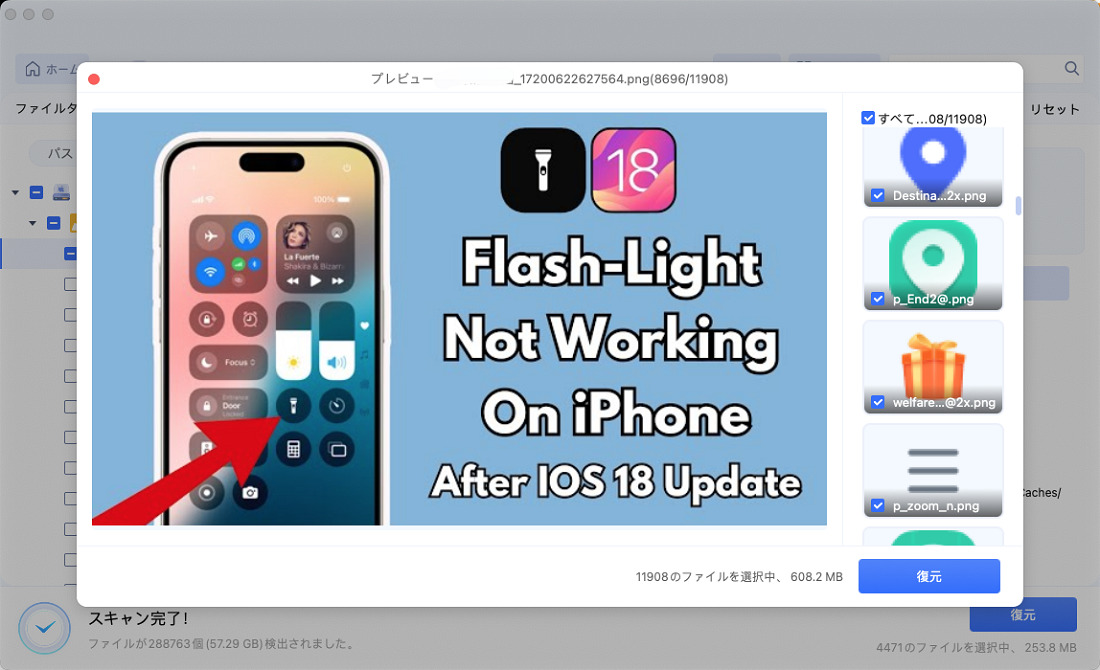Macの写真アプリのデータを外付けHDDにコピーできず、困ったことはありませんか?Macで外付けHDDにデータ移行をする際には、いくつかの注意点があります。本記事ではMacの写真アプリのライブラリを外付けHDDに移動できないときの対処方法について解説します。
Part1.Macで写真を外付けHDDに移動する前の注意事項
Macで写真を外付けHDDに移動する際には、事前に確認しておきたい注意事項があります。まずはこちらをチェックしておきましょう。
1.写真のバックアップを取っておく
Macで写真を外付けHDDに移動する前に、バックアップを取っておきましょう。デジタルデータは故障や誤操作、ウイルス感染など様々な要因によって失われる可能性があります。貴重な思い出を守るためにも、定期的にバックアップを行うことをおすすめします。
2.写真ライブラリの保存場所を確認する
まず始めに、写真ライブラリの保存場所を確認します。Finderアプリを開いて、写真ライブラリが保存されているフォルダを探してみてください。通常の場合、写真ライブラリはピクチャのフォルダ内にあります。
3.Time Machineが外付けHDDを使用している場合、一時的に停止する
Time Machineが外付けHDDを使用している場合は、一時的に停止させておきましょう。システム設定のサイドバーから「一般」をクリックし、「Time Machine」を選択します。そして、「バックアップを一時停止」を選択すればOKです。
Part2.Macで写真を外付けHDDに移動できないときの対処法
Macで写真を外付けHDDに移動できない原因としては、さまざまな理由が考えられます。ここではMacで写真を外付けHDDに移動できないときの対処法について解説します。
方法1.Macで外付けHDDをAPFSフォーマットする
外付けHDDがMacで正しく動作するためには、フォーマットが適切である必要があります。
外付けHDDをMacに接続し、Finderの「ユーティリティ」から「ディスクユーティリティ」をダブルクリック。メニューバーの「表示」から「すべてのデバイスを表示」を選択し、フォーマットを行う外付けHDDをクリック。選択したHDDの上部にある「消去」ボタンをクリックして、フォーマットの形式を選択してください。
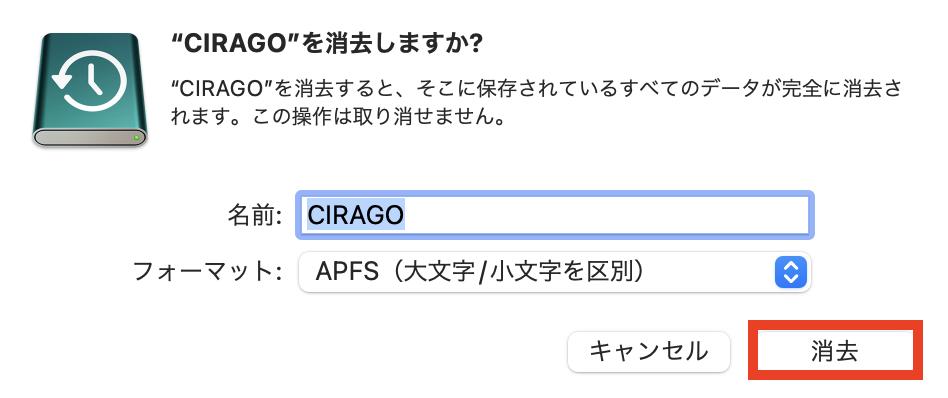
方法2.写真アプリの設定を確認する
写真アプリの設定も確認してみましょう。写真アプリが外付けHDDを正しく認識しているか、ライブラリの保存場所が正しいかどうか確認してみてください。
方法3.外付けHDDの権限を確認する
外付けHDDの権限に原因が隠されている場合もあります。
Finderのサイドバーから外付けHDDを選択。メニューバーの「ファイル」から「情報を見る」を選択し、情報ウィンドウの下部にある「共有とアクセス権」から現在の権限を確認できます。権限が「読み取り専用」になっている場合は右下の鍵アイコンをクリックしてロックを解除し、権限を「読み書き」に変更しましょう。
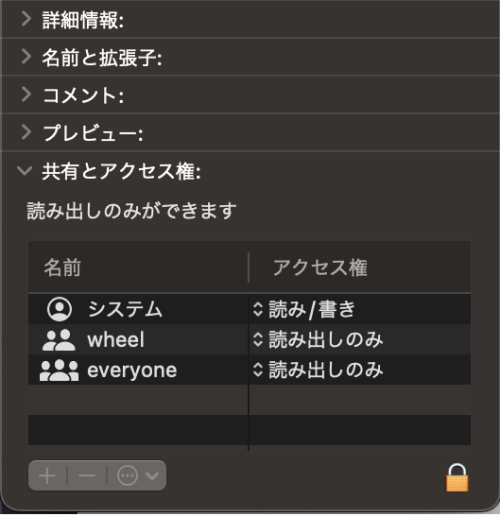
方法4.Macまたは「写真」アプリを再起動する
一時的な不具合が原因である場合は、再起動を行うことで問題が解決することもあります。一度Macと「写真」アプリを再起動し、その後に再度外付けHDDにデータ移行を試してみてください。
Part3.Macのデータ移行途中に失われた写真を復元する方法
Macのデータ移行途中に失われた写真を復元する方法として、おすすめなのが「Tenorshare 4DDiG Mac」というMacデータ復元ソフトです。無料で利用できるので、お困りの際はぜひ使ってみてください。
Tenorshare 4DDiG Macは、JPEG、PNG、RAW、HEICなどの写真形式に対応しており、外付けHDD、SDカードなど、データが保存されていたストレージに対応しています。
Tenorshare 4DDiG Macを起動し、消えた写真が存在するハードディスクやパーティションを選択し、スキャンします。

しばらく待つと、消してしまった写真が表示されます。復元前に、写真や動画などをダブルクリックすることによりプレビューが可能です。

復元したい写真を選択し、保存場所を選択します。例えばGoogle DriveまたはDropboxなどのクラウドディスクに保存することを検討してください。

注意:
保存パスを元の場所を選択すれば、データが上書きして復元できない恐れがあります。
Macの「写真」アプリのライブラリの移動に関するよくある質問
質問1.Macで外部HDDが表示されないのはなぜですか?
Macで外付けHDDが表示されない場合、いくつかの原因が考えられます。まず、物理的な接続を確認してみてください。他のデバイスでHDDが接続できるか試してみるのも良い方法でしょう。次に、Finderの環境設定で「外部ディスク」が表示されるように設定しているか確認してください。最後に、外付けHDDのフォーマットがMacと互換性があるものかどうかもチェックが必要です。
質問2.Macの写真アプリをアップデートするにはどうすればいいですか?
Macの写真アプリをアップデートするには、システム設定から「一般」をクリック。「ソフトウェアアップデート」をクリックすれば写真アプリのアップデートが可能かどうか確認できます。利用可能なアップデートが表示された場合は、指示に従ってインストールを行いましょう。
まとめ
Macの「写真」アプリのライブラリを外付けHDDに移動できない場合、様々な原因が考えられます。この記事で紹介した対処法を試して、問題を解決できる可能性があります。また、Macのデータ移行途中に失われた写真を復元するには「Tenorshare 4DDiG Mac」というMac データ復元ソフトがおすすめです。4DDiGは無料で利用できるので、お困りの際はぜひ使ってみてください。