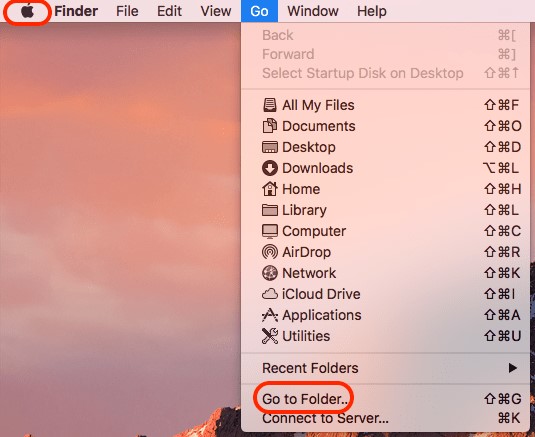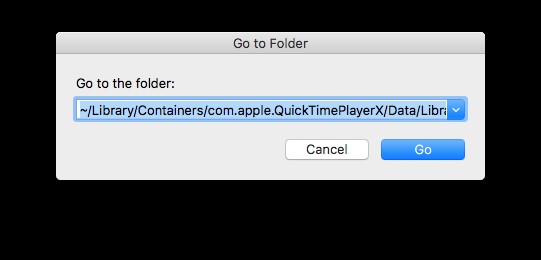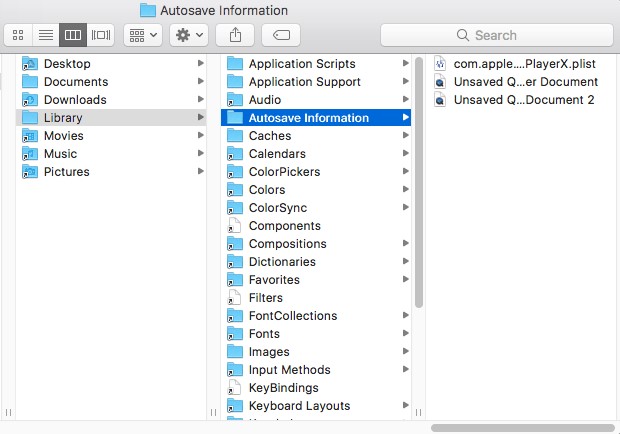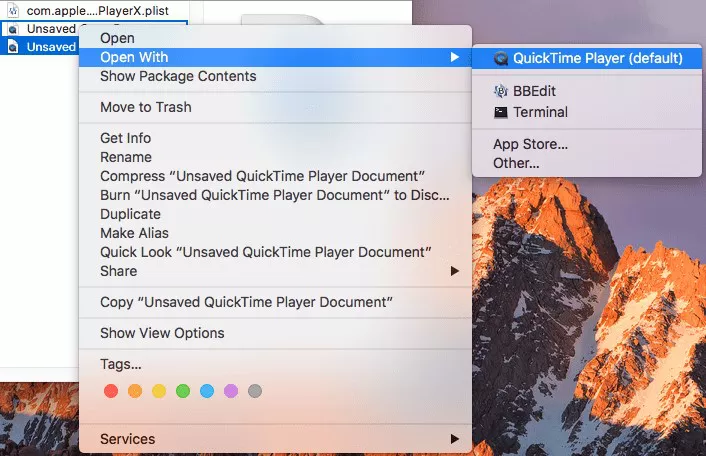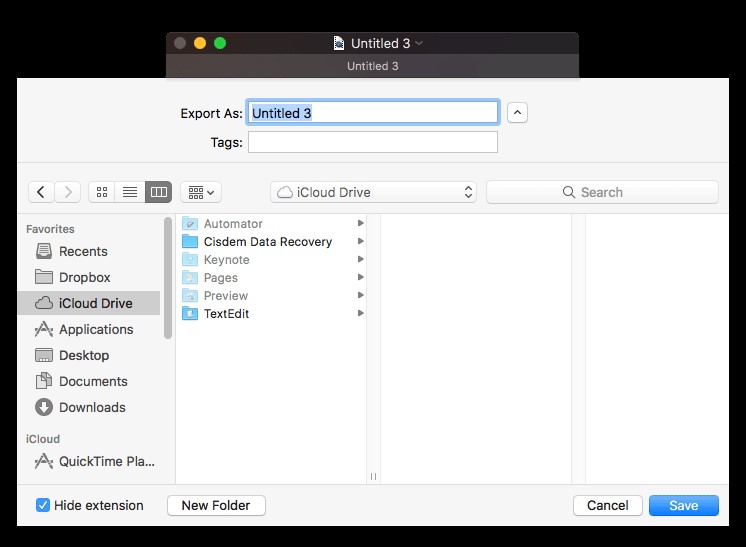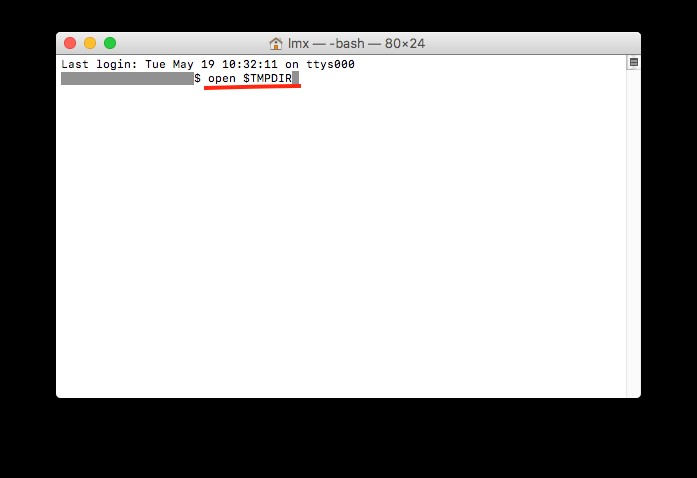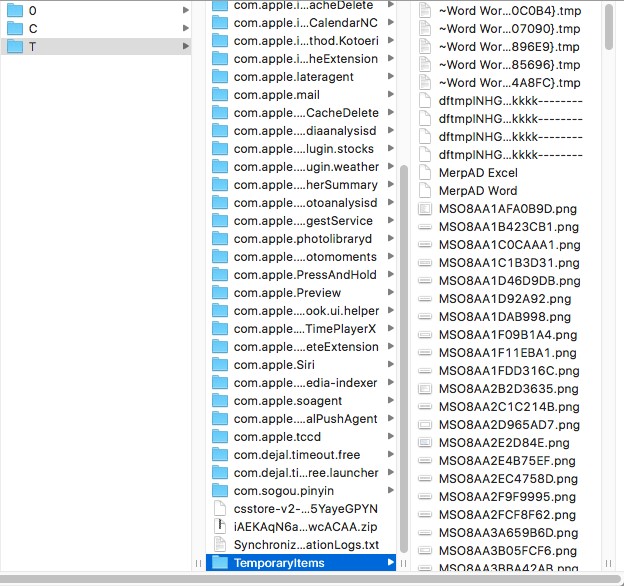macOSのQuickTimeは、無料で録画やビデオクリップを作成できる優れたアプリです。チュートリアルビデオを公開するためにこれを使用しているユーチューバーもいます。もしも、Macでスクリーン/動画/音声の録画中にQuickTime Playerがクラッシュし、ファイルが保存できなかった場合は、どうすればよいでしょうか。Macで保存できなかったり、削除されたQuickTimeのデータを復元するための効果的な3つの方法について見ていきましょう。

パート1:Macで保存できなかったQuickTimeのスクリーンや録音データを復元する方法
MacのQuickTimeが作成するファイル形式は、録音(オーディオ)、スクリーンレコーディング、Macのカメラによる動画の3種類です。録音データはM4Aファイル、映像・動画はMOVファイルで保存されます。QuickTimeのデータを回復し、損失なくアクセスするためには、これらのファイル形式についての理解する必要があります。
方法1.自動保存から、QuickTimeで保存できなかったスクリーンや録音データを復元する
macOSの自動保存は、プレビューやQuickTime Playerなどの様々なmacOSアプリケーションのデータを、ユーザーが保存する前に自動的にデータを保存する優れた機能です。QuickTime Playerのファイルが自動保存されている場所が分かれば、保存できなかったデータを取り出せるということになります。
-
トップ画面からアップルのアイコンを押して、「移動」→「フォルダへ移動」をクリックします。

-
リンクをコピー&ペーストし、「移動」をクリックします。

-
Quick Timeのオーディオやビデオが自動保存されている場所を探します。

-
目的のファイルを右クリックし、「このアプリケーションで開く」から「QuickTime Player」を選択します。

-
ファイルを保存します。
-
ファイルの名前を変更し、スクリーンレコーディングの復元から保存してください。

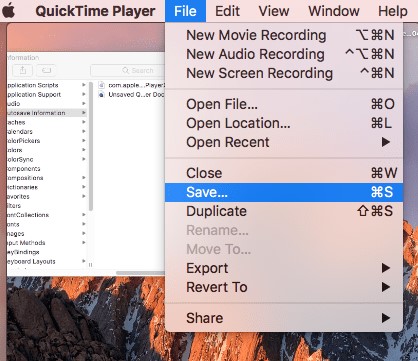
方法2:一時ファイルから、保存できなかったQuickTimeのスクリーンレコーディングや録音データを復元する
保存されていないQuickTimeのオーディオデータを復元するもう一つの方法は、一時フォルダを使用することです。必ずうまくいくとは限りませんが、試してみる価値がある方法です。
-
「Finder」→「アプリケーション」に移動し、ターミナルを起動します。「open $TMPDIR 」と入力し、Enterをクリックしてコマンドラインを起動します。

-
「一時フォルダ」→「TemporaryItems」に移動し、目的のQuickTimeのデータを確認します。QuickTime Playerでアクセスし、任意の場所に保存してください。

パート2:Macで削除されたQuickTimeの録音データを復元する方法
誤ってMacでQuickTimeの録画を削除した場合は、まずゴミ箱から探します。削除されたデータは30日間、ゴミ箱に保存されています。では、ゴミ箱を空にした場合はどうすればよいでしょうか。この場合、データを取り戻すには、Tenorshare 4DDiGのような信頼できるデータ復元ツールが必要になります。 Tenorshare 4DDiG Macデータ復元 は、画像、動画、ドキュメントなど、Macのハードドライブや外部メモリカードから目的のファイルを確実・簡単に復元できるソフトウェアです。このガイドでは、このソフトウェアでMacのQuickTimeのデータを復元する方法についての概要をご案内いたします。
4DDiGでQuickTimeの録画を復元する方法は、以下の通りです:
-
Macパソコンをスキャン:
Tenorshare 4DDiG(Mac)の公式ウェブサイトからソフトウェアをダウンロードし、Mac上にインストールします。プログラムが起動後の画面で、復元したいファイルが存在するハードディスクやパーティションを選択します。

-
データをプレビュー:
Macから削除されたデータを全てスキャンするのには時間がかかります。スキャン結果が出ましたら、詳細をプレビューするためにお探しのファイルタイプをクリックすることができるようになります。

-
データを復元:
復元したファイルの保存場所を選択して、MacローカルまたはGoogleドライブに保存します。

注意:
保存パスを元の場所を選択すれば、データが上書きして復元できない恐れがあります。
パート3:QuickTimeのスクリーンレコーディング/音声データが保存できない場合の対処法
- ヒント1: お使いのmacOSに最適なQuickTime Playerを選ぶ
- ヒント2:新規の録音データのために十分な空き容量を確保する
- ヒント3:CPUを大量に消費するアプリを停止する
- ヒント4:QuickTimeでタスクを追加しない
macOSやアプリストアで新しいバージョンがリリースされた場合、最新版にアップグレードすることが推奨されていますが、iMovieとQuickTime Playerについては、必ずしも必要とはいえません。複数のMacユーザーによると、最新バージョンにアップグレードする際に必ず不具合が発生し、一度遅くなった後で正常に動作するようになるとの声があります。その原因はわかっていませんが、以前からお使いのQuickTimeプレーヤーの動作に問題がない場合は、最新版にアップグレードせずにそのまま使用したほうがよい場合があります。
QuickTimeの録画は最小限のものではありません。新規データを取得する際に十分な容量がないとプログラムがクラッシュしてしまいます。空き容量の確保は、Macのクリーンアップやファイルのバックアップなど、日頃のメンテナンスにとっても重要です。
Mac上で1つまたは複数の重いプログラムが動作して大量のCPUを消費すると、他のアプリケーションが正常に動作しなくなったり、応答が遅くなったり、プログラムが動作しなくなったりすることがあります。QuickTimeで録画する際には、できるだけ他のアプリを使用しないでください。
QuickTime Playerは、ビデオの再生や録画などを同時に効率よく作業を行うことができます。しかし、データが保存されないことを防ぐには、QuickTimeで行うタスクを1つに絞り、既存の録音に集中させることをおすすめします。
QuickTimeのスクリーンレコーディングに関するFAQ
1.Macで録画した画面はどこに保存されていますか?
QuickTimeのデータを以下の場所(パス)に保存されます。/Library/Containers/com.apple.QuickTimePlayerX/Data/Library/Autosave Information/ 以下のように保存を選択してファイルを保存しない限り、データは自動保存の保存先に保存されます。
2.QuickTimeのスクリーンレコーディングのサイズを小さくするには?
-
QuickTime Playerを起動します。
-
動画を選択するためのポップアップが表示されることがあります。表示されない場合は、「ファイル」→「ファイルを開く」を選択します。
-
「ファイル」→「名前を付けてエクスポート」を選択します。
-
ビデオの解像度のリストが表示されます。一番低い解像度を選択します。
-
動画に名前を付け、保存場所を選択します。
3.QuickTimeの動画を保存できない原因は?
空き容量の不足やファイルサイズの制限によってデータを保存できなくなります。そして、保存されていないデータを回復することはできません。長時間の録画は、十分な空き容量を確保してから行うか、部分的に録画してiMoviesや他のサードパーティアプリケーションを使って同期させることをおすすめします。十分な空き容量があってストレージに余裕があっても、動画の保存時にQuickTimeがフリーズしてしまうと録画は保存されません。この場合、アプリを強制停止して正常に動作するように戻す必要があります。起動時のインターフェースで終わってしまい、せっかくの録音が台無しになってしまいます。
最後に:
macOSの自動保存オプションから、データを取り出すには複数の方法がありますが、他のファイルで上書きされる前にデータを取り出す必要があるため、必ずしも成功するとは限りません。うまくいかなくても、心配は不要です!
効率的であらゆる種類のメディアに対応したサードパーティのアプリケーションを使用すれば、QuickTimeのスクリーンレコーディングが保存できない問題を解決することができるからです。 4DDiG Macデータ復元 は、失われた録音や動画を復元できる、最適かつ最も安全なソフトウェアです。データの品質を落とさずに目的のデータを細部まで検索してデータを復元します。