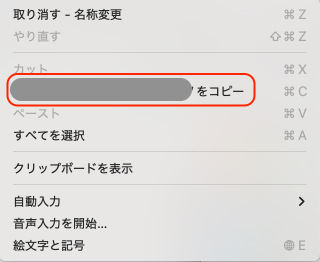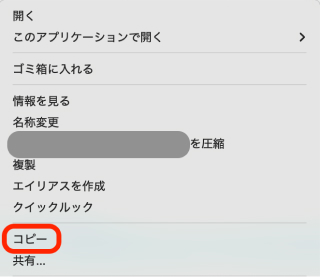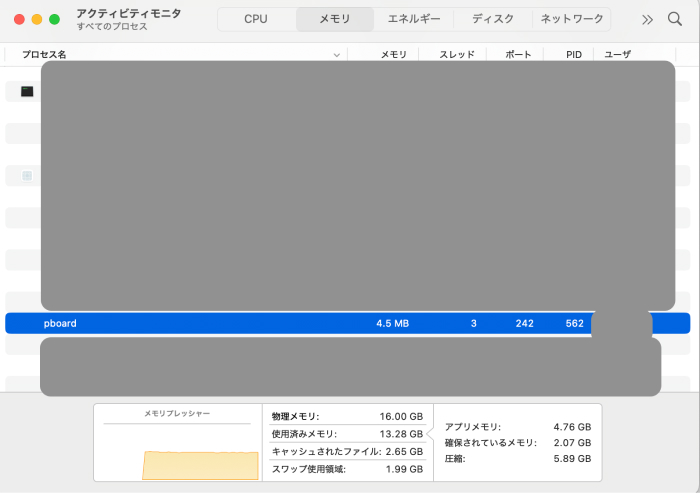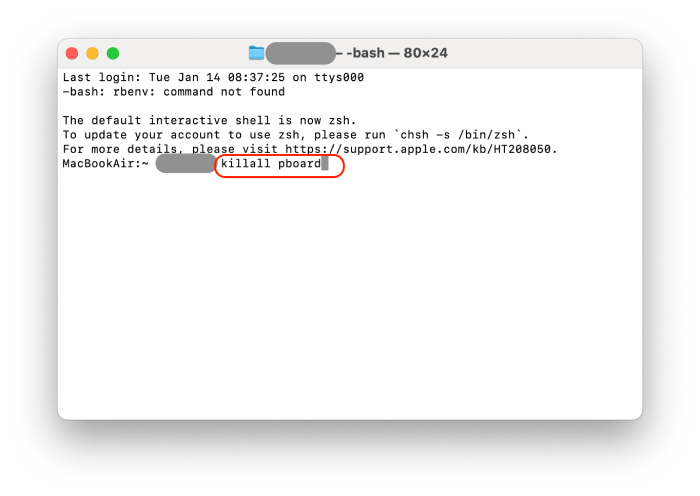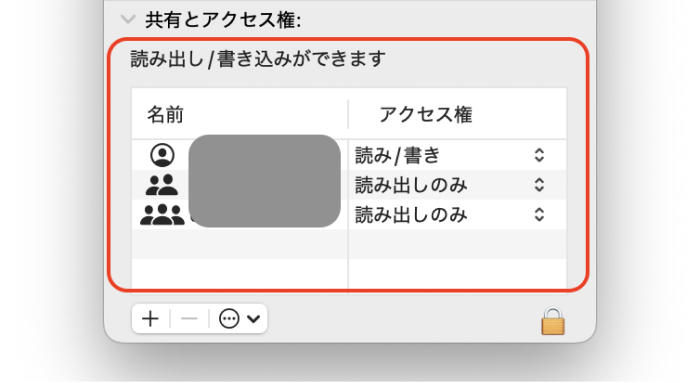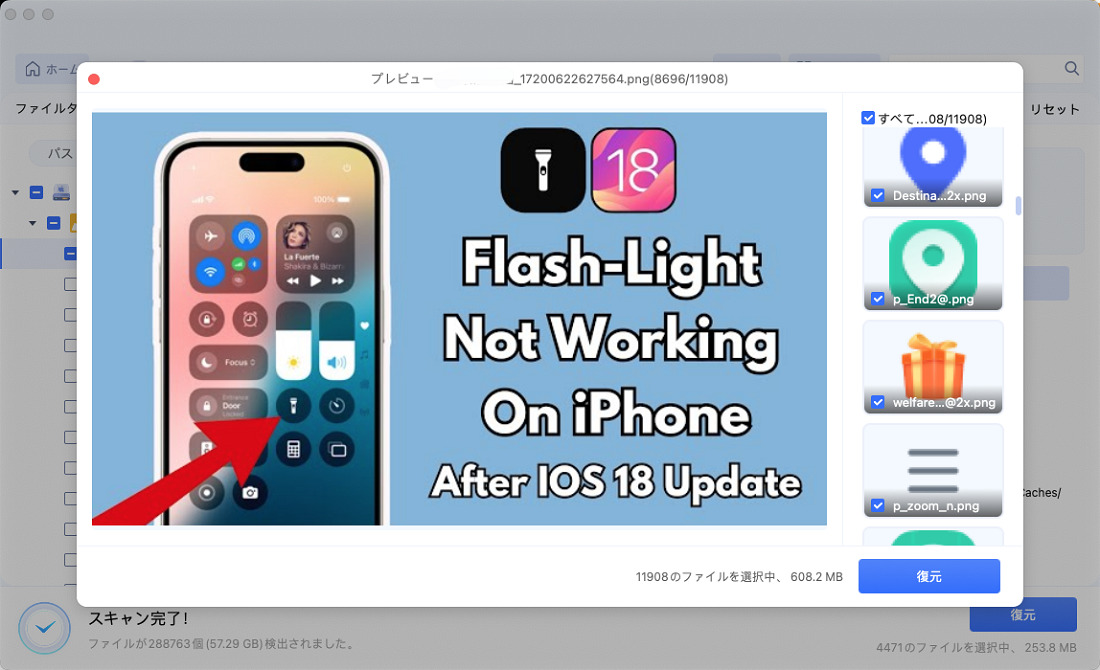Macを使って写真をコピー&ペーストしようとして「コピーできない」「貼り付けできない」と困った経験はありませんか?写真を移動したり共有したりする際にコピー&ペーストができないと、作業効率が大きく下がってしまいます。本記事では、Macで写真がコピーできない原因と具体的な対処方法を詳しく解説します。また、写真データが失われてしまった場合の復元方法についても紹介します。
Part1.Macで写真をコピー&ペーストする方法
写真をコピー&ペーストする基本的な操作方法を紹介します。
方法1.キーボードショートカットを使う
コピーしたい写真を選択します。
Command + Cを押してコピーします。
貼り付け先を選択し、Command + Vを押して貼り付けます。
この方法はショートカットキーを使うため、素早く操作できるのがメリットです。
方法2.メニューバーからコピー&ペーストする
コピーしたい写真をクリックして選択します。
メニューバーの「編集」から「コピー」を選択します。

貼り付け先を選び、「編集」から「ペースト」を選択します。
方法3.右クリック(またはCommand + クリック)から操作する
コピーしたい写真を右クリックします。
表示されたメニューから「コピー」を選択します。

貼り付け先で右クリックし、「ペースト」を選択します。
方法4.写真アプリで編集内容をコピー&ペーストする
写真アプリを開き、編集済みの写真を表示します。
Command + Cを押してコピーします。
別のアプリに貼り付けて編集内容を共有します。
Part2.Macで写真をコピー&ペーストできない場合の対処法
対処法1.アプリケーションを再起動する
アプリケーションの不具合でコピー&ペーストができなくなる場合があります。一度アプリを終了して再度起動し、問題が解消されるか確認します。
対処法2.Macの不要なプログラムを閉じる
複数のプログラムを同時に開いていると、メモリ不足が原因でコピー&ペーストができない場合があります。不要なアプリを終了し、再試行してください。
対処法3.クリップボードを強制終了する
クリップボードの不具合が原因でコピーできないことがあります。
Command + Spaceを押して「アクティビティモニタ」を検索して開きます。
「pboard」を検索し、選択後「×」ボタンをクリックして終了します。

再度コピー&ペーストを試します。
対処法4.ターミナルでコマンドを実行する
ターミナルでコマンドを実行することで、クリップボードをリセットできます。
「ターミナル」を開きます。
以下のコマンドを入力してEnterを押します。
killall pboard

再度写真をコピーして貼り付けができるか確認します。
対処法5.ディスクのパーミッションを確認する
写真フォルダのパーミッション設定に問題があると、コピーできない場合があります。
写真フォルダを右クリックし「情報を見る」を選択します。
「共有とアクセス権」で「読み/書き」に設定されているか確認します。
killall pboard

「読み/書き」に設定されていない場合は、管理者権限で変更します。
Part3.Macから消えた写真を復元する方法
写真をコピーしようとして誤って削除してしまった場合や、データトラブルで消えてしまった場合は、データ復元ソフトを使う方法があります。
Tenorshare 4DDiG Macは、写真データの復元に特化したMac対応の高機能なデータ復元ソフトです。以下の特徴があります。
- 高精度なスキャン機能:Mac上のストレージを徹底的にスキャンし、削除された写真を検出します。
- 多形式対応:JPEG、PNG、RAWファイルなど、多様な画像形式に対応しています。
- 操作が簡単:初心者でも簡単に使える直感的なインターフェースです。
- プレビュー機能:復元前に画像の内容を確認し、必要な写真だけを復元できます。
データ復元ソフトを使用することで、「Macで写真がコピーできない」「ファイルが消えてしまった」という状況でも安心してデータを取り戻すことができます。
Tenorshare 4DDiG Macを起動し、消えた写真が存在するハードディスクやパーティションを選択し、スキャンします。

しばらく待つと、消してしまった写真が表示されます。復元前に、写真や動画などをダブルクリックすることによりプレビューが可能です。

復元したい写真を選択し、保存場所を選択します。例えばGoogle DriveまたはDropboxなどのクラウドディスクに保存することを検討してください。

注意:
保存パスを元の場所を選択すれば、データが上書きして復元できない恐れがあります。
まとめ
Macで写真をコピーできない原因はさまざまですが、適切な方法を試すことで解決できることがほとんどです。キーボードショートカットやメニューバー操作など基本的な方法を確認し、それでも改善しない場合はアプリの再起動やクリップボードのリセットなどを行いましょう。
また、消えた写真を復元する必要がある場合は、Tenorshare 4DDiGなどのMac データ復元ソフトを活用するのがおすすめです。日頃からバックアップを習慣化し、安心して作業できる環境を整えましょう。