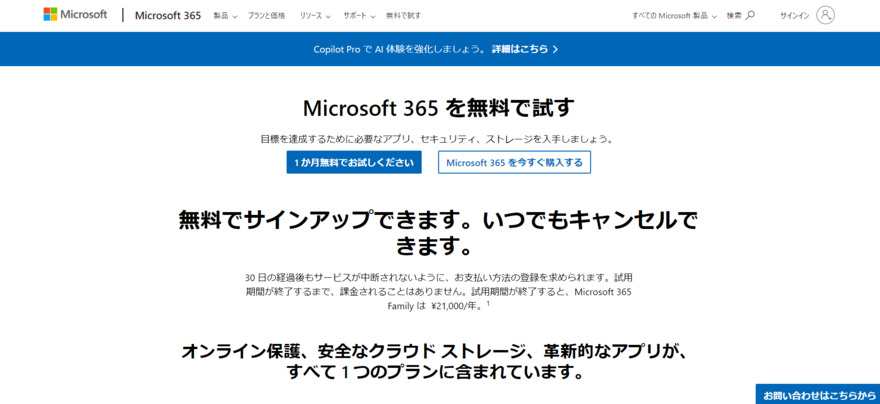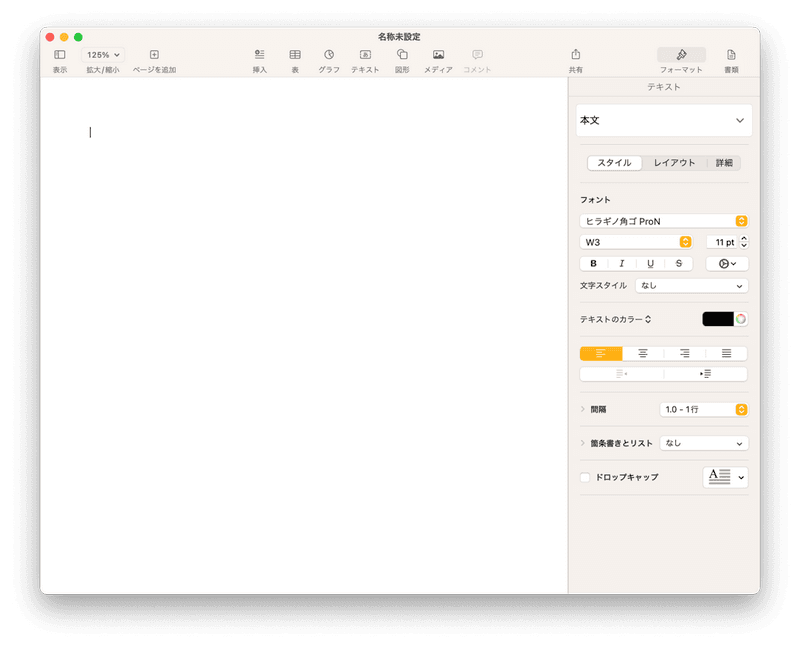Macでワードを使って作業中に上書き保存したはずのファイルが消えたという経験はありませんか?大切な文書を何度も保存していたはずなのに消えてしまうと、大きなショックを受けてしまうものです。
本記事では、Macで上書き保存したのに消えたワードの復元方法を徹底解説します。紹介する方法を活用すれば、Macでワードの上書き保存後にファイルが見つからない状況でも落ち着いて対応できるようになります。
ワードで上書き保存したのにファイルがないのはなぜ?
Macのワードで保存したのにファイルが消えた場合には、以下のような原因が考えられます。
- ①保存場所の誤認識:保存場所を間違えてしまい、意図しないフォルダにファイルが保存されていることがあります。
- ②強制終了:システムのエラーやアプリの強制終了により、保存作業が途中で中断されることがあります。
- ③バージョンエラー:WordやmacOSのバージョンが古いと、互換性の問題で保存が正しく行われない場合があります。
- ④設定ミス:自動保存や一時ファイルの保存先が正しく設定されていない場合も、保存済みデータが見つからない原因となります。
これらの原因を理解することで、同様の問題を防ぐ対策にもつなげることができます。
Mac Wordで上書き保存した文書が消えたときの対処法
ここでは、Macでワードの上書き保存後にファイルが見つからない場合の具体的な復元方法を紹介します。
方法1.Wordの保存されていない文書の回復機能を使う
Wordでうっかり保存せずに閉じてしまった文書も、回復機能を使えば復元できる可能性があります。この機能を使えば、保存し忘れたデータや上書き保存が正しく反映されなかった場合の文書を回復できます。
Wordを起動し、ファイルメニューを開きます。
「最近使ったファイル」メニューを選択します。
一覧から該当するファイルを選択し、開くをクリックします。

方法2.Wordのバージョン履歴から復元する
Macでは、Wordのバージョン履歴機能を利用して、以前のバージョンに文書を戻すことができます。これにより、誤って変更してしまった箇所を元に戻したり、過去のドラフトを確認したりすることができます。バージョン履歴は自動保存機能と連携しているため、細かい修正の履歴も確認でき、安心して作業を進められます。
Word文書を開き、ファイルメニューから「バージョン履歴の表示」を選択します。

バージョン履歴のリストから復元したい時点のファイルを選択します。
「復元」をクリックして過去の状態に戻します。
方法3.Time Machineから過去のバージョンを復元する
Time MachineはmacOS標準のバックアップ機能であり、保存し忘れたワードファイルを簡単に復元できる便利なツールです。
Time Machineを起動し、保存先ディスクを選択します。
保存していたフォルダを開き、過去のバージョンを選びます。「復元」ボタンをクリックしてファイルを元の状態に戻します。

方法4.データ復元ソフトを使ってワードを復元する
Macデータ復元ソフト「Tenorshare 4DDiG Mac」は、データ復元に特化した高性能なソフトウェアです。特にMac上で上書き保存後に消えてしまったWordファイルの復元に強力な効果を発揮します。このソフトの特徴として、以下のようなメリットがあります。
- 多様なファイル形式に対応:Wordファイルだけでなく、Excel、PDF、画像ファイルなど、さまざまなファイル形式を復元できます。
- 高精度なスキャン機能:徹底的にディスクをスキャンし、削除されたファイルや一時保存ファイルを見逃しません。
- ユーザーフレンドリーな操作:シンプルなインターフェースで、初心者でも簡単に操作できます。
- プレビュー機能:復元前にファイル内容をプレビューして、必要なファイルのみを選択して復元できます。
安全なダウンロード
安全なダウンロード
Tenorshare 4DDiG Macを起動し、消えたワードファイルが存在するハードディスクやパーティションを選択し、スキャンします。

しばらく待つと、保存したのに消えたWordファイルが表示されます。復元前に、Word、Excelなどのドキュメントをダブルクリックすることによりプレビューが可能です。

復元したいWordファイルを選択し、保存場所を選択します。例えばGoogle DriveまたはDropboxなどのクラウドディスクに保存することを検討してください。

注意:
保存パスを元の場所を選択すれば、データが上書きして復元できない恐れがあります。
方法5.Finderを再起動する
Finderが正しく動作していないと、一時的にファイルが表示されなくなることがあります。Finderの再起動は、一時的な表示の不具合を解決する手段として有効です。
「Command + Option + Escape」を押して「Finder」を選択し、「再度開く」をクリックします。

Finderを再起動した後、フォルダを開き直してファイルを確認します。
MacのWordの上書き保存に関するFAQ
1.上書き保存した文書を戻す方法はありますか?
バージョン履歴やTime Machineを使うことで、過去の状態に戻せる可能性があります。Wordの保存されていない文書の回復機能も便利です。
2.MacでWordを保存できないのはなぜですか?
保存先のアクセス権限不足やディスク容量の不足が原因の場合があります。また、WordやmacOSのソフトウェアが古いバージョンである場合も保存に失敗することがあります。
まとめ
Macでワードの上書き保存したのにファイルが消えても、冷静に対処すればファイルを復元できる可能性は高いです。Wordの回復機能やバージョン履歴、Time Machineなど、macOSが提供する便利な機能を活用して大切な文書を取り戻しましょう。万が一、Macの標準機能が無効になった場合は、Macデータ復元ソフトの利用をおすすめます。これらの方法を参考に、万が一のトラブルに備えましょう。
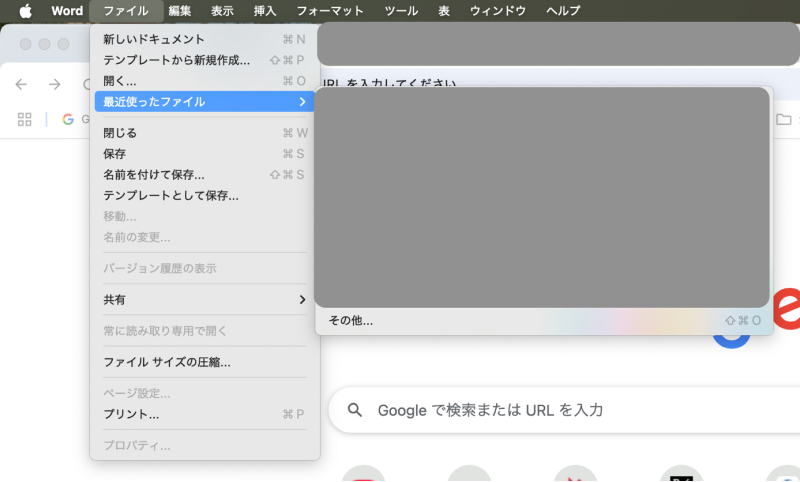
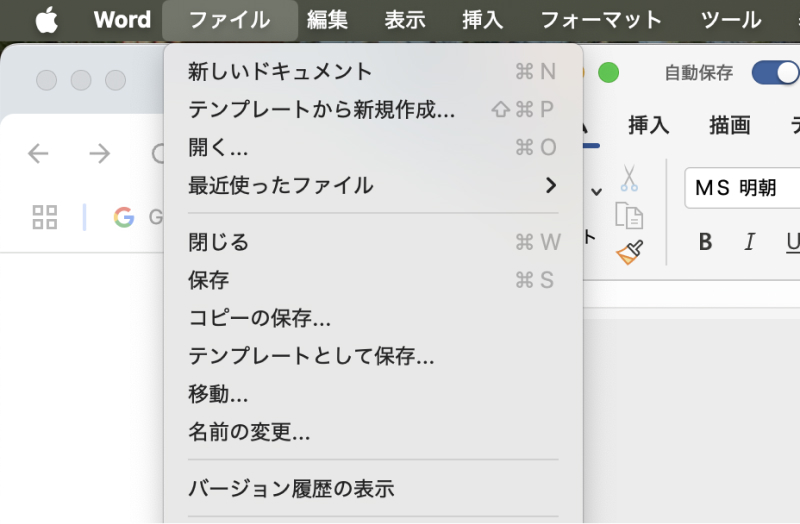
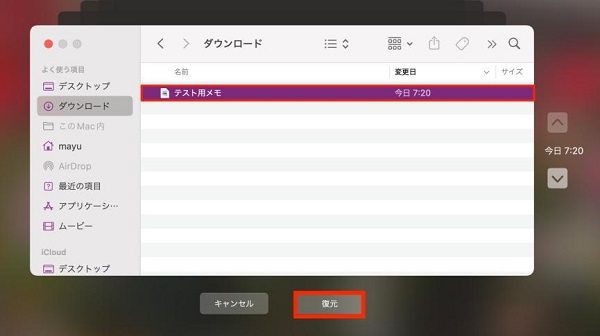



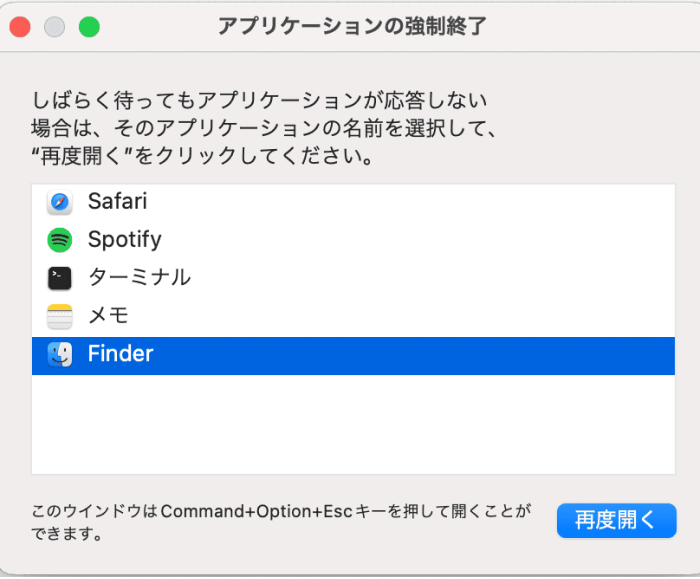
 ChatGPT
ChatGPT
 Google AI モード
Google AI モード
 Perplexity
Perplexity
 Grok
Grok