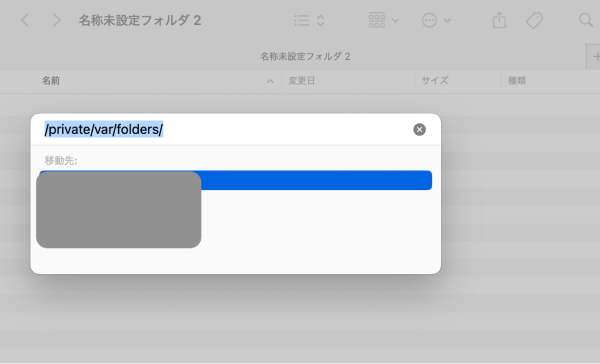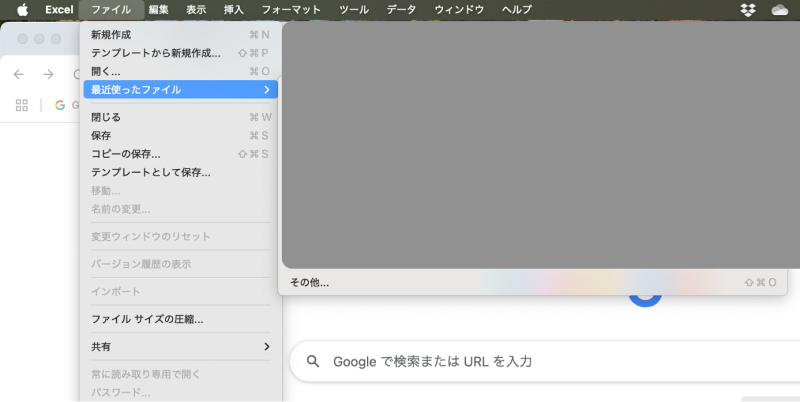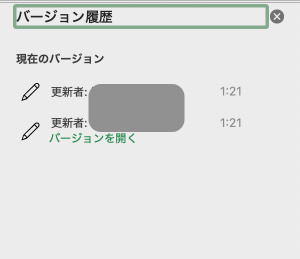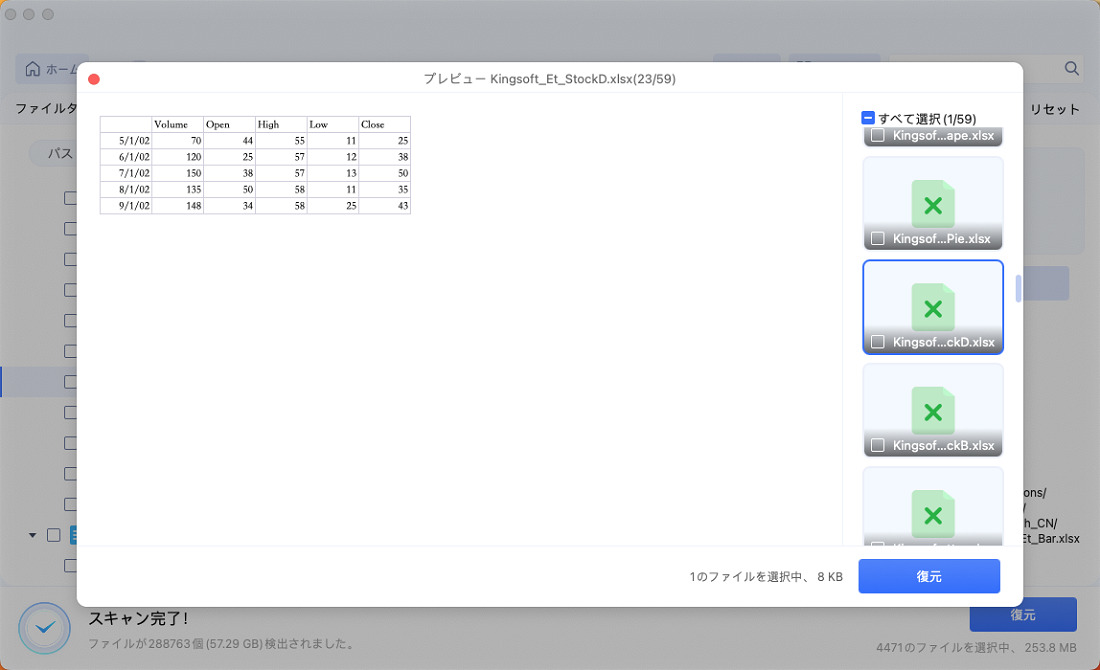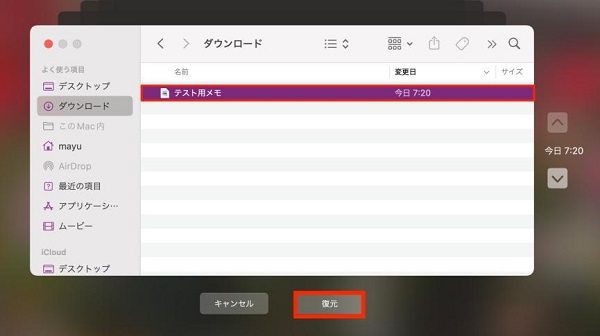MacでExcelを使って作業中に「保存したはずのファイルが消えた」「未保存のまま閉じてしまった」といったトラブルが発生することがあります。重要なデータが失われると、大きな損失や手間がかかることになります。
本記事では、macOS環境でExcelファイルが消えた場合の原因と復元方法を詳しく解説します。これらの方法を使えば、MacでExcelの復元をスムーズに行えるようになります。
MacでExcelファイルが消えた原因
MacでExcelファイルが消えてしまう原因は、いくつか考えられます。以下に主な原因をまとめました。
1.Excelのクラッシュ
Excelアプリが突然に落ちると、作業中のファイルが保存されずに消えることがあります。特にファイルサイズが大きい場合や複数のアドインを使用している場合に発生しやすいです。
2.macOSの不具合
macOS自体の不具合や更新途中のエラーによって、ファイルシステムに問題が発生し、Excelファイルが見つからなくなることがあります。
3.誤操作
間違えて不要なファイルと一緒にExcelファイルを保存し忘れたり、削除してしまったりしたことがあります。特に整理やクリーンアップ中に誤操作が発生することは少なくありません。
MacでExcelファイルを復元する方法
上記で分析したExcelファイルが消えてしまった原因に基づいて、Macで消えたエクセルの復元方法をいくつかご紹介します。
方法1.一時フォルダからエクセルファイルを復元する
Macの一時フォルダは、アプリケーションが一時的にデータを保存する場所です。Excelファイルのほか、ブラウザのキャッシュ、ダウンロード中のファイルの一部などが保存されることがあります。一時フォルダ内には自動保存されたファイルが含まれているため、未保存ファイルを見つけられる可能性があります。
Finderを開き、メニューから「移動」→「フォルダへ移動」を選択します。
入力欄に「/private/var/folders」と入力し、「移動」をクリックします。
一時フォルダ内を確認し、最近更新されたExcelファイルを探します。

方法2.Excelの自動保存からファイルを復元する
Excelには、一定の時間ごとに自動的にファイルを保存する「自動保存」機能があります。この機能のおかげで、万が一Excelが異常終了したり、保存し忘れたりした場合でも、Excelで自動バックアップしたエクセルに復元できる可能性があります。
Excelを開き、「ファイル」メニューから「最近使用したファイル」を選択します。

リストの中から目的のファイルを探し、クリックして開きます。
開いたファイルが未保存の状態の場合は、再度保存しておきましょう。
方法3.Excelのバージョン履歴からファイルを復元する
Excelのバージョン履歴機能を使用すると、作業の途中経過を確認でき、誤った操作を元に戻すことができます。
「ファイル」メニューから「バージョン履歴を表示」を選択します。
バージョン履歴のリストから必要なバージョンを選択し、「バージョンを開く」をクリックします。

方法4.Macデータ復元ソフトで未保存のExcelファイルを復元する
Macで未保存のExcelファイルを復元したい場合、データ復元ソフトが非常に有効な手段となります。Time Machineのバックアップがない場合や、より詳細な復元を行いたい場合に特に役立ちます。
Tenorshare 4DDiG Macは、Macでのデータ復元に特化した高性能なソフトウェアです。特にExcelファイルの復元において強力な効果を発揮し、システムエラーや誤操作によって失われたExcelのデータを短時間で復元することができます。
Tenorshare 4DDiG Macを使うことで、手間をかけずに確実な復元作業を行うことができます。データを上書きしてしまう可能性があるため、エクセルファイルを削除したり、新しいデータを保存したりする前に、できるだけ早く復元作業を開始しましょう。
安全なダウンロード
安全なダウンロード
Tenorshare 4DDiG Macを起動し、消えたExcelファイルが存在するハードディスクやパーティションを選択し、スキャンします。

しばらく待つと、未保存/削除したExcelファイルが表示されます。復元前に、Word、Excelなどのドキュメントをダブルクリックすることによりプレビューが可能です。

復元したいExcelファイルを選択し、保存場所を選択します。例えばGoogle DriveまたはDropboxなどのクラウドディスクに保存することを検討してください。

注意:
保存パスを元の場所を選択すれば、データが上書きして復元できない恐れがあります。
方法5.Time MachineからExcelファイルを復元する
Time Machineは、Macのデータを自動的にバックアップする機能です。誤って削除してしまったExcelファイルも、Time Machineのバックアップから復元できる可能性があります。
まずTime Machineを起動し、保存先ディスクを選択して復元したいフォルダを開きます。
画面を遡って過去のバックアップ状況を確認し、目的のExcelファイルを見つけたら、そのファイルを選んで「復元」ボタンをクリックします。

この手順を行うことで、以前の状態を安全に取り戻せます。Time Machineを活用するためには定期的なバックアップ設定が必要なため、バックアップを有効に設定しておくことを推奨します。
MacのExcelの復元に関するFAQ
1.エクセルの過去の履歴はいつまで復元できますか?
通常、バージョン履歴はクラウド保存時に有効になり、過去数週間から数か月前まで遡ることができます。ただし、ローカル保存の場合は履歴が保存されていない場合があります。
2.保存されていないブックの回復ができないのですが?
自動保存が無効になっている場合やExcelの設定が正しくない場合があります。「環境設定」から自動保存機能が有効になっているかを確認し、設定を見直してください。
3.Macのエクセルのファイル情報はどこにありますか?
Finderでファイルを右クリックし、「情報を見る」を選択すると、作成日時、最終更新日時、ファイルの保存場所などを確認できます。必要な情報を確認し、どのファイルを復元するかの参考にしましょう。
まとめ
MacでExcelファイルを復元する方法は複数あります。一時フォルダや自動保存機能、バージョン履歴、Time Machine、そしてエクセル復元ソフトの使用を検討することで、失われたデータを取り戻せる可能性があります。万が一のトラブルに備え、定期的なバックアップを習慣化することも大切です。本記事で紹介した方法を活用し、重要なデータを安全に保ちましょう。