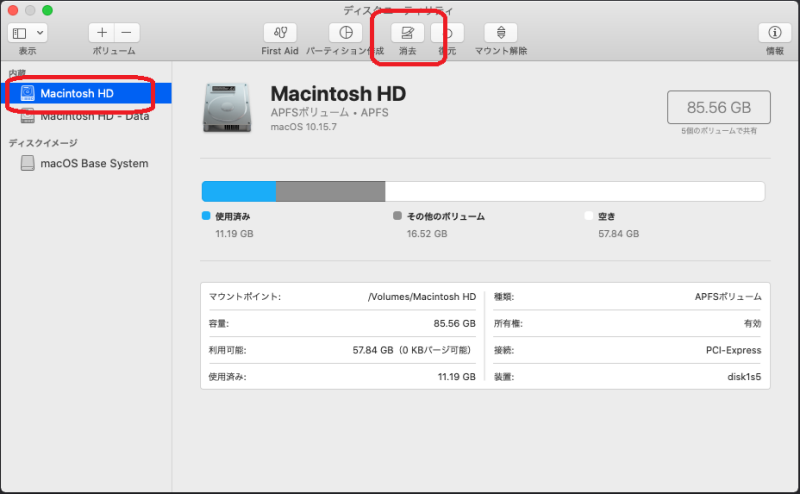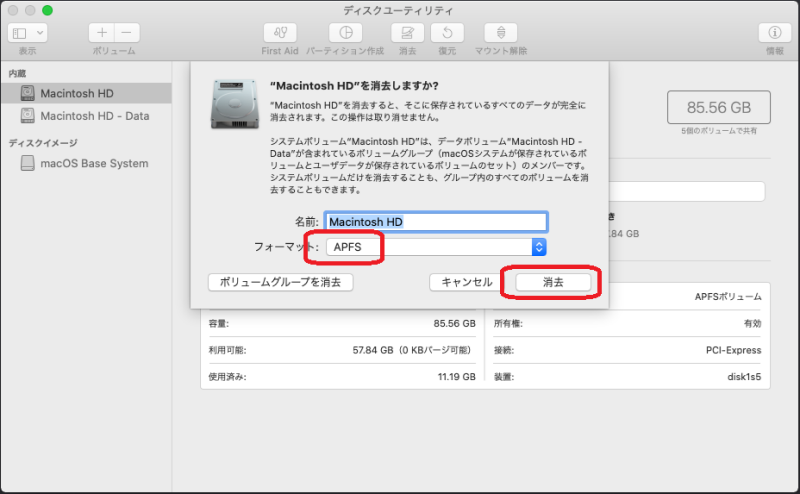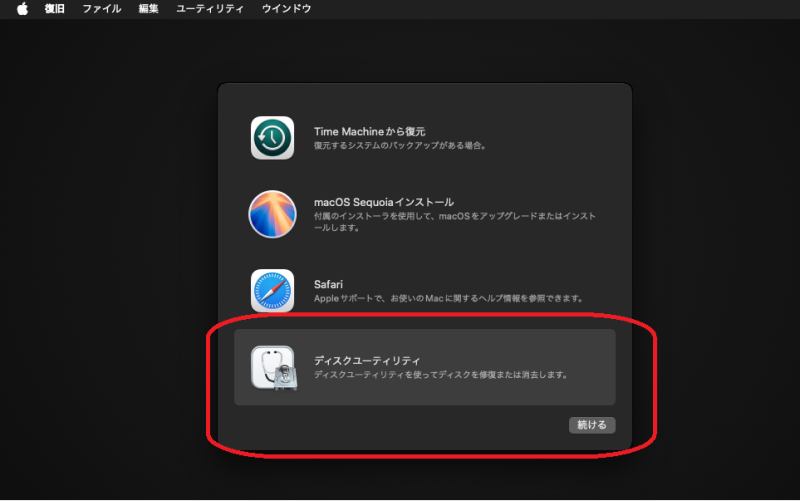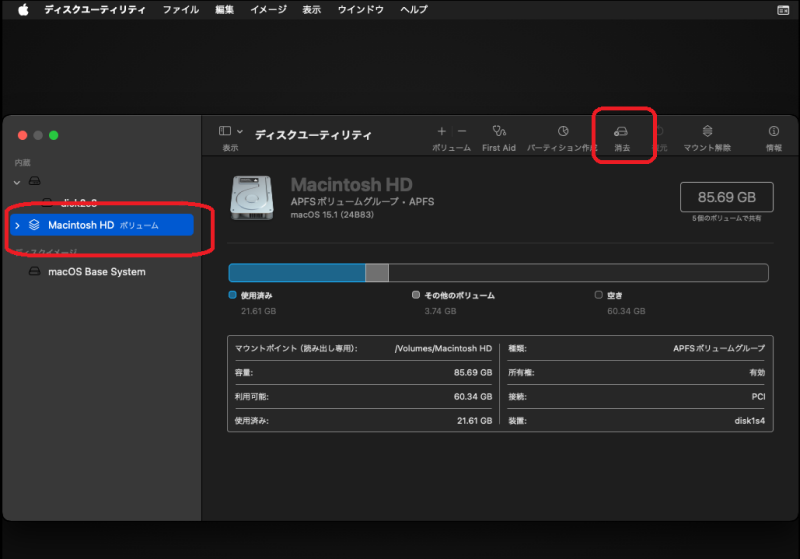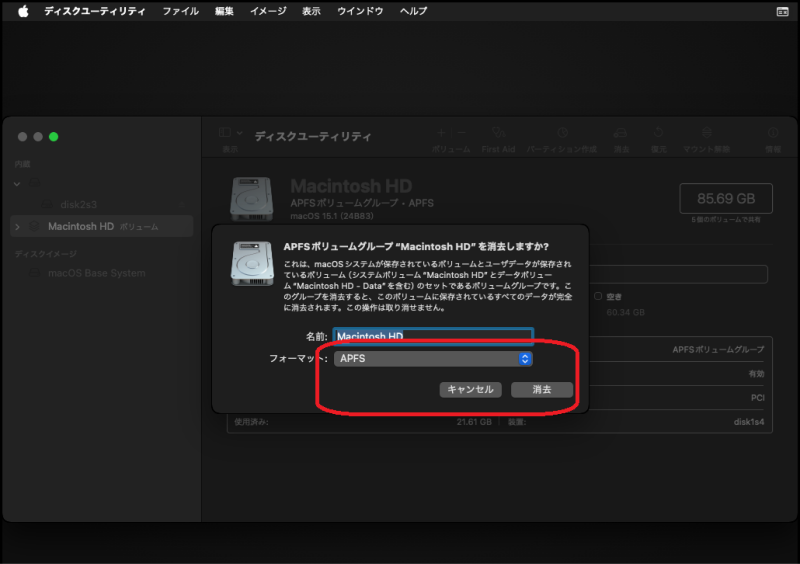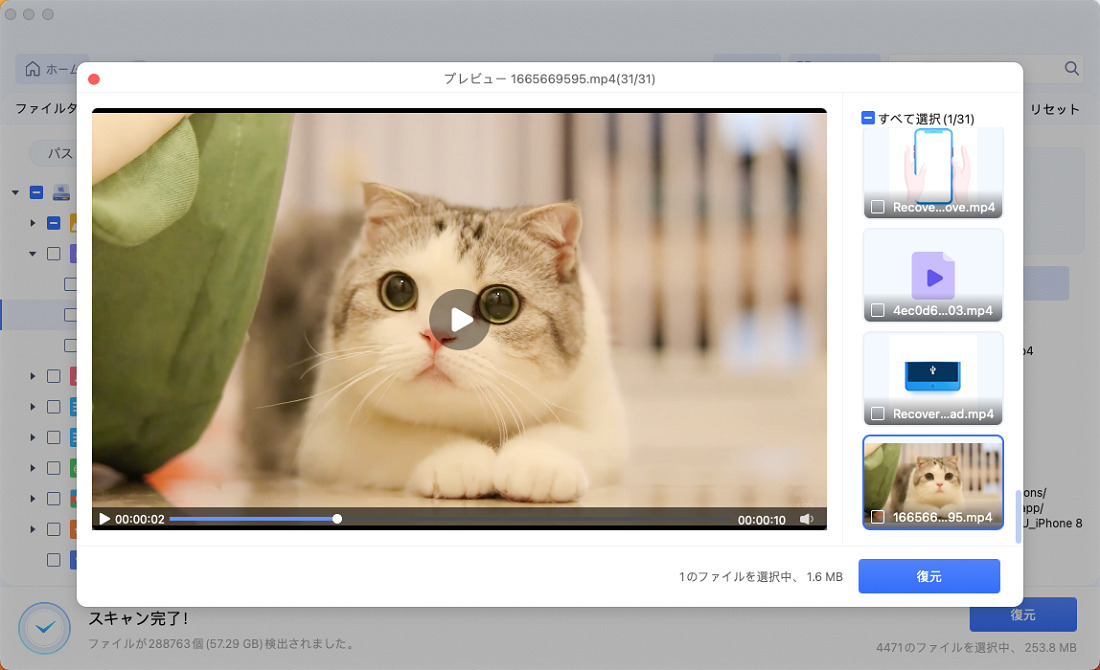長年使用しているMacを、遅くなったり不具合が生じたりといった理由で手放そうとしていませんか?Macを手放す際には情報セキュリティの面で安全な状態にしておく必要があります。
そんなときに役立つのがディスクユーティリティを使ったMacの初期化です。
本記事ではこの機能を使った初期化の具体的な手順と、注意点を詳しく解説します。またデータ復元についても、初めての方でも安心して扱えるよう、わかりやすく説明しますのでぜひ最後までご覧ください。
Macを初期化する前に
初期化によりMacはすべてのデータを失って、まっさらな状態になります。トラブルを避けるためにも、以下の準備をしっかりと行いましょう。
1.データのバックアップを行う
大切なファイルや写真、アプリケーションの設定などを失わないよう、事前にコピーしておきましょう。Time Machineを使えば、外付けハードディスクに簡単にバックアップできます。
2.NVRAM(PRAM)をリセットする
NVRAM(またはPRAM)とは、Macの基本設定を保存している小さなメモリです。Macの電源を切り、再起動時に”Option+Command+P+R”キーを同時に押し続けるとリセットされます。これにより、音量や画面解像度などの設定を初期状態に戻せます。
3.iCloudからサインアウトする
個人情報を保護するために、iCloudからサインアウトしておきましょう。メニューバーの「Appleメニュー」から「システム設定」を開き、Apple IDを選択してサインアウトします。
4.Apple IDからデバイスを削除する
Apple IDのウェブサイトにアクセスし、デバイス一覧から対象のMacを外します。これにより、Apple IDとMacの紐付けが解除されます。
5.ペアリングしているBluetoothデバイスを解除する
Bluetoothマウスやキーボードなど、ペアリングしているデバイスを解除しておきましょう。これにより、次のユーザーが誤ってあなたのデバイスに接続するのを防ぎます。
ディスクユーティリティで初期化する方法
準備が整ったら、いよいよMacを初期化します。Macのモデルによって操作方法が異なるため、ご自身に合った手順を選んでください。
ディスクユーティリティでIntelプロセッサ搭載のMacを消去する
Macを再起動します。
起動中にCommand+Rキーを押し続けると、macOSユーティリティが表示されます。

「ディスクユーティリティ」を選択し、「続ける」をクリックします。左側のサイドバーから「Macintosh HD」を選択します。「消去」ボタンをクリックします。

フォーマット形式を選択します。一般的には「APFS」を選びます。これは最新のmac フォーマット形式であり、効率的なデータ管理が可能です。

「消去」をクリックしてプロセスを開始します。消去が完了したら、「ディスクユーティリティ」を終了します。
ディスクユーティリティでAppleシリコン搭載のMacを消去する
Macの電源を切ります。
電源ボタンを長押しし、オプション画面が表示されるまで待ちます。「オプション」を選択し、「続ける」をクリックします。

macOSユーティリティから「ディスクユーティリティ」を選択します。サイドバーから「Macintosh HD」を選び、「消去」をクリックします。

フォーマット形式として「APFS」を選択します。「消去」をクリックして初期化を開始します。

消去が完了したら、「ディスクユーティリティ」を終了します。
初期化後、macOSをインストールする方法
ディスクの消去が終わって、再びmacOSをインストールする方法をご紹介します。
macOSユーティリティに戻り、「macOSインストール」を選択します。
「続ける」をクリックし、利用規約に同意します。
インストール先のディスクを選択します(消去したディスク)。
「インストール」をクリックしてプロセスを開始します。
完了すると、Macが自動的に再起動します。
最後に画面の指示に従って初期設定を行いましょう。
初期化後、消去したデータを復元する方法
Macのディスクユーティリティで初期化後に大切なデータをバックアップし忘れたことに気づいたとしても、あわてる必要はありません。データ復元ソフトを使用すれば復元できる可能性があります。中でもTenorshare 4DDiG Macは、消去されたデータを高い確率で復元できます。このソフトは使いやすいインターフェースと強力なスキャン機能を持ち、初めてでも簡単に操作できます。手順は次のとおりです。
- Macパソコンをスキャン:
Tenorshare 4DDiG(Mac)の公式ウェブサイトからソフトウェアをダウンロードし、Mac上にインストールします。プログラムが起動後の画面で、復元したいファイルとフォルダが存在するドライブやパーティションを選択します。「スキャン」をクリックします。

- ファイルをプレビュー:
しばらく待つと、Macにあるすべてのファイルが表示されます。復元前にプレビュー機能を提供します。メール、写真、ビデオ、ムービー、オーディオ、音楽、ドキュメントなど、さまざまなファイルをプレビューできます。

- ファイルを復元:
復元したファイルを選択し復元します。例えばGoogle DriveまたはDropboxなどのクラウドディスクに保存することを検討してください

注意:
保存パスを元の場所を選択すれば、データが上書きして復元できない恐れがあります。
最後に
Macの初期化は、ディスクユーティリティを使うことで安全かつ確実に行えます。しかし初期化の前には、バックアップや各種サインアウトといった事前準備をしっかりと行うことが重要です。
とくに、データのバックアップを怠ると大切な情報を失いかねません。万が一、初期化後にデータを復元したい場合は、Tenorshare 4DDiG Macがおすすめです。無料でダウンロードしてスキャンし、復元できるファイルを確認できます。また多数のデバイスとファイル形式に対応していて幅広い状況で活躍できます。ぜひ一度お試しください。