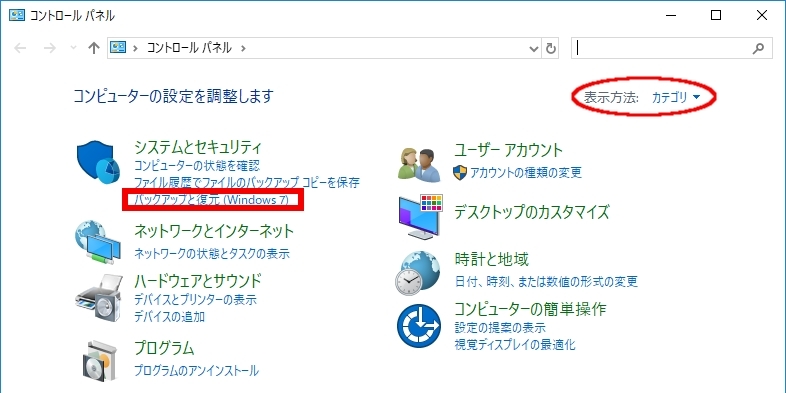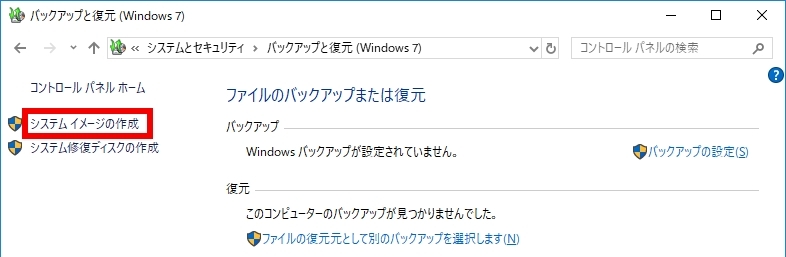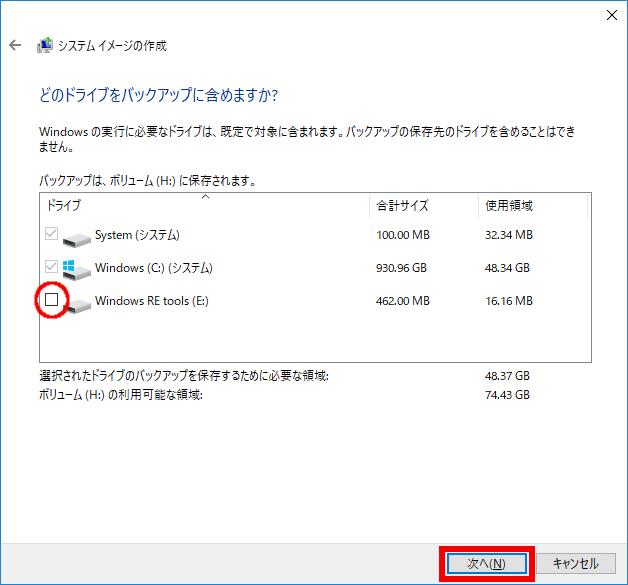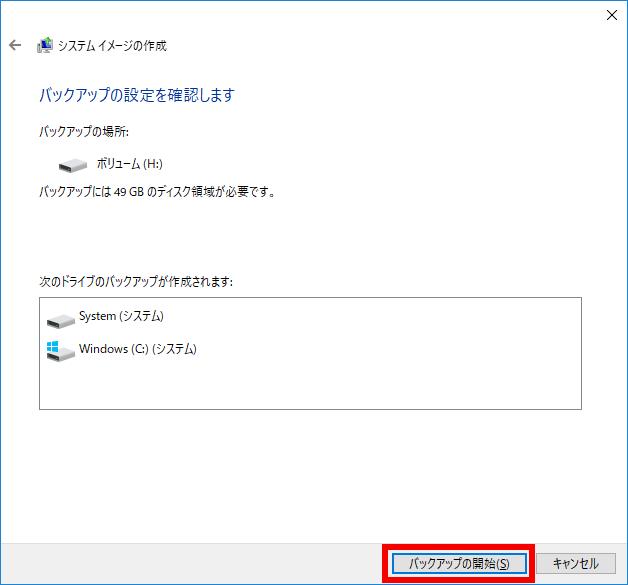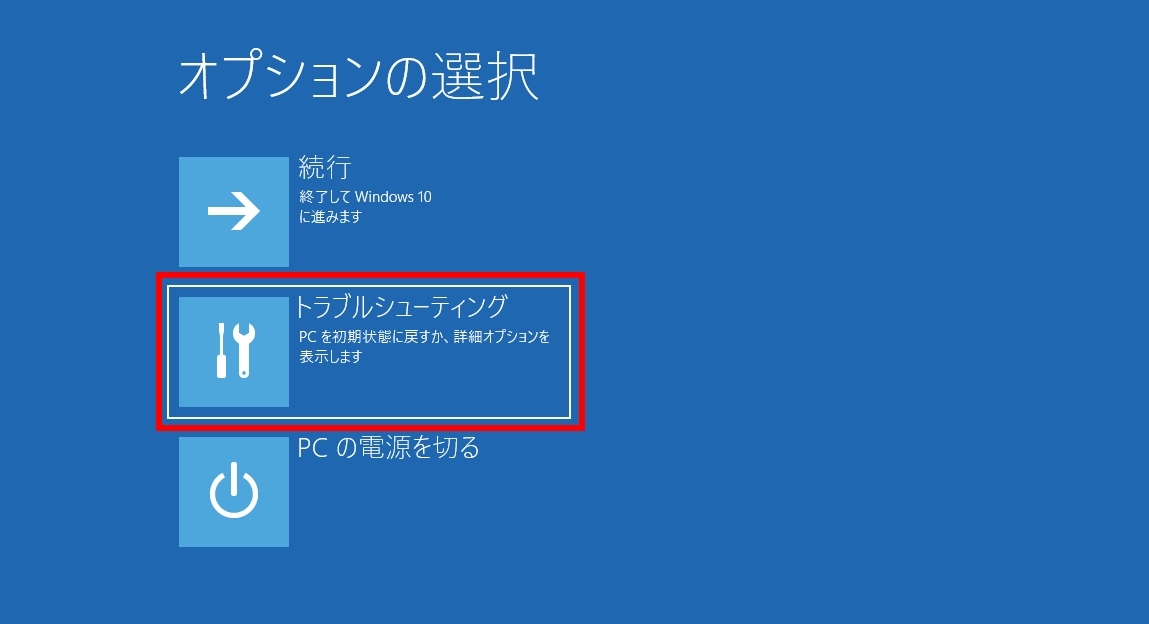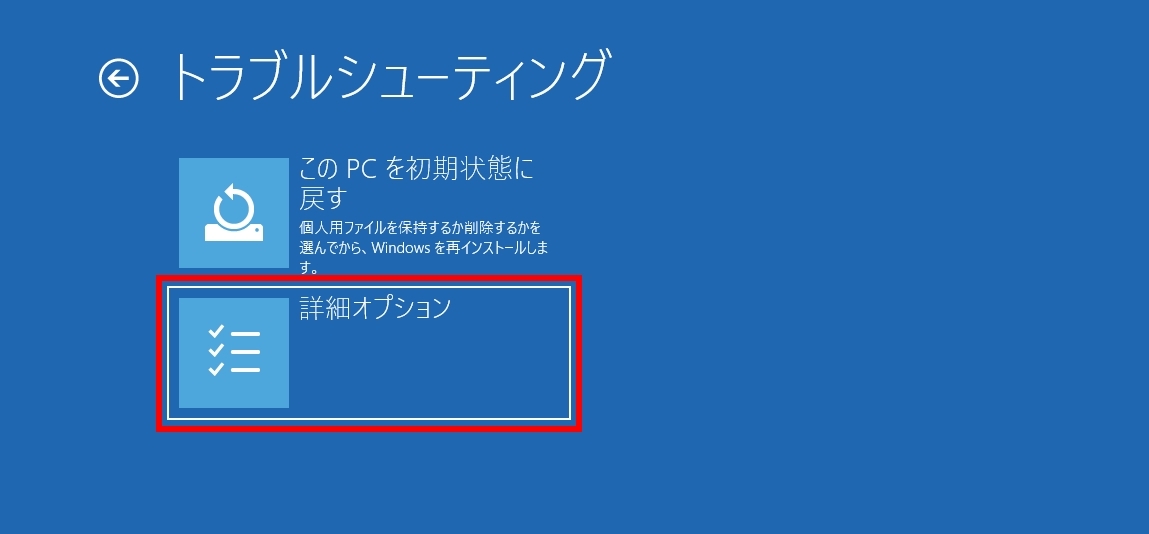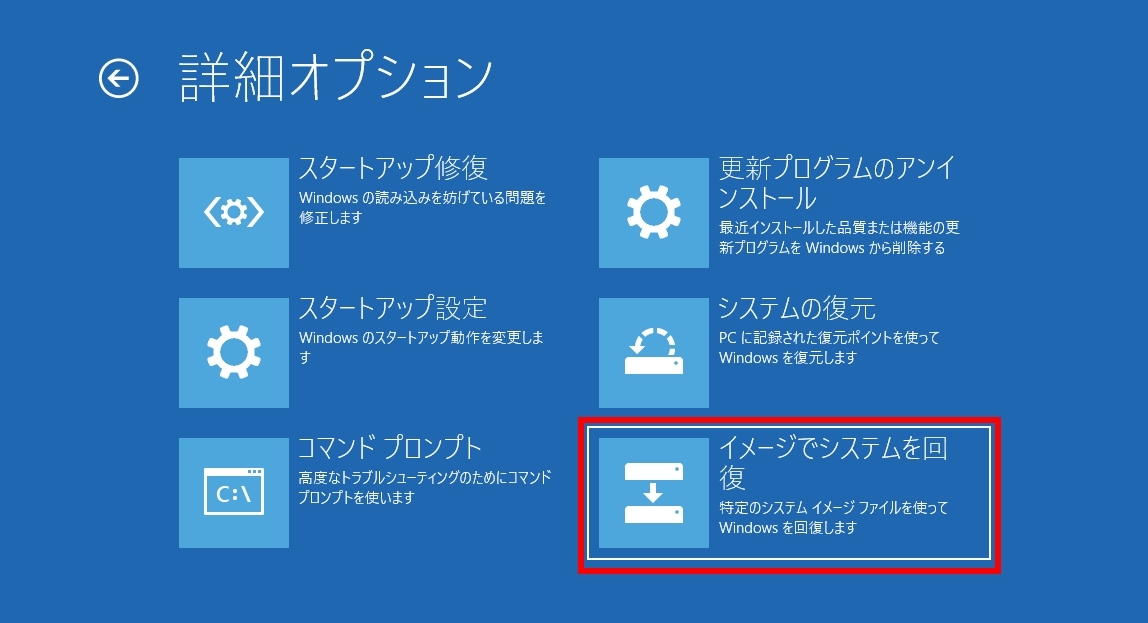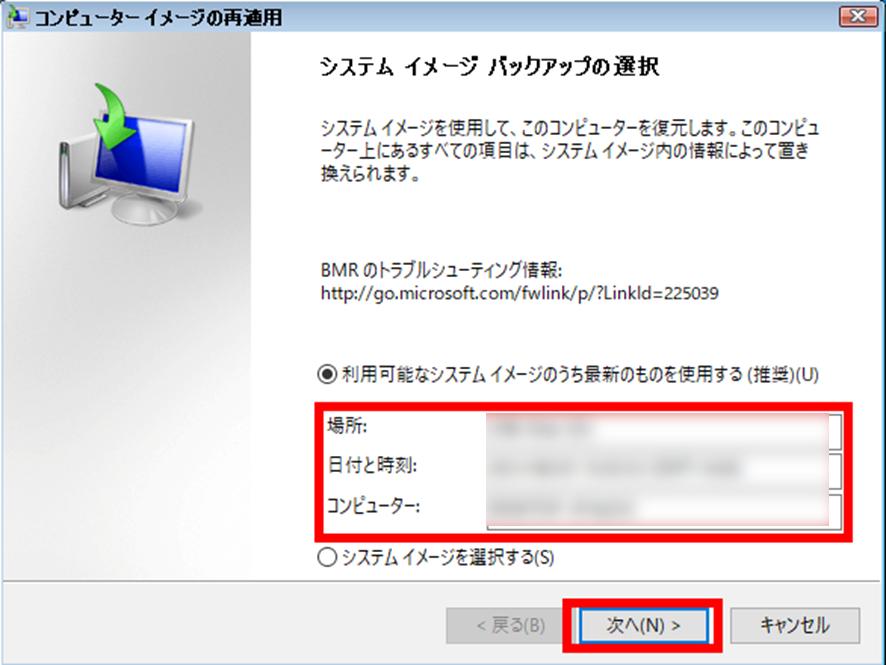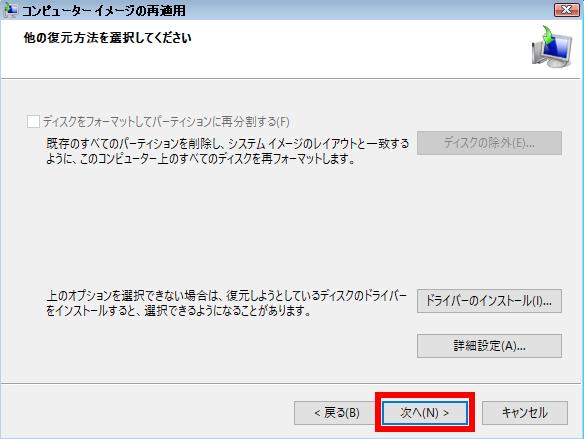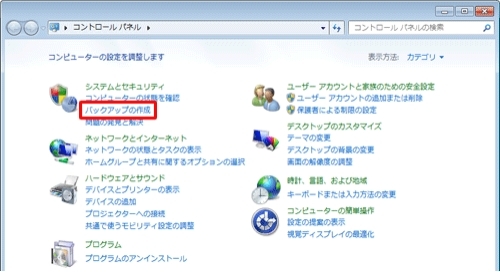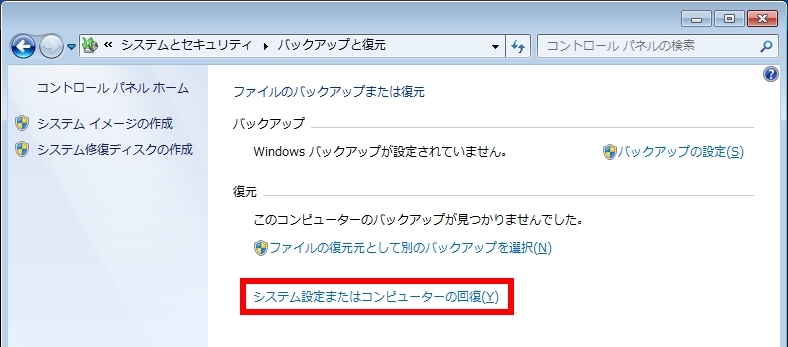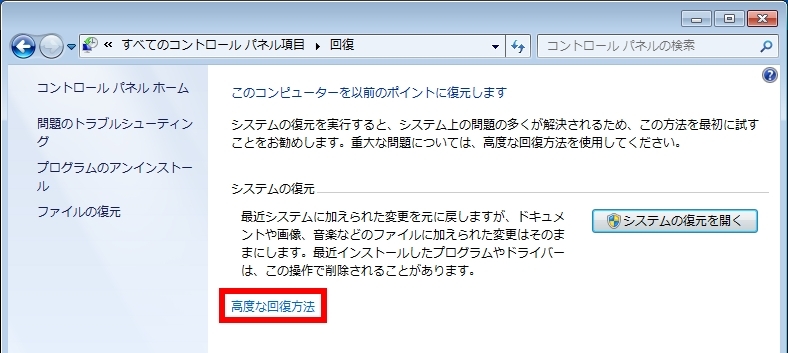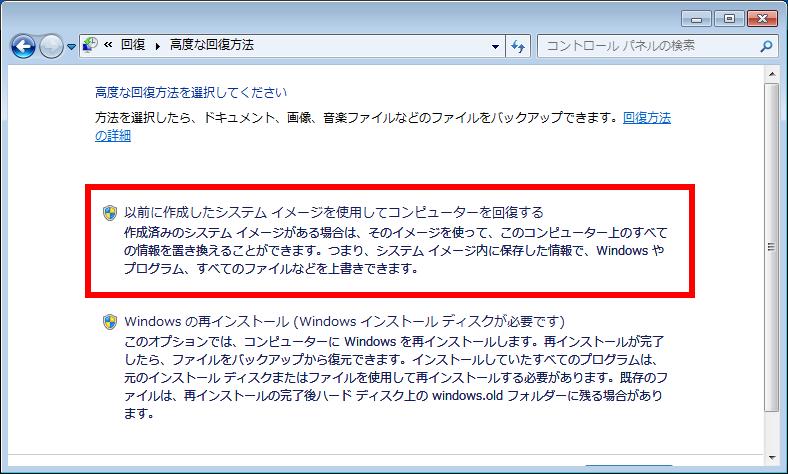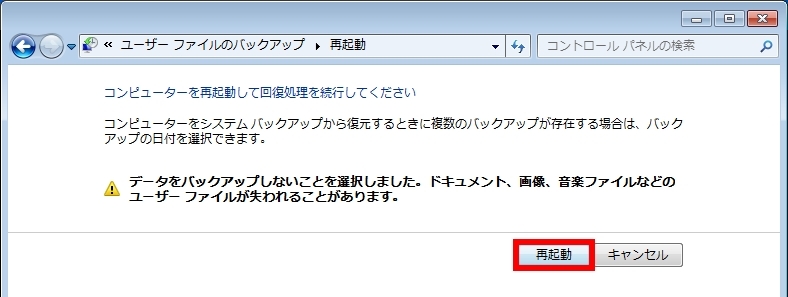WindowsImageBackup(システムイメージ)機能はご存知でしょうか?WindowsImageBackupは一種のバックアップデータで、あらかじめ作成しておけば、Windowsで何か問題が発生した際にWindowsImageBackupを復元することで、Windowsの動作に必要なシステム設定やプログラム、ドライブ構成、ドキュメントなどのすべての データを修復することが可能です。具体的に、WindowsImageBackupをどのように作成し、復元すれば良いのでしょうか?
ここでは、WindowsImageBackupを復元する方法を、Windows 10とWindows 7/8.1の場合に分けてご紹介いたします。
Part 1: WindowsでWindowsImageBackupを作成する手順
まずは、WindowsImageBackupを作成する方法をご紹介します。こちらは、Windows 10/7/8.1でほぼ共通です。
タスクバーの検索窓に「コントロールパネル」と入力して、コントロールパネルを選択します。またはスタートにあるプログラムから「コントロールパネル」を選択します。
表示方法を「カテゴリ」とし、「バックアップと復元(Windows 7)」をクリックします。

「システムイメージの作成」をクリックします。

「バックアップをどこに保存しますか?」という画面が表示されるため、保存先を選択し、「次へ」をクリックします。
バックアップ元と、バックアップ先以外にもドライブがある場合、「どのドライブをバックアップに含めますか?」という画面が表示されます。システムイメージに含めてバックアップしたいドライブがある場合は選択し、「次へ」をクリックします。

バックアップの設定の確認画面で問題なければ、「バックアップの開始」をクリックします。

Part 2: Windows 10でWindowsImageBackupを復元する方法
次に、作成したWindowsImageBackupをWindows 10で復元する方法をご紹介いたします。
スタートアイコンから「設定」を選択します。
「更新とセキュリティ」をクリックします。
左側のメニューから「回復」を選択し、「今すぐ再起動」をクリックします。
PCが再起動すると、「オプションの選択」画面が表示されるので、「トラブルシューティング」を選択します。

「詳細オプション」をクリックします。

「イメージでシステムを回復」をクリックします。

ドライブを復元するアカウントを選ぶ画面が表示されるため、アカウントを選択し、続いてアカウントのパスワードを入力して、「続行」をクリックします。
「システム イメージ バックアップの選択」画面が表示されるため、復元したいシステムイメージを選択して「次へ」をクリックします。基本的には(推奨)の方で良いかと思います。

「他の復元方法を選択してください」と表示されるので、「次へ」をクリックします。

システムイメージ情報を確認し、「完了」をクリックします。続行するか確認する画面が出てくるので、「はい」をクリックします。
完了すると、「今すぐコンピューターを再起動しますか?」と表示されるので、「今すぐ再起動する」をクリックすると、パソコンが再起動し、システムイメージの復元が完了します。
Part 3: Windows 7/8.1でwindowsimagebackupを復元する方法
最後に、Windows 7/8.1でWindowsImageBackupを復元する方法をご紹介します。
「スタート」メニューから、「コントロールパネル」をクリックします。
「システムとセキュリティ」内にある「バックアップの作成」をクリックします。

「システム設定またはコンピューターの回復」をクリックします。

「高度な回復方法」をクリックします。

「以前に作成したシステム イメージを使用してコンピューターを回復する」をクリックします。

「ファイルをバックアップしますか?」と表示されます。復元先のファイルでバックアップしたいものがあれば「今すぐバックアップ」を、既にバックアップ済み、またはバックアップの必要がない場合は「スキップ」をクリックします。
「再起動」をクリックします。

パソコンが再起動し、「システム回復オプション」が表示されるので、「次へ」をクリックします。
この後は、Part1のWindows10でのWindowsImageBackup復元方法におけるステップ8「システム イメージ バックアップの選択」と同じ操作になります。
WindowsImageBackupを作成する前にWindowsにトラブルが発生してデータにアクセスできなくなった、WindowsImageBackupを復元して、消したくなかった復元先のデータを消してしまった、WindowsImageBackupをwindowsの種類問わずデータを復元したいという場合に、データ復元ソフト Tenorshare 4DDiG でデータを復元することもできます。
-
スキャン対象を選択:
Tenorshare 4DDiGが起動後の画面で、復元したいデータが存在するドライブやパーティションを選択します。「スキャン」をクリックします。

-
ファイルをプレビュー:
一部のファイルのみスキャンは数分かかりますが、削除されたファイルを全てスキャンするのには時間がかかります。スキャン結果が出ましたら、詳細をプレビューするためにお探しのファイルタイプをクリックすることができるようになります。

-
ファイルを復元:
その後、復元したいファイルにチェックを入れて、復元したファイルの保存場所を選択して、復元作業を実行します。

注意:
保存パスを元の場所を選択すれば、データが上書きして復元できない恐れがあります。
Part 4: まとめ
WindowsImageBackupを復元する方法を、Windows 10とWindows 7/8.1の場合に分けてご紹介いたしました。また最後に、WindowsImageBackupのデータをWindowsの種類問わず復元する方法として、データ復元ソフト4DDiGもご紹介しました。操作方法を知って、windowsのトラブルに対応できるようにしましょう。