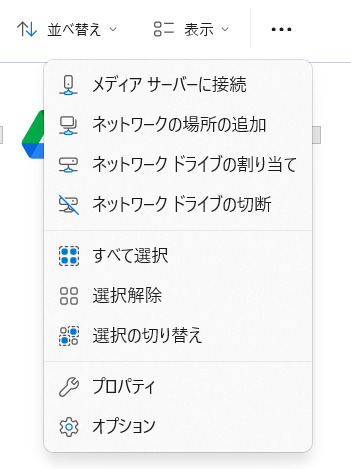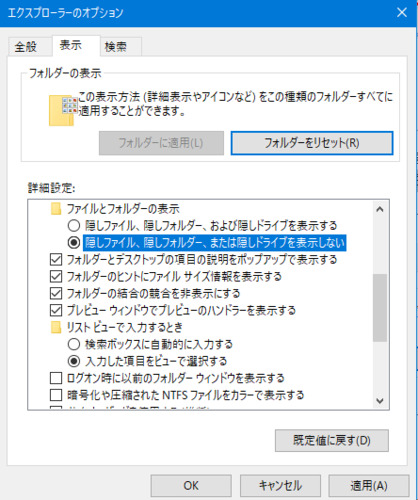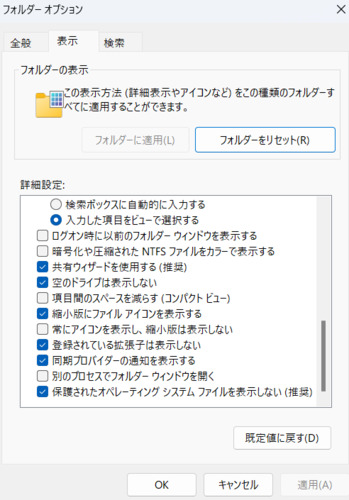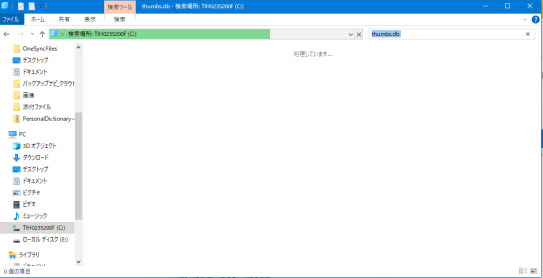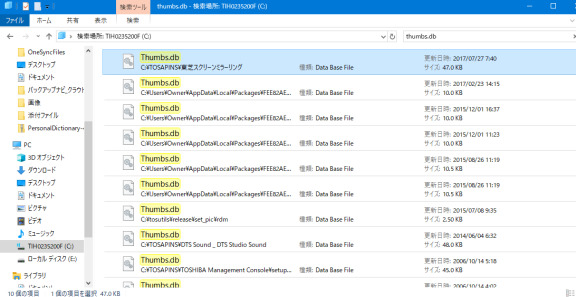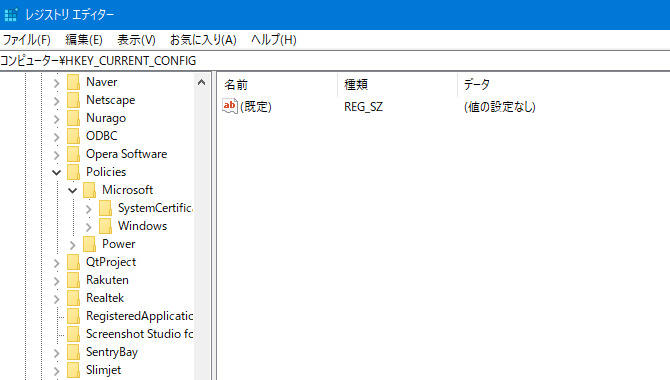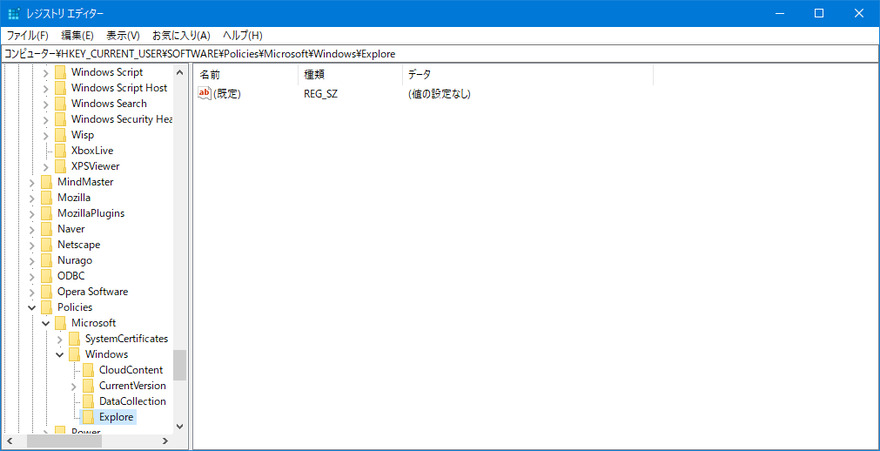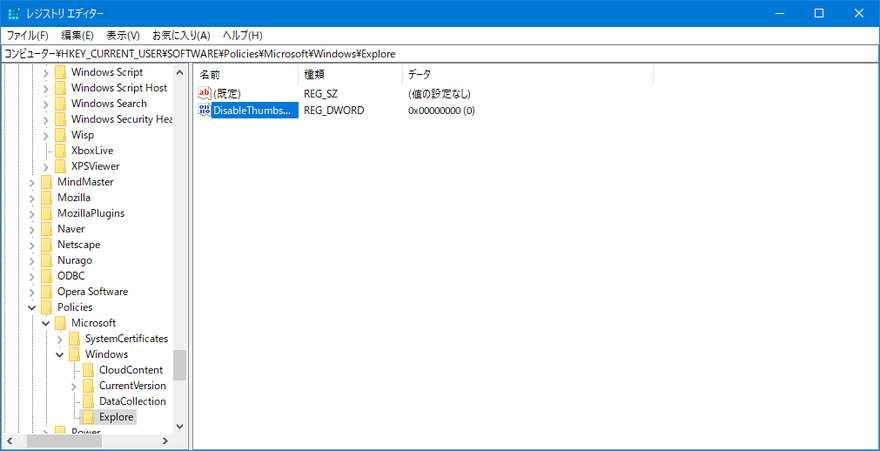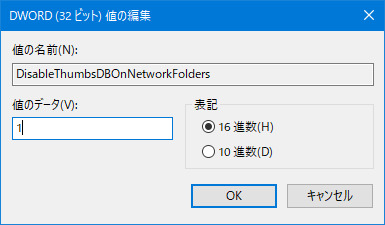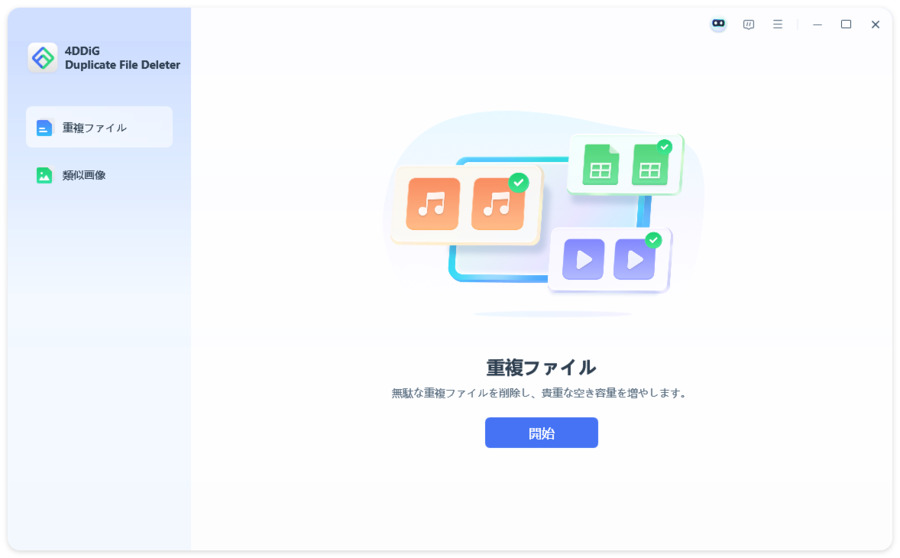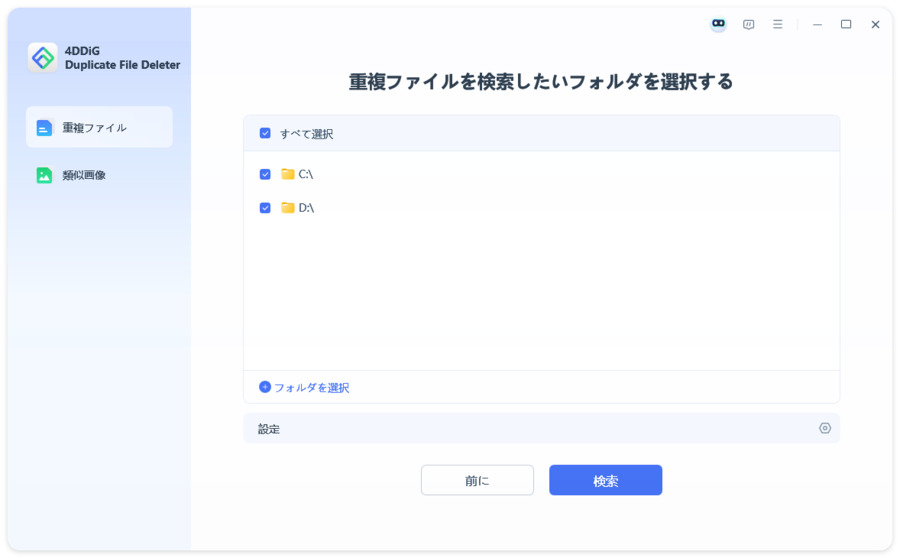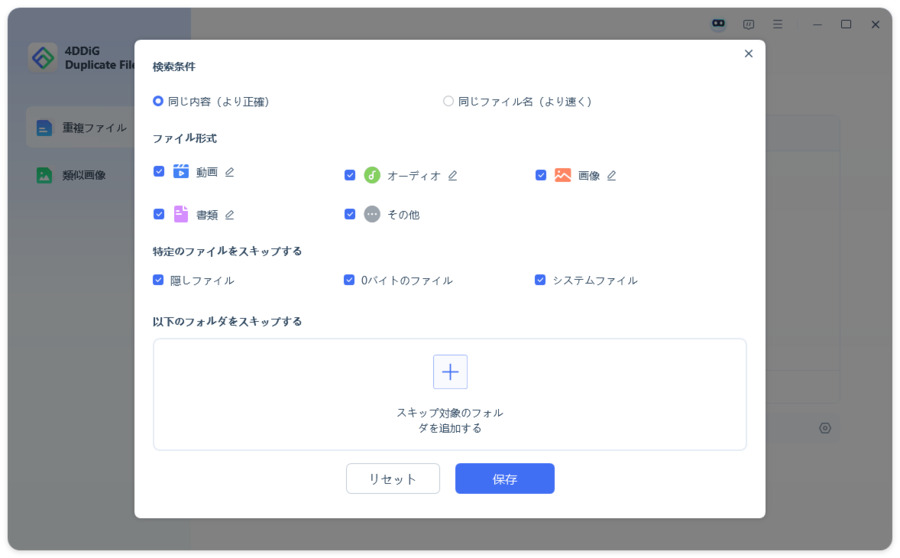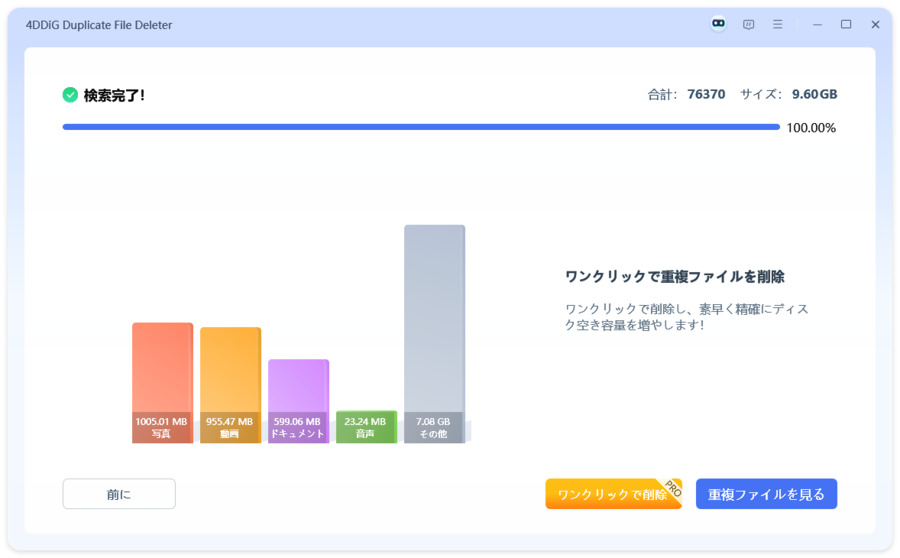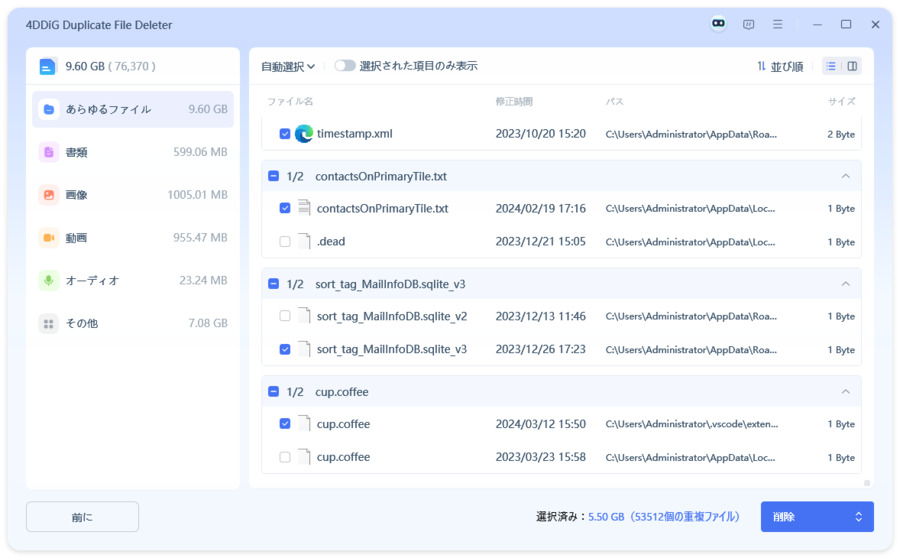Windowsを使っていると、Thumbs.dbファイルというものが作成されることがあります。これは、フォルダー内の画像の縮小表示を素早く行うためのシステムファイルですが、不要なら削除しても構いません。ただ、削除によってパソコンの動作に影響を及ぼすことがあるので、安全に行う必要があります。その方法を解説しましょう。又、うまく削除できない場合にどうしたらいいのか、具体的な対処法も紹介します。
Thumbs.dbファイルとは?このファイルを削除しても大丈夫ですか?
Thumbs.dbファイルとは、Windowsのフォルダーごとに生成される管理ファイルです。ファイルの特徴は、フォルダーに保存されている画像ファイルの縮小表示(サムネイル)を高速に一覧表示するというもの。Thumbs.dbファイルを参照することで、次回以降の縮小表示がスピードアップします。
このThumbs.dbファイル、削除しても問題はありません。ただ、削除すると、縮小画像の表示に時間がかかったり、パソコンの動作に影響が及んだりします。そのため安全な方法が必要になるのですが、次項で説明しましょう。併せて削除できない場合の対処法も見てみます。
安全にThumbs.dbファイルを削除する方法
安全にThumbs.dbファイルを削除する方法を解説します。ただ、削除というとThumbs.dbファイルそのものを削除する方法もあるのですが、前項で説明したような不具合が発生する可能性無しとは言えません。そこでおすすめな方法として、Thumbs.dbファイルを表示させないようにすることができます。これなら、縮小画像の表示が遅れたり、パソコンの動作に影響が出たりする恐れはありません。その手順を見てみましょう。Windows10の場合で説明します。
「コントロールパネル」を開く
「表示方法」を「カテゴリ」にして、「デスクトップのカスタマイズ」をクリックする
「エクスプローラーのオプション」をクリックする

「表示」タブをクリックし、「詳細設定」欄から「隠しファイル、隠しフォルダー、または隠しドライブを表示しない」をクリックする

「詳細設定」欄を下にスクロールし、「保護されたオペレーティングシステムファイルを表示しない(推奨)」にチェックを入れて、「適用」「OK」をクリックする

これでThumbs.dbファイルが表示されないようになりますから、確認してください。
Thumbs.dbファイルを削除できない場合の対処
前項でThumbs.dbファイルを非表示にする方法を紹介しましたが、今度は削除そのものについての説明をしましょう。Thumbs.dbファイルを削除しようとすると、「エクスプローラーによってファイルは開かれているため、操作を完了できません。」とエラー表示されることがあります。このままでは削除ができません。そこで、どうすればいいかですが、2つの方法があるので紹介しましょう。1つの方法は、コマンドプロンプトから削除するというものです。手順を見てみましょう。
対処1:コマンドプロンプトから削除する
「スタート」ボタンをクリックしてアプリ一覧を表示し、「W」欄の「Windowsシステムツール」をクリックする
表示された項目から「コマンドプロンプト」を選んで右クリックし、「その他」「管理者として実行」を選択する
ユーザーアカウント制御が表示されたら、「はい」をクリックする
コマンドプロンプトが起動するので、「del /ah /s /q thumbs.db」というコマンドを入力して、エンターキーを押す

しばらくするとthumbs.dbの削除が完了します。後は、コマンドプロンプトを閉じておいてください。 2つ目の方法はファイルエクスプローラーの表示を変更して、削除するというものです。手順はそれほど難しくありません。
対処2:ファイルエクスプローラーの表示設定を変更する
Thumbs.dbファイルが非表示になっている場合は、ファイルエクスプローラーから表示設定を変更することで削除できるようになります。表示させる方法は、「安全にThumbs.dbファイルを削除する方法」で紹介した手順の逆をするだけです。「エクスプローラーのオプション」画面から設定してみましょう。
Thumbs.dbファイルが表示できるようになったら、次の手順で削除します。
エクスプローラーの任意の保存場所を選択し、画面右上にある検索ボックスに「thumbs.db」と入力してエンターキーを押します。検索が始まります

しばらく待つと、Thumbs.dbファイルが表示されるので、ファイルを選んで右クリックで削除してください。

WindowsがThumbファイルを作成しないようにする方法(レジストリ)
作成されたthumbs.dbファイルを削除するのではなく、最初から作成しないようにする方法もあります。いくつか方法はあるのですが、レジストリで作成を無効化することができるので、その手順を紹介しましょう。
「スタート」ボタンを右クリックし、「ファイル名を指定して実行」を選択します
「ファイル名を指定して実行」画面が開いたら、「regedit」と入力して「OK」をクリックします
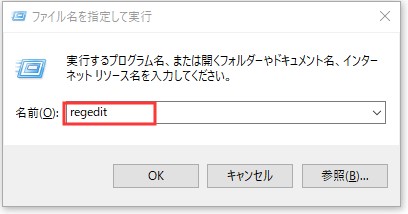
レジストリエディターが起動したら、ウィンドウ左側のツリーを使って次のキーまでたどります:
HKEY_CURRENT_USER\Software\Policies\Microsoft\Windows

「Windows」キーを右クリックし、「新規」→「キー」を選択します。新しいキーが作成されるので、キーの名前を「Explorer」にします。

作成した「Explorer」キーを右クリックし、今度は「新規」→「DWORD (32ビット)値」を選択すると、ウィンドウ右側のペインに「新しい値」が作成されます。「新しい値」の名前を「DisableThumbsDBOnNetworkFolders」に変更します

作成した「DisableThumbsDBOnNetworkFolders」の名前部分をダブルクリックします。すると、「DWORD (32ビット)値の編集」ウィンドウが開くので、「値のデータ」を「1」に変更し、「OK」をクリックします

レジストリエディターを終了し、パソコンを再起動します。
おまけ:パソコンから不要な重複ファイルを削除する方法
最後におまけの情報として、パソコンから不要な重複ファイルを削除する方法を紹介しましょう。 方法というのは、4DDiG Duplicate File Deleterというソフトを使うことです。このソフトの特徴を解説します。
4DDiG Duplicate File Deleterで重複ファイルをクリーンアップする
4DDiG Duplicate File Deleterを使えば、100%の精度で高速に重複ファイルや大容量ファイルを検索して削除します。SDカード、外付けHDDなど、あらゆるフォルダーやストレージが対象です。
Windowsに限りますが、Googleドライブから重複ファイルを数秒で削除する、優れたアルゴリズムと重複項目の即時通知などの機能もあります。
画像、動画、音声、文書などの面倒な重複ファイルの削除なら、お任せください。
-
4DDiG Duplicate File Deleterを起動します。次に、重複ファイルを選択して「開始」をクリックします。

-
ローカルディスクを選び、「次へ」をクリックした後、スキャンしたいフォルダーを選んで、「重複ファイル」をクリックします。ファイル形式を変更するには、右側の点をタップしてください。

-
「設定」からファイル検索のオプションをカスタマイズでき、特定のファイルやフォルダーをスキップできます。

-
スキャンが完了したら、重複ファイル数が表示され、「ワンクリックで削除」で自動的に削除されます。

「重複ファイルを見る」をクリックして、削除したいファイルをプレビューし選択できます。選択後、「自動選択」で最大ファイルや最古のファイルを選び、最後に「削除」をクリックします。

最後に
今回は、Thumbs.dbファイルの削除方法と削除できない場合の対処について解説しました。 Thumbs.dbファイルは削除しても構わないのですが、縮小画像の表示が遅くなったり、パソコンに多少の影響が出る場合もあるので、表示を隠すだけにしておく方が安全な場合もあります。それでも、削除したいということなら、記事で説明した方法を活用してみてください。
パソコンの重複ファイルを削除したいということなら、ぜひとも使っていただきたいのが4DDiG Duplicate File Deleter。すでに説明したように100%の精度で重複ファイルを削除できます。しかも、クリックするだけの簡単操作で削除が可能。とっても使いやすいですから、ぜひともご利用になってください。