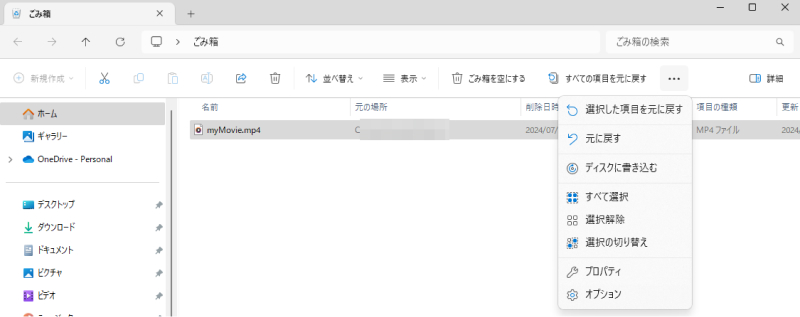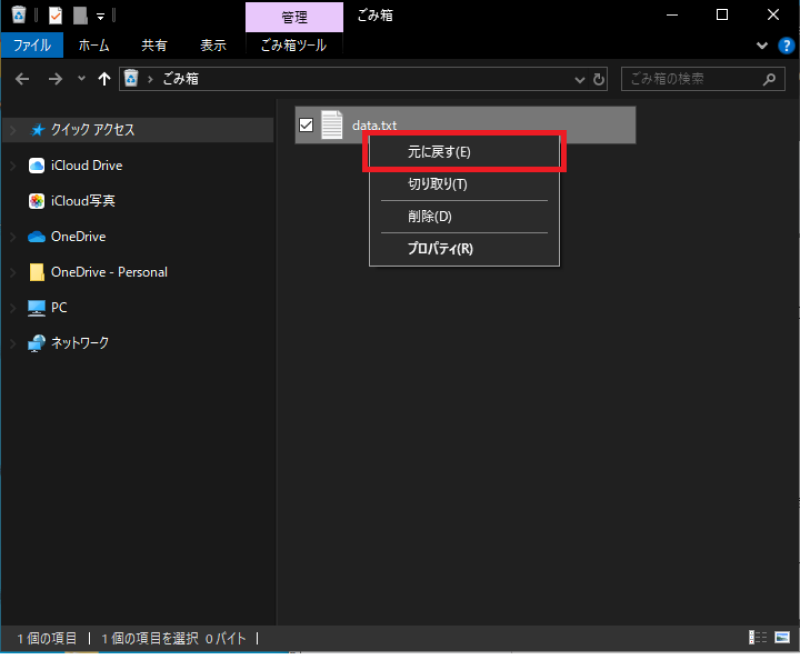サイズが大きくなりがちな動画は、容量を節約するために早めに消すことがあります。その結果、どうしても動画を誤って削除しがちです。ストレージを空けたくて、ゴミ箱からもすぐに削除する人も少なくないでしょう。もし削除した動画が重要なものだったら、どうにかして元に戻したいですよね。
そこでこの記事では、パソコンおよびGoogleフォトのゴミ箱から削除された動画を復元する方法を説明します。また、完全に削除された動画を復元するためのデータ復元ソフトの使用方法も紹介します。
パソコンの動画はどこに保存されますか
パソコンで撮影や編集した動画ファイルの保存先は、「ビデオ」フォルダが一般的です。「ビデオ」フォルダはエクスプローラーのクイックアクセスから簡単に表示できます。
また、インターネットからダウンロードした動画の保存先は、通常は「ダウンロード」フォルダです。「ダウンロード」フォルダもエクスプローラーのクイックアクセスから簡単に表示できます。
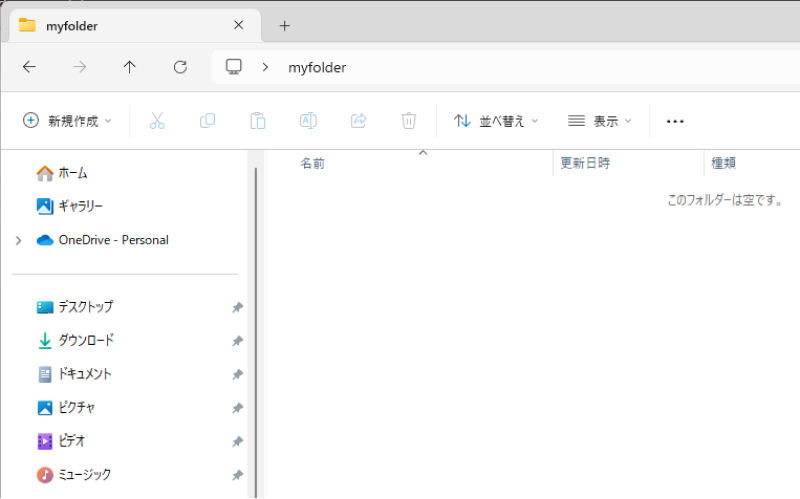
動画に限らず、一般的にファイルの保存で使われるフォルダには、「デスクトップ」や「ドキュメント」が挙げられます。これらのフォルダもクイックアクセスから表示可能です。動画ファイルが見つからない場合は、まずこれらのフォルダの中を確認してみましょう。
しかし、必ずこれらのフォルダに動画が保存されるわけではありません。たとえば、ユーザーが指定した場合には、ほかのフォルダに動画が保存されることがあります。動画編集アプリが独自の保存場所を使用しているかもしれません。
もし動画が見つからないのであれば、エクスプローラーの検索機能を利用し、動画のファイルを探してみるとよいでしょう。検索する場合は、エクスプローラーで検索したい場所を表示し、右上にファイル名の一部を入力します。

ファイル名がわからない場合は、「kind:video」と入力すると全ての動画を検索できます。
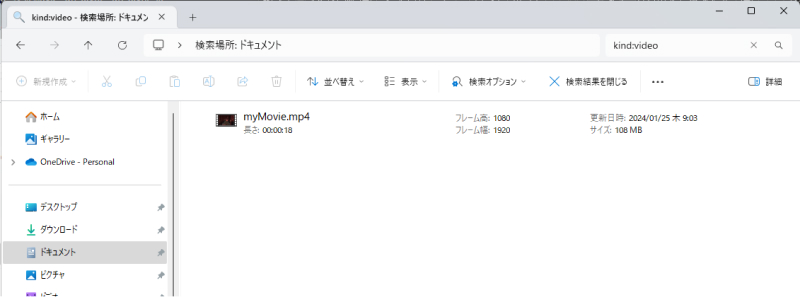
Windowsパソコンのゴミ箱から削除した動画を復元する
Windowsパソコンでファイルを削除すると、すぐにデータが消えるわけではありません。通常、ファイルは「ゴミ箱」と呼ばれるフォルダに移動します。ゴミ箱の中身は通常は一定期間後に消去されるため、最近削除した動画はまだゴミ箱に残っています。その場合は、以下の手順で簡単に復元できます。
まず、デスクトップにあるゴミ箱アイコンをダブルクリックして開きます。
もしゴミ箱がデスクトップで見つからない場合は、「設定」から「個人用設定」を選び、「テーマ」の「デスクトップアイコンの設定」で「ゴミ箱」をチェックすると表示されます。

ゴミ箱内で復元したい動画ファイルを見つけ、選択状態にしたら、ウインドウ上部のメニューから「元に戻す」を選択します。

これで、動画ファイルがゴミ箱に入る前の場所に戻ります。
ただし、削除してから時間がたつと、通常はゴミ箱の中身は自動的に削除されてしまいます。自分でゴミ箱の中身を消した場合も、ファイルは残りません。また、容量の大きな動画の場合、ゴミ箱に入らずにそのまま削除されることもあります。そのため、ゴミ箱に頼り過ぎずに、普段から動画のバックアップを取るようにしましょう。
もし動画を誤って完全に消去してバックアップもないのであれは、データ復元ソフトを使って動画を復元する必要があります。
Googleフォトのゴミ箱から削除した動画を復元する
スマホで動画ファイルを利用しているのであれば、Googleフォトで動画を整理している人も多いでしょう。Googleフォトはクラウド上で動画や写真を管理でき、パソコンやスマホで共有もしやすい便利なサービスです。
Googleフォトで動画を誤って削除してしまっても、すぐに気付いた場合はあわてる必要はありません。Googleフォトで削除したファイルは一定期間は消されずにゴミ箱に残ります。そのため、ゴミ箱から動画ファイルを復元できるからです。
たとえばAndroidを利用しているなら、まずGoogleフォトを立ち上げ、続いて「ライブラリ」を選択します。さらに下のメニューから「ゴミ箱」を選びます。

最近削除した動画が表示されるので、復元したい動画を選択し、「復元」ボタンを押します。

これで、Googleフォトのゴミ箱から動画が元あった場所へと復元されます。
データ復元ソフトでゴミ箱から完全削除した動画を復元する
ゴミ箱を空にしてしまいバックアップもない状態でも、ストレージ上には動画のデータが残っていることがあります。その場合はデータ復元ソフトを使用して動画を復元できます。数多くのデータ復元ソフトの中でも特におすすめなのが「4DDiG Windowsデータ復元」です。
「4DDiG」は無料でダウンロード可能で、動画以外にもさまざまな形式のファイルに対応しています。復元率が高く、完全削除してしまったと思うファイルでも、高い確率で元通り復元することが可能です。動画ファイルを誤って消してしまったときに試してみる価値があるでしょう。
- ハードディスクをスキャン:
Tenorshare 4DDiGが起動後の画面で、復元したい動画が存在するドライブやパーティションを選択します。「スキャン」をクリックします。

- 動画をプレビュー:
しばらく待つと、指定した場所にあるすべてのファイルが表示されます。復元前にプレビュー機能を提供します。写真、ビデオ、ムービー、オーディオ、音楽、ドキュメントなど、さまざまなファイルをプレビューできます。

- 動画を復元:
右下の「復元」をクリックし、復元した動画の保存場所を選択し、例えばOneDriveまたはGoogle Driveなどのクラウドディスクに保存することを検討してください。

注意:
保存パスを元の場所を選択すれば、データが上書きして復元できない恐れがあります。
まとめ
動画を誤って削除してしまっても、パソコンやGoogleフォトのゴミ箱に残っていれば、簡単に復元できます。また、ゴミ箱から完全削除してしまっていても、「4DDiG」のような信頼性の高いデータ復元ソフトを利用すれば、動画を復活させられる可能性が十分にあります。
もちろん、お気に入りの動画を失わないために、定期的なバックアップを行うことも忘れないでください。本記事が大切な動画を復元する助けになれば幸いです。
以下も気に入るかもしれません
- ホーム >>
- Windowsデータ復元 >>
- 【動画復元】ゴミ箱から削除した動画を復元する方法