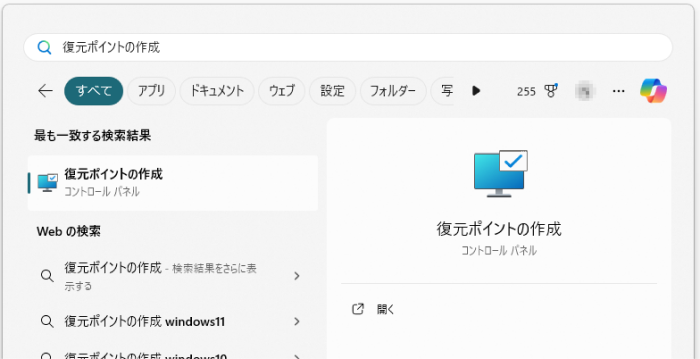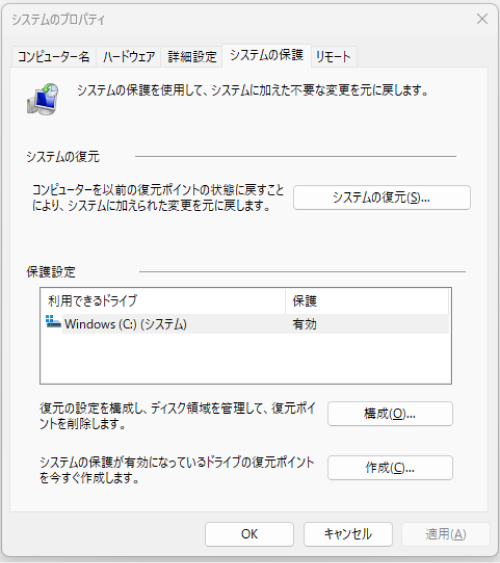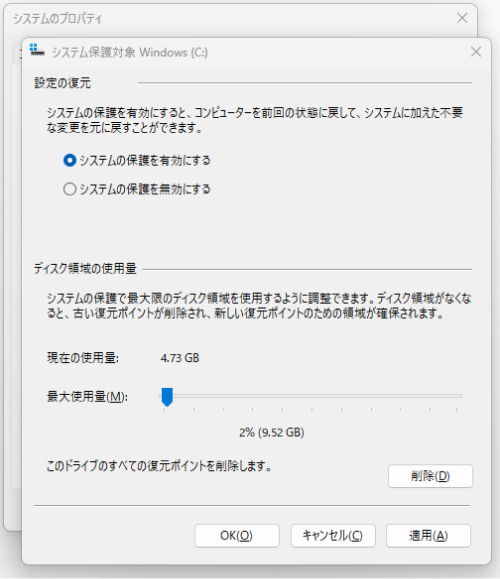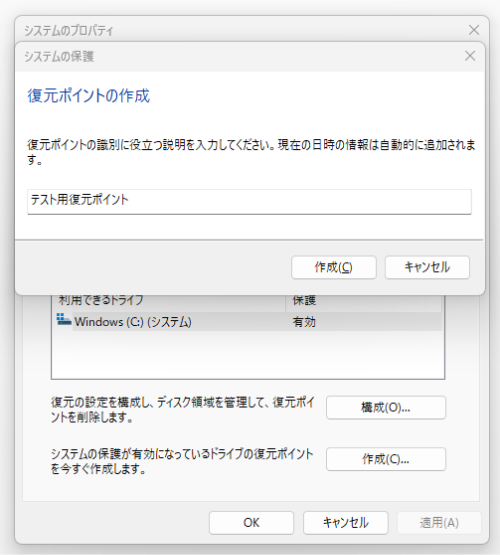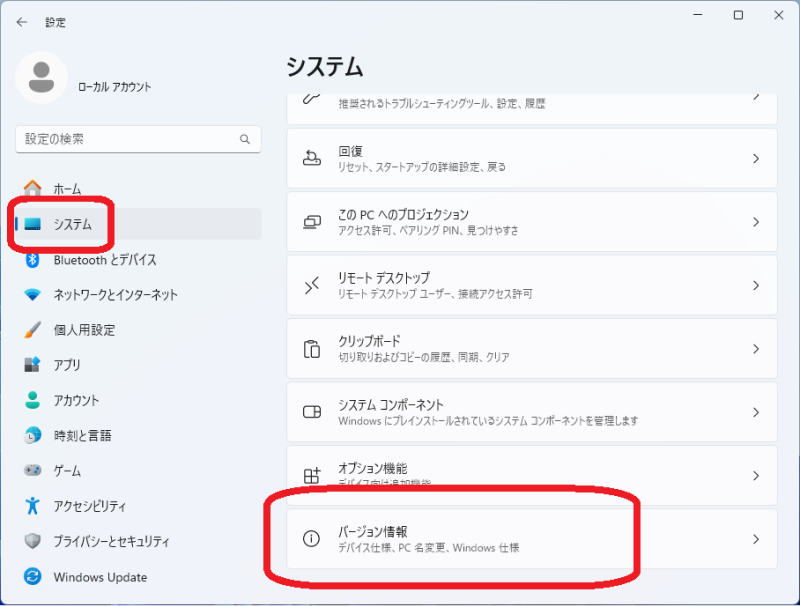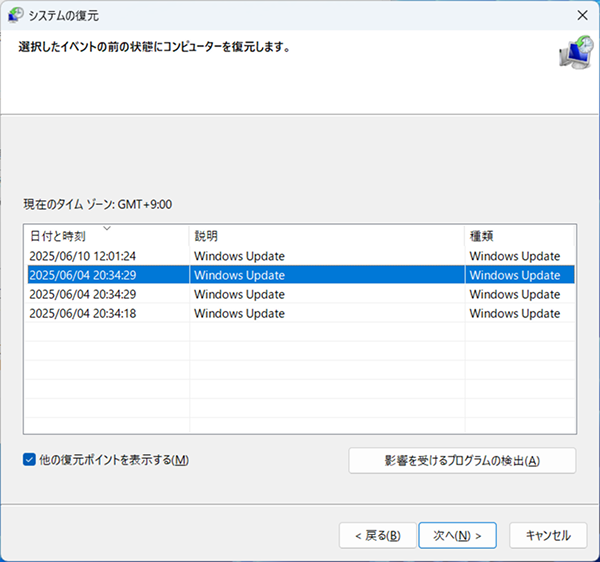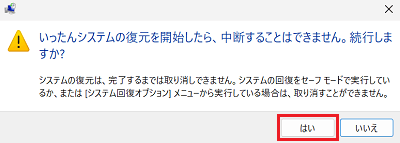Windows 11の「システムの復元」は、パソコンが正常に動作していた時点の状態に戻すことができる便利な機能です。システムファイルやレジストリ、インストールされたアプリケーションなどを以前の状態に戻すことで、システムの問題を解決できる場合があります。
本記事では、システムの復元機能の概要から、復元ポイントの作成方法、そして実際にシステムを復元する方法までを分かりやすく解説します。
Part1:システムの復元とは?
システムの復元は、Windows 11の保護機能の一つです。定期的に、または特定の操作(ソフトウェアのインストールやデバイスドライバーの更新など)の前に「復元ポイント」と呼ばれるシステムのsnapshot(時点の状態)を作成します。
システムの復元でできること:
- システムファイルやレジストリの設定を過去の状態に戻す
- インストールされたアプリケーションを過去の状態に戻す
- デバイスドライバーを過去の状態に戻す
システムの復元でできないこと:
- 個人ファイル(ドキュメント、写真、ビデオなど)の復元
- 完全に削除されたファイルやフォルダーの復元
- 復元ポイント作成後に保存・変更された個人ファイルの復元
システムの復元は、あくまでシステムに関わる設定やファイルを以前の状態に戻すための機能であることを理解しておきましょう。
Part2:復元ポイントの作成方法(Windows11の場合)
通常、Windows 11は自動的に復元ポイントを作成するように設定されていますが、手動で作成することも可能です。特に、重要なソフトウェアをインストールする前や、システムに大きな変更を加える前には、手動で復元ポイントを作成しておくことを強く推奨します。
-
画面下部のタスクバーにある検索アイコンをクリックするか、Windowsキー + Sキーを押します。
-
検索結果に「復元ポイントの作成」が表示されるので、それをクリックします。

-
「システムの保護」タブが選択されていることを確認します。

-
「構成」ボタンをクリックし、「システムの保護を有効にする」が選択されていることを確認します。ディスク領域の使用状況も確認し、必要に応じて調整します。(通常はデフォルトの設定で問題ありません)

-
「システムの保護」タブに戻り、「作成」ボタンをクリックします。作成する復元ポイントに分かりやすい名前(例:「〇〇インストール前」、「△△設定変更前」など)を入力し、「作成」ボタンをクリックします。

-
復元ポイントの作成が完了すると、「復元ポイントは正常に作成されました。」というメッセージが表示されるので、「閉じる」ボタンをクリックします。
-
「システムの保護」タブに戻り、「作成」ボタンをクリックします。「システムのプロパティ」ウィンドウを「OK」ボタンで閉じます。
Part3:システムの復元を実行する方法
Windowsパソコンのシステムに問題が発生し、以前の状態に戻したい場合は、作成した復元ポイントを使用してシステムの復元を実行します。
-
「スタート」メニューを開き、「設定」をクリックします。
-
「システム」 をクリックし、「バージョン情報」 を選択します。

-
右側の 「関連リンク」 の中から 「システムの保護」 をクリックします。「システムのプロパティ」 が表示されるので、「システムの保護」 タブを選択し、「システムの復元」 をクリックします。

-
「システムの復元」ウィザードが表示されるので、「次へ」をクリックします。複数の復元ポイントが存在する場合、このオプションを選択して、使用したい復元ポイントを手動で選択できます。「次へ」をクリックすると、利用可能な復元ポイントの一覧が表示されます。

-
復元するポイントを確認し、「完了」をクリックします。
-
「いったんシステムの復元を開始したら、中断することはできません。続行しますか?」という確認メッセージが表示されるので、「はい」をクリックします。

-
復元が完了すると、正常に完了した旨のメッセージが表示されます。「閉じる」をクリックします。パソコンが再起動し、選択した復元ポイントの状態に戻ります。
Part4:システムの復元ができない場合の対処法
以上のように「システムの復元」を使用することで、パソコン使用上における大切な部分を復元することが可能です。ただし、復元ポイントが作成されていない場合は、システムの復元を実行できません。
一方で、システムの何かしらの不具合により、消してしまった写真と動画などのデータファイルは復元されません。これらのファイルを復元するには、データ復元ソフトTenorshare 4DDiGを導入することをおすすめします。
データ復元ソフト Tenorshare 4DDiGは、写真、ビデオ、ドキュメントなど、2,000種類以上のファイルを選択的に復元でき、ファイルを一つ一つ探す手間を省き、効率的に復元作業を行えます。
安全的なダウンロード
安全的なダウンロード
Tenorshare 4DDiG を起動し、削除したファイルが存在するハードディスクやパーティション(例えば:ゴミ箱)を選択し、スキャンします。

しばらく待つと、パソコンから消してしまったファイルが表示されます。復元前に、写真、ビデオ、ドキュメントなどのファイルをダブルクリックすることによりプレビューが可能です。

復元したいファイルを選択し、保存場所を選択します。例えばOneDriveまたはGoogle Driveなどのクラウドディスクに保存することを検討してください。
 注意: 保存パスを元の場所を選択すれば、データが上書きして復元できない恐れがあります。
注意: 保存パスを元の場所を選択すれば、データが上書きして復元できない恐れがあります。
Part5:システムの復元に関するよくあるご質問
質問1.システムの復元で何が消えますか?
システムの復元は、Windowsのシステムファイル、レジストリ設定、インストールされたプログラムなどを、過去の特定の時点の状態に戻す機能です。しかし、個人のデータファイル(ドキュメント、写真、音楽、ビデオなど)は、通常、システムの復元によって削除されません。
質問2.Windowsのシステム復元にかかる時間はどれくらい?
Windows のシステムの復元にかかる時間は、復元ポイントやパソコンの性能、障害の程度などによって異なります。数十分で終わる場合もあれば、数時間以上かかる場合もあります。
質問3.システムの復元は途中でやめられますか?
Windows のシステムの復元は、途中で中断することはできません。システムの復元が完了するまで待つ必要があります。システムの復元が完了しない場合は、ストレージへのアクセスが止まっていたり、デッドロックして無限ループに陥っている可能性があります。
まとめ
システムの復元は、Windows 11のシステムを以前の状態に戻すための強力なツールです。定期的な復元ポイントの作成と、いざという時の復元方法を理解しておくことで、システムの問題発生時にも冷静に対応できるでしょう。重要な作業前には、必ず手動で復元ポイントを作成することを習慣にすることをおすすめします。
万が一、事前にバックアップしていない場合は、データ復元ソフト Tenorshare 4DDiGを使用することで、誤って削除したファイルを素早く復元できます。