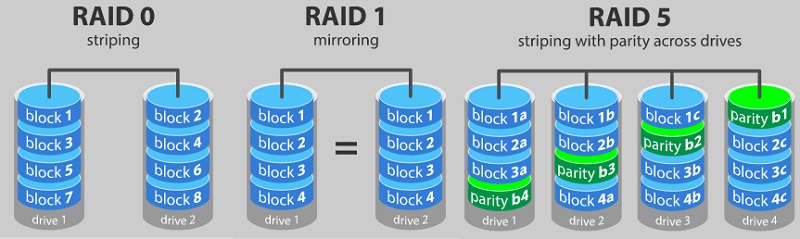Utilizziamo i dischi rigidi per archiviare un enorme quantità di dati. Che si tratti di foto, video o documenti più o meno importanti, il primo pensiero è metterli al sicuro su dispositivi di archiviazione interno o esterni. Tuttavia, uno dei più grossi fattori di rischio che possono sorgere con gli HDD è quando non vengono più riconosciuti da Windows, e di conseguenza non abbiamo più possibilità di accedere ai nostri file. Ci sono tante ragioni per cui un disco fisso esterno non rilevato dal sistema operativo, elencarli tutti sarebbe impossibile. La sola certezza è la nostra frustrazione e la pura di aver perso i dati.
In realtà non devi preoccuparti più del necessario, il messaggio d’errore “il disco rigido non rilevato” è un problema piuttosto comune tra gli utenti di macOS e Windows. Nonostante si tratta di un problema piuttosto complicato, al giorno d’oggi, grazie agli strumenti giusti, risolverlo non è più un grosso problema.
Quindi, per aiutarti a capire meglio, in questo articolo abbiamo incluso alcuni metodi per risolvere il problema del disco rigido non rilevato su Windows 10 o macOS e soprattutto le soluzioni su come recuperare i dati da un disco rigido esterno non riconosciuto. Assicurati di esaminare accuratamente ciascuno dei metodi elencati in modo da poter optare per quello giusto secondo le tue esigenze.
Ma prima, dai un'occhiata ad alcuni dei problemi più frequenti che si verificano quando il disco rigido non viene rilevato dal PC:
- L'unità non è formattata.
- L'unità RAW non è inizializzata.
- Impossibile accedere all'unità.
Ora, andiamo avanti e cerchiamo di analizzare i motivi per cui si presenta questo problema e come risolverlo.
Parte 1: Perché il mio disco rigido non viene rilevato?
Di seguito sono riportati i motivi per cui il disco rigido non viene riconosciuto dal PC:
- Il disco rigido ha un problema di partizione.
- Il cavo USB o la porta USB sono danneggiati.
- Infezione da malware o virus.
- Il file system del disco rigido non è compatibile con il sistema operativo.
- Il disco rigido non ha una lettera di unità valida.
Qualche volta il disco rigido esterno non viene visualizzato nella finestra del computer, ma viene comunque elencato e visualizzato nella finestra "Gestione disco" poiché non contiene partizioni. Pertanto, per verificarlo, premi i tasti "Windows + R", quindi digita diskmgmt.msc nella finestra di dialogo "Esegui". Ancora, premi "Invio" per verificare se l'unità viene correttamente visualizzata in "Gestione disco".

Se il disco rigido è disponibile e visibile in “gestione disco”, puoi provare a eseguire un ripristino utilizzando un software di recupero dati come 4DDiG della Tenorshare, grazie al quale sarai in grado di recuperare qualsiasi tipo file archiviato, prima di procedere con la formattazione. Quindi, vediamo come recuperare i dati dal disco rigido che non viene rilevato.
Parte 2: Come recuperare i dati dal disco rigido che non viene visto dal computer?
Come recuperare i dati da hard disk esterno che non viene rilevato dal computer? Come scritto nel paragrafo precedente, se utilizziamo gli strumenti giusti, recuperare, foto, video, musica e documenti non è per nulla difficile, anche per utenti non esperti.
Tenorshare 4DDiG è per esempio, lo strumento migliore disponibile sul mercato per affrontare questo tipo di problema e recuperare qualsiasi tipo di file da un disco rigido esterno non rilevato da PC/MAC. Utilizzarlo è semplice, sono sufficienti una manciata di minuti e solo 3 passaggi. Non importa se desideri recuperare i dati da una partizione persa, un disco rigido esterno, un computer danneggiato o un disco locale, 4DDiG è in grado di operare su qualsiasi piattaforma e in qualsiasi condizione.
Download Gratis
Per PC
Download Sicuro
Download Gratis
Per Mac
Download Sicuro
- Passo 1:Inizialmente, devi scaricare e installare Tenorshare 4DDiG Windows Data Recovery sul tuo PC. Avvialo e seleziona la partizione su cui hai perso i dati. Successivamente, fai clic sull'opzione "Scansione" per procedere ulteriormente.
- Passo 2:4DDiG avvierà la scansionare sulla partizione in cui hai perso i dati. Attendi il tempo necessario. Più dati sono presenti, maggior tempo impiegherà il software nella ricerca di file.
- Passo 3:Una volta che 4DDiG ha raccolto con successo i dati persi dalla partizione selezionata, puoi facilmente visualizzarli in anteprima e recuperarli premendo il pulsante "Recupero". Verrà visualizzata una finestra di dialogo in cui sarà possibile scegliere la posizione in cui salvare i file ripristinati. Dopo aver selezionato la posizione, fai clic su "Ok" e il gioco è fatto.



Parte 3: Suggerimenti professionali per riparare il disco rigido non rilevato su Windows
Ecco un elenco di suggerimenti professionali su come riparare il tuo disco rigido che non viene rilevato dal tuo PC Windows.
1. Prova a collegare il disco rigido su una porta USB differente
Il primo modo per provare a riparare un disco rigido non rilevato su Windows è provare a collegarlo ad una porta USB differente. La modifica della porta di connessione dell'Hard Disk al PC, in talune situazioni, può risolvere il problema. Ecco cosa come agire:
Passo 1: scollega il disco rigido dalla porta USB in cui si trova attualmente.
Passo 2: ora connetti la stessa unità in una porta USB differente.
Se questa correzione funziona, significa che il problema riguarda la singola porta USB del tuo sistema e non il disco rigido.
2. Prova a collegare il disco rigido esterno su un altro computer
Se la modifica della porta USB non funziona per correggere il problema del disco rigido esterno non rilevato su Windows, prova a collegarlo a un altro PC. Per fare ciò dovrai avere a disposizione un secondo PC e collegare l’Hard Disk esterno. Ora puoi verificare se il disco rigido esterno viene rilevato dal secondo PC. In caso affermativo, il problema riguarda il PC precedente e non l’Hard Disk. Passa al suggerimento successivo.
3. Crea un nuovo volume nella partizione non allocata
Nel caso in cui ti accorgi che il tuo disco è visualizzato nella Gestione Disco ma non è allocato, devi solo creare una nuova partizione su di esso. Ecco una guida rapida su come farlo in semplici passaggi:
Passo 1: fai clic con il pulsante destro del mouse sul disco non allocato e seleziona "Nuovo volume semplice" dall'elenco delle opzioni.
Passo 2: ora verrà visualizzata una "Procedura guidata del nuovo volume semplice". Devi solo seguire la procedura guidata per specificare la dimensione del volume e assegnare un percorso e una lettera di unità.
Passo 3: una volta completato, puoi rimuovere l'Hard Disk esterno e collegarlo nuovamente al PC Windows.
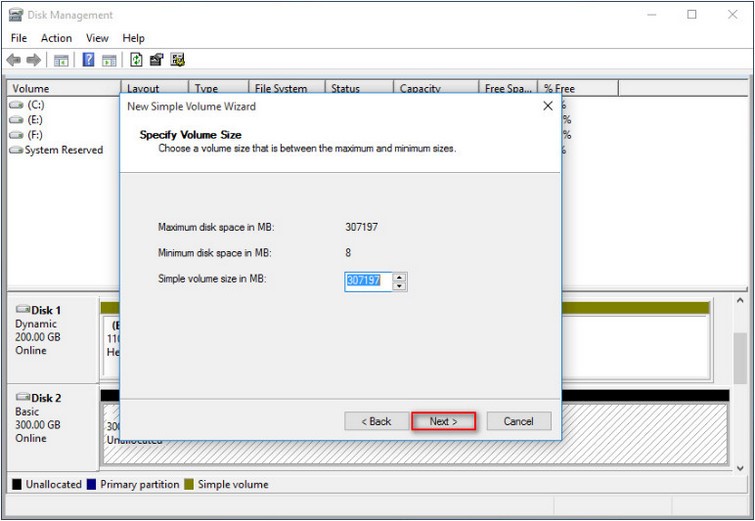
Ora sicuramente il tuo disco rigido sarà rilevato e visualizzato in Esplora file di Windows.
4. Aggiorna i driver del disco
L'aggiornamento dei driver è un altro modo per provare a risolvere il problema del disco rigido non rilevato su PC Windows. Per questo, devi semplicemente seguire una serie di passaggi indicati di seguito:
Passo 1: in primo luogo, tocca il pulsante "Start", digita "Gestione dispositivi" e premi il tasto "Invio" sulla tastiera.
Passo 2: qui, scegli l'opzione "Gestione dispositivi", espandi le categorie per trovare il nome del tuo disco rigido esterno e fai semplicemente clic con il pulsante destro del mouse su di esso.
Passo 3: ora scegli "Aggiorna driver" dall'elenco a discesa e seleziona l'opzione "Cerca automaticamente il software del driver aggiornato".
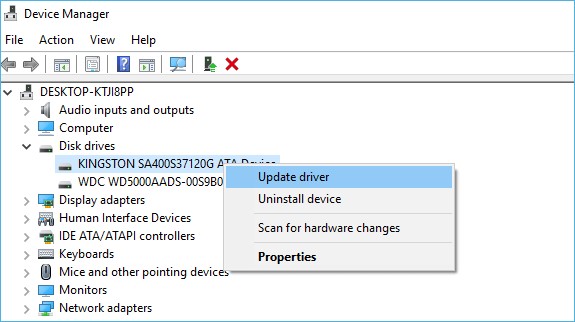
È tutto! Hai aggiornato correttamente i driver del disco. Controlla ora in gestione risorse se l’Hard Disk esterno viene visualizzato. In caso contrario prova la soluzione successiva.
5. Assegna una lettera di unità
Se nessuno dei metodi sopra indicati ha funzionato correttamente per risolvere il problema del disco rigido, prova modificando o assegnando una lettera di unità. Se il disco rigido esterno non dispone di una lettera di unità o se la lettera di unità esistente è in conflitto con gli altri dischi, il disco rigido non verrà visualizzato sul PC. In questa situazione, devi semplicemente assegnare una nuova lettera di unità seguendo i passaggi qui sotto descritti:
Passo 1: fai clic con il pulsante destro del mouse sul disco rigido e scegli l'opzione "Cambia lettera e percorsi di unità".
Passo 2: quindi, seleziona l'opzione "Aggiungi" se il tuo disco rigido non ha una lettera di unità o seleziona "Cambia" se il tuo disco rigido ha già una lettera di unità e desideri cambiarla.
Passo 3: qui, scegli una lettera per l'unità per concludere l’operazione.
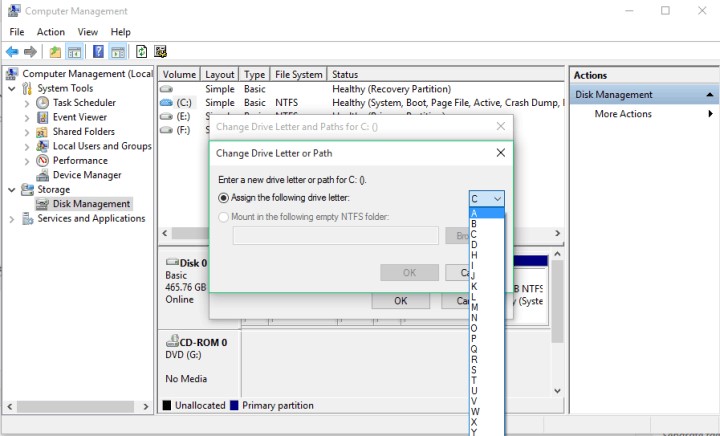
Ora puoi verificare se il problema è stato risolto! Se persiste ancora, passa al metodo successivo.
6. Formatta il disco rigido
A volte il file system non supportato può far sì che il tuo disco rigido non venga rilevato dal PC e qui la formattazione del disco rigido potrebbe aiutarti. Nel caso in cui il tuo disco rigido sia partizionato ma non sia ancora rilevabile dal PC, è possibile che lo stesso sia partizionato con un file system differente.
Quindi, per risolvere, dovrai riformattare il disco rigido esterno con il file system NTFS o il file system FAT32, a seconda di quale sia supportato dal tuo PC Windows. Per questo, procedi come segue:
Passo 1: vai su "Gestione disco" e fai clic con il pulsante destro del mouse sul disco rigido.
Passo 2: qui, scegli l'opzione "Formatta".
Passo 3: quindi, seleziona "NTFS" o "FAT32" dal File System, e questo è tutto.
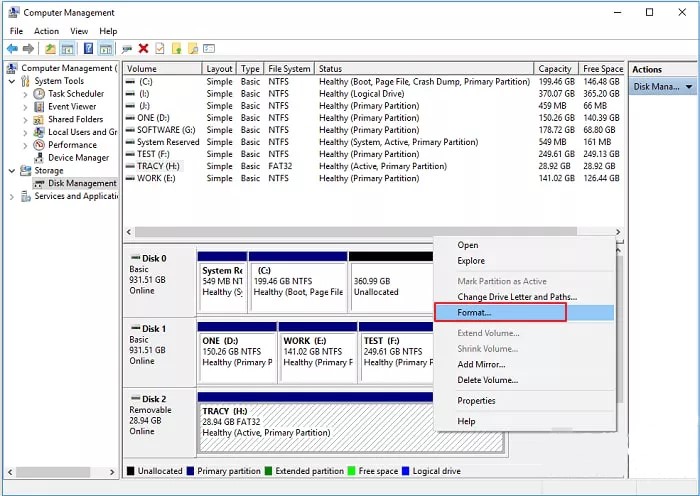
NOTA: la formattazione del disco rigido con un nuovo file system cancellerà tutti i dati memorizzati su di esso. Quindi, assicurati di eseguire il backup di tutti i dati prima della formattazione per evitare la perdita di dati. Se invece hai già perso i dati, puoi recuperarli utilizzando Tenorshare 4DDiG.
Leggi correlati:
- Correggi il disco rigido esterno Seagate che non viene visualizzato su Win / Mac
- Riparare L'SSD Non Rilevato Windows 10/11
- Risolvere il disco rigido esterno Toshiba non visualizzato
Conclusioni
Nel complesso, come recuperare un disco rigido che non viene letto dal PC, non è così difficile se si adottano le soluzioni giuste. Se hai provato tutti i metodi sopra indicati, ma il tuo disco rigido non viene ancora rilevato dal PC, potrebbero esserci problemi di altra natura, magari a livello di hardware. In questo caso, probabilmente dovrai sostituirlo. Se invece, hai formattato accidentalmente il tuo disco rigido e ti stai chiedendo il modo migliore per recuperare i dati, Tenorshare 4DDiG può assolutamente aiutarti a recuperare i dati da esso senza problemi. Sia che desideri recuperare file da una partizione persa, un disco locale o un disco rigido esterno, 4DDiG ti guiderà passo-passo alla risoluzione.
Quindi, installa subito 4DDiG sul tuo PC ed inizia a recuperare i dati che hai perso da qualsiasi Hard Disk o piattaforma tech disponibile sul mercato.
Ti potrebbe anche piacere
-

-

-

-

-