Come risolvere visualizzatore foto di Windows: impossibile visualizzare l’immagine,la memoria disponibile nel computer potrebbe essere insufficiente?“Ho trasferito sul PC alcune foto che avevo scattato con il mio smartphone Android. Il trasferimento è avvenuto con successo ma l’app Foto non le apre e non mi permette di guardarle a tutto schermo. Mi viene mostrato un messaggio d’errore che per sommi capi recita: il visualizzatore foto di windows non può visualizzare questa immagine, non c’è abbastanza memoria. Come è possibile? Il Mio PC ha 16 GB di RAM e 200 GB di spazio libero sull’Hard Disk.”
Hai tentato, ma non sei riuscito ad aprire le foto utilizzando sia il "Visualizzatore foto Windows" che l’app "Foto"? In entrambi i casi hai ricevuto il messaggio d’errore secondo cui non hai abbastanza memoria disponibile per visualizzare l’immagine? Tranquillo non sei il solo a cui ogni tanto capita un errore del genere, benvenuto nel fantastico mondo dei bug di Windows. Ma non temere, abbiamo scritto questo articolo proprio con l’intenzione di aiutare gli utenti in difficoltà a risolvere i problemi più anomali di Windows, incluso, ovviamente, l’impossibilità di aprire e visualizzare una foto a causa della memoria insufficiente. Nei paragrafi che seguiranno ti mostreremo ben 10 valide soluzioni affinché tu possa trovare quella risolutiva.

- Parte 1: Perché si verifica l’errore di memoria insufficiente di Windows Photo Viewer?
-
Parte 2: Come risolvere Visualizzatore di foto di Windows non è in grado di visualizzare questa immagine, non c’è abbastanza memoria?
- Correzione 1: utilizzare un altro visualizzatore di foto.
- Correzione 2: converti l’immagine in un formato compatibile.
- Correzione 3: recupera le foto danneggiate con 4DDiG.HOT
- Correzione 4: utilizzare la gestione del colore.
- Correzione 5: aggiorna il visualizzatore foto di Windows.
- Correzione 6: ripristina l'app Foto
- Correzione 7: disinstallare e reinstallare la suite di backup Android / iOS.
- Correzione 8: rimuovere la crittografia dal file immagine.
- Correzione 9: esegui lo strumento di risoluzione dei problemi delle app di Windows Store.
- Correzione 10: eseguire una scansione del controllo dei file di sistema
-
Domande frequenti su Windows Photo Viewer:
- 1. Perché il mio computer continua a dire memoria insufficiente?
- 2. Come si corregge il file che sembra essere danneggiato, corrotto o troppo grande per il Visualizzatore foto di Windows?
- 3. Come posso risolvere il messaggio d’errore in Windows Photo Viewer?
- 4. Come si apre un file JPEG nel Visualizzatore foto di Windows?
Risolto il problema con il visualizzatore di foto di Windows che non può visualizzare questa immagine perché potrebbe non esserci abbastanza memoria.
Per PC
Download Sicuro
Per MAC
Download Sicuro
Parte 1: Perché si verifica l’errore di memoria insufficiente di Windows Photo Viewer?
Nella maggior parte dei casi, l'errore non ha nulla a che fare con lo spazio di memoria ma in realtà si verifica per altri motivi. Di seguito sono riportate alcune delle cause che possono generare l’errore del visualizzatore di foto di Windows, memoria insufficiente:
- Corruzione dei file di sistema.
- È possibile che l’app Foto non supporti il formato dell’immagine.
- L'app potrebbe non essere aggiornata.
- L'app Foto non è in grado di aprire il file immagine perché è troppo grande.
- Conflitto con altre app.
Parte 2: Come risolvere Visualizzatore di foto di Windows non è in grado di visualizzare questa immagine, non c’è abbastanza memoria?
Qualunque siano le cause dell'errore, ti assicuriamo che le soluzioni per correggere il problema esistono e sono anche piuttosto facili da mettere in pratica. Ti sarà sufficiente seguire le nostre guide passo-passo per essere in grado da solo di risolvere l’errore ‘impossibile visualizzare l’immagine’.
Correzione 1: utilizzare un altro visualizzatore di foto.
JPEG, PNG, GIF, TIFF, BMP, DIB e WDP sono gli unici tipi di file supportati da Windows Photo Viewer. Se il file di immagine è in un formato diverso, dovrai aprirlo con un'applicazione separata. Puoi provare con Adobe Photoshop, Photo Retouch, IrfanView, Raw Image Viewer e altri programmi simili.
Correzione 2: converti l’immagine in un formato compatibile.
Se Visualizzatore foto di Windows non supporta un formato di file immagine, puoi convertirlo in uno differente come JPEG, TIFF o PNG.
Questa semplice soluzione risolverà il problema del "Visualizzatore foto di Windows non è in grado di aprire questa immagine". Questo approccio, tuttavia, comprimerà fotografie ad alta risoluzione, ma, per lo meno, ora sarai in grado di vederle nel software.
Correzione 3: recupera le foto danneggiate con 4DDiG.
Poiché la foto molto probabilmente è danneggiata e, poiché il visualizzatore foto di Windows non è in grado di visualizzare l’immagine, è possibile provare a utilizzare un programma di ripristino delle stesse.
Sul mercato ci sono decine di software che promettono il recupero di file multimediali, ma quanti sono davvero affidabili e funzionali? Ve lo diciamo noi, pochi! Alcuni funzionano solo con file JPEG, TIFF e PNG, ma non sono compatibili con le foto Raw. Altri, sono molto lenti, altri ancora non sono completi, ecc. Insomma, sono pochi i software di recupero dati che possiamo consigliare.
Tenorshare 4DDiG data recovery software è una delle poche soluzioni che racchiude professionalità, equilibrio e funzionalità. Questo eccellente strumento aiuta a correggere o recuperare qualsiasi file immagine, inclusi Raw, CR2, NEF, ORF, DNG ecc. Corregge inoltre foto pixelate, sgranate o con bande grigie. E’ in grado, inoltre, di modificare immagini multiple cambiando l’estensione. Ecco le sue caratteristiche principali:
- Un clic per riparare le foto corrotte.
- Ripara istantaneamente i video MP4 e MOV corrotti.
- Recupera i file cancellati per sbaglio, formattazione, perdita di partizioni, corruzione, virus e altre cause.
- Recupera facilmente i dati da dispositivi di archiviazione interni ed esterni, dispositivi crittografati, computer bloccati, cestino, ecc.
- Supporta il recupero di oltre 1000 tipi di file tra cui foto, video, audio, documenti e altro ancora.
- Nessun virus, malware, adware o pop-up.
Ora vediamo come riparare le foto danneggiate usando Tenorshare 4DDiG.
Per PC
Download Sicuro
Per MAC
Download Sicuro
- Seleziona Riparazione foto.
- Aggiungi foto da riparare.
- Ripara e recupera le foto danneggiate.
Avvia il software dopo averlo scaricato. Dal pannello sulla sinistra, scegli l'opzione "Riparazione di foto" per procedere.

Ora verrai indirizzato alla finestra di riparazione delle foto. In questa finestra avvia il processo di riparazione aggiungendo le foto danneggiate, quindi tocca l'opzione "Riparazione" per iniziare a riparare le foto danneggiate.
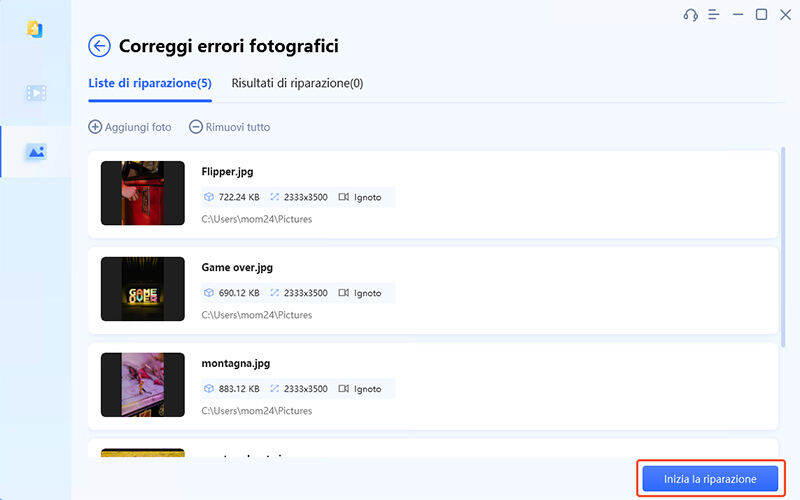
Al termine del processo di riparazione, è possibile visualizzare tutte le foto selezionate per la riparazione. Se sei soddisfatto dei risultati puoi salvarli sul tuo PC scegliendo la tua posizione preferita.
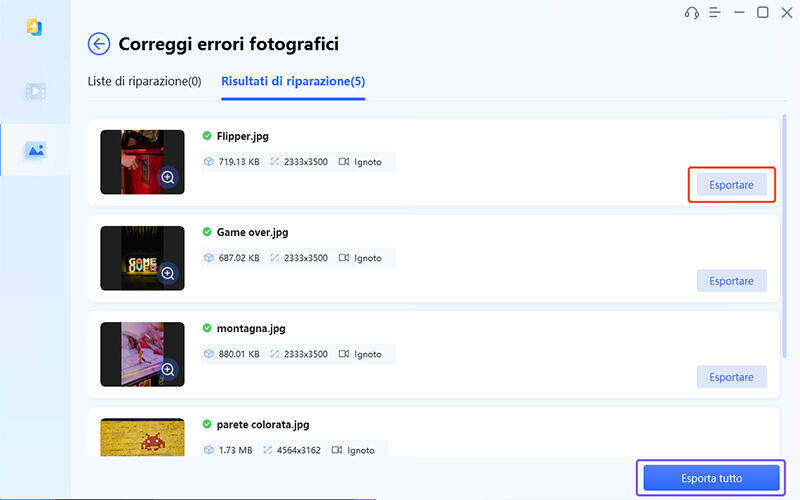
Correzione 4: utilizzare la gestione del colore
Per risolvere il problema del visualizzatore immagini Windows 10 che non apre le immagini perché non ha abbastanza memoria, prova a modificare la gestione del colore. Si tratta di una soluzione poco funzionale, ma provarla non costa nulla. Ecco come procedere:
Passo 1: Dovrai aprire la finestra "Impostazioni". Quindi, tieni premuti contemporaneamente i tasti Windows + "I". Individua la sezione "Sistema" e accedi.
Passo 2: Successivamente, vai alla barra laterale sinistra e premi l'opzione "Display o Schermo".
Passo 3: Trova e accedi all’opzione "Impostazioni di visualizzazione avanzate".
Passo 4: Quindi scegli l'opzione "Proprietà scheda video per display" dal menu a discesa.
Passo 5: Premi l'opzione "Gestione colore" dalla finestra e fai clic su "Gestione colore".
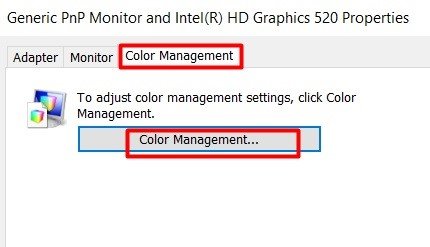
Passo 6: Per ottenere le scelte principali del monitor, premi "Identifica monitor". Seleziona "Usa le mie impostazioni per questo dispositivo" dal menu a discesa.
Passo 7: Quindi, seleziona la casella "Profilo collegato a questo dispositivo:". Seleziona qualsiasi opzione che vedi e fai clic sulla scheda "Rimuovi". Quindi, seleziona l'opzione "Profilo" nella parte inferiore della casella "Gestione colore".
Passo 8: Quando selezioni "Profilo", ti verranno presentate diverse opzioni. Seleziona "Ripristina le mie impostazioni alle impostazioni predefinite del sistema" da questo menu.
Passo 9: Quindi, premi la scheda "Avanzate" dall'angolo in alto a sinistra della casella "Gestione colore". Infine, ricontrolla che tutte le scelte, da "Profilo dispositivo" a "Grafica aziendale (grafici e grafici)", siano impostate su "Impostazioni predefinite di sistema".
Passo 10: Infine, riavvia il computer e accedi all'immagine usando l’app Foto. Se il problema persiste, dovrai provare una delle soluzioni alternative.
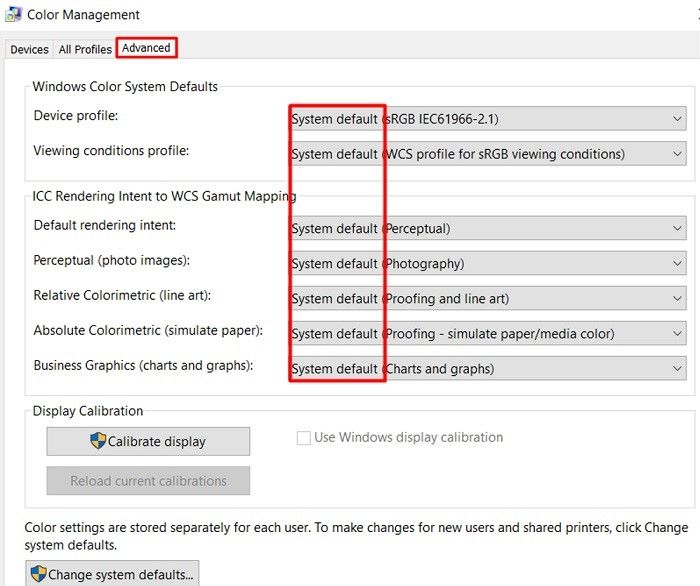
Correzione 5: aggiorna il visualizzatore foto di Windows
Bug e altri problemi software solitamente possono essere risolti con gli aggiornamenti software. Di conseguenza, l'aggiornamento del Visualizzatore foto di Windows potrebbe risolvere il problema della memoria insufficiente. Per aggiornare Windows Photo Viewer su Windows 10, attenersi alla seguente procedura:
Passo 1: Per accedere a Windows Update, vai a Start > Impostazioni > Update & Security > Windows Update.
Passo 2: Selezionare Tieni d'occhio per ulteriori informazioni.
Passo 3: Seleziona la casella accanto a Photo Viewer se desideri utilizzarlo. Gli aggiornamenti possono essere installati facendo clic su Aggiornamenti.
Passo 4: Riavviare il computer dopo aver atteso il completamento degli aggiornamenti.
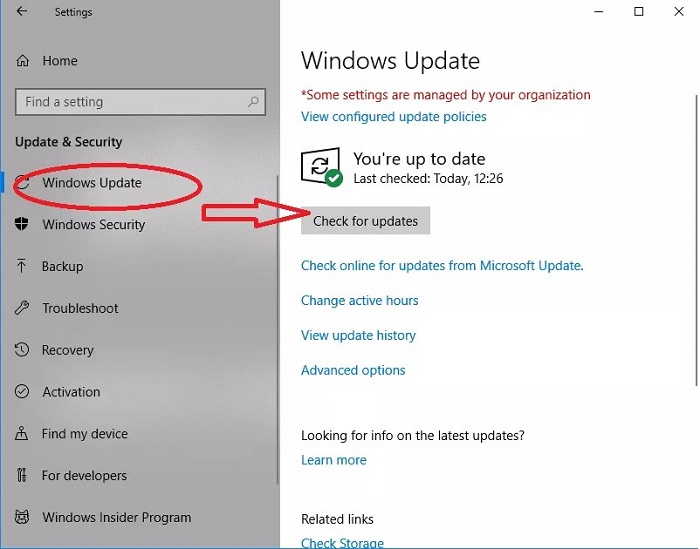
Correzione 6: ripristina l'app Foto
Impossibile visualizzare l’immagine? Il problema può essere risolto semplicemente ripristinando l'app "Foto". Se i rimedi tecnici di cui sopra non hanno funzionato, puoi provare questa soluzione.
Passo 1: Clicca con il pulsante destro del mouse sul menu Start e selezionare "Impostazioni". Cerca e scegli la selezione "App".
Passo 2: Quindi, seleziona l'opzione "App e funzionalità" dall'interfaccia appena visualizzata.
Passo 3: Successivamente, nella barra laterale destra trova la sezione "Foto". Fai clic su "Opzioni avanzate".
Passo 4: Premi il pulsante "Ripristina" dalla schermata che appare.
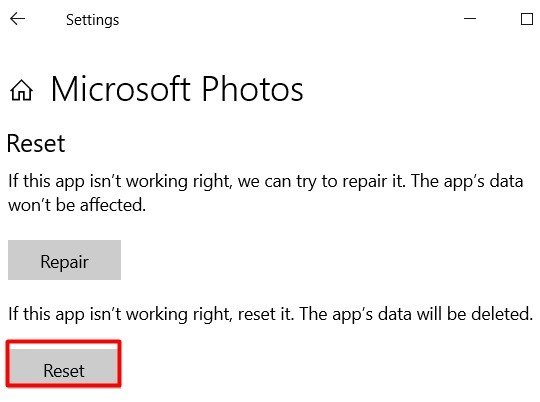
Correzione 7: disinstallare e reinstallare la suite di backup Android / iOS
Hai aggiornato il software di backup del telefono sul tuo PC di recente? In questo caso, Visualizzatore foto di Windows potrebbe non essere in grado di aprire le immagini. Il visualizzatore di immagini predefinito sul tuo telefono Android potrebbe non essere compatibile con il visualizzatore di foto sul tuo PC. Quindi, dopo aver rimosso l'applicazione di backup del telefono Android dal PC, prova nuovamente a visualizzarle. Per eliminare il software di backup dello smartphone, attenersi alla seguente procedura:
Passo 1: Premere Windows + R contemporaneamente.
Passo 2: Nella finestra di dialogo, digita 'cpl' e premi Invio.
Passo 3: Trova il software collegato al telefono (Nokia, Samsung, Huawei HiSuit, ecc.) nella casella Programmi e funzionalità, selezionalo e fai clic su Disinstalla.
Passo 4: Controlla se Windows Photo Viewer può aprire le tue fotografie ora. Successivamente, è possibile reinstallare la suite telefonica.
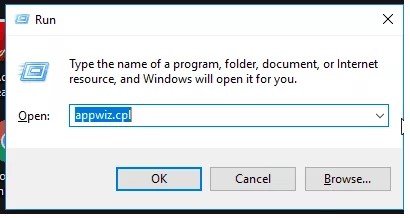
Correzione 8: rimuovere la crittografia dal file immagine.
Stai tentando di utilizzare Windows Photo Viewer per aprire le fotografie dal tuo smartphone? Le opzioni di crittografia per immagini, filmati e altri contenuti multimediali possono impedirtelo. È normale che Windows Photo Viewer non possa accedere ai file di immagine se sono stati protetti. Disattiva la crittografia nel file di immagine per riparare il problema "Visualizzatore foto di Windows non è in grado di aprire questa immagine". Per disattivare la crittografia nelle fotografie, attenersi alla seguente procedura:
Passo 1: Fai clic con il pulsante destro del mouse sull'immagine per ingrandirla. Scegliere Proprietà.
Passo 2: Selezionare Avanzate dal menu Generale.
Passo 3: Prima di iniziare, deseleziona la casella. Proteggi i dati crittografando i contenuti.
Passo 4: Selezionare OK.
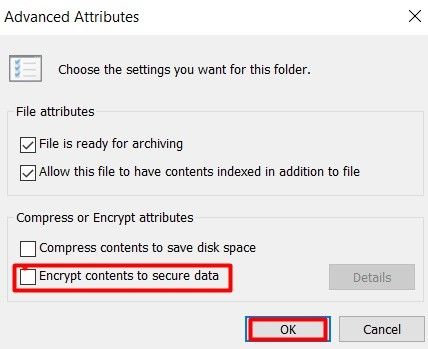
Correzione 9: esegui lo strumento di risoluzione dei problemi delle app di Windows Store
Se il visualizzatore di foto di Windows ancora non riesce a visualizzare le immagini, prova a eseguire lo "Strumento di risoluzione dei problemi delle app di Windows Store".
Passo 1: Combina i tasti Windows + "I". Sullo schermo, verrà visualizzata la finestra "Impostazioni". Scorri verso il basso e seleziona "Aggiornamento e sicurezza" dal menu a discesa.
Passo 2: Dalla barra laterale sinistra, scegli l'opzione "Risoluzione dei problemi".
Passo 3: Dai un'occhiata alla barra laterale destra. Fai clic sul link "Ulteriori strumenti di risoluzione dei problemi" per accedere.
Passo 4: Nella sezione "Risoluzione dei problemi aggiuntivi", scorri verso il basso fino a "Risoluzione dei problemi delle app di Windows Store" in "Risoluzione dei problemi aggiuntivi. Per risolvere i problemi, cliccaci.
Passo 5: Attendere qualche istante il completamento. Riceverai i risultati e i suggerimenti per il miglioramento alla fine della procedura. Qualunque cosa tu faccia, devi seguire le istruzioni sullo schermo.
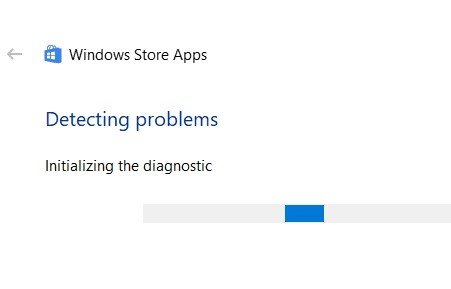
Correzione 10: eseguire una scansione del controllo dei file di sistema
Controllare i problemi di Windows di tanto in tanto è salutare. Esegui il comando SFC per riparare eventuali bug minori. La procedura è descritta di seguito.
Passo 1: Digita 'cmd' nel campo ricerca di Windows. Clicca con il tasto destro su cmd ed eseguilo come amministratore.
Passo 2: Mentre viene visualizzata la finestra "Prompt dei comandi", copia e incolla il seguente comando al suo interno.
Passo 3: "sfc / scannow" è un comando.
Passo 4: Quindi premi il tasto "Invio".
Passo 5: Dopodiché, dovrai attendere un po’ per il completamento della procedura. Se viene rilevato un errore, il comando in esecuzione eseguirà la scansione del sistema e lo correggerà automaticamente.

Domande frequenti su Windows Photo Viewer:
1. Perché il mio computer continua a dire memoria insufficiente?
Se la memoria richiesta non è accessibile, il computer visualizzerà l'avviso "Memoria insufficiente per completare l'operazione". Inoltre, il problema memoria insufficiente in Windows 10 può essere causato da vari fattori come problemi con i driver, incompatibilità software o guasto hardware.
2. Come si corregge il file che sembra essere danneggiato, corrotto o troppo grande per il Visualizzatore foto di Windows?
Segui i passaggi sopra menzionati per risolvere questo problema.
3. Come posso risolvere il messaggio d’errore in Windows Photo Viewer?
Ci sono alcune soluzioni, controlla l’articolo per scoprire quella più adatta alle tue esigenze.
4. Come si apre un file JPEG nel Visualizzatore foto di Windows?
Fare clic con il pulsante destro del mouse sulla foto per aprirla in Windows Photo Viewer.
Summary
Il messaggio di errore "Windows Photo Viewer non è in grado di aprire questa immagine" non è nuovo, si trascina su Windows ormai da decenni. Gli utenti riscontrano spesso questo problema ma ancora oggi non è chiaro da cosa dipenda. Convertire il formato immagine o installare altri programmi di foto, quasi sicuramente risolverà il problema. Il nostro consiglio è quello di aggiornare subito Windows e di utilizzare un software che ti aiuti a riparare e recuperare le foto danneggiate Tenorshare 4DDiG recupero dati, ad esempio, è un eccellente programma per riparare le foto o recuperarle in qualsiasi scenario.