Domanda"Salve, ho aggiornato i driver del mio PC e da allora, ogni volta che inserisco la mia chiavetta USB, ricevo un messaggio di errore che riporta il codice 10 e impedisce l'avvio del dispositivo. Nello specifico è questo il messaggio; “impossibile avviare il dispositivo codice 10”. Quali sono le possibili cause di questo problema e come posso risolverlo?"
-Domanda da Lucia
Windows è uno dei sistemi operativi più popolari al mondo e offre una vasta gamma di funzionalità e applicazioni che lo rendono uno strumento indispensabile per molti utenti. Tuttavia, uno dei suoi maggiori inconvenienti è la presenza di numerosi errori e bug che possono verificarsi durante l'utilizzo quotidiano del sistema. Uno di questi problemi è il codice errore 10, che, sostanzialmente, impedisce l'avvio corretto di un dispositivo hardware e può causare grande frustrazione per gli utenti che cercano di utilizzarlo. Non solo l'errore del Codice 10 è fastidioso da gestire, ma può anche richiedere molto tempo per risolverlo, specialmente per coloro che non sono esperti in informatica.
Tuttavia, esistono diverse soluzioni che possono aiutare a risolvere l’errore e far funzionare correttamente il dispositivo. In questa guida, esploreremo le possibili cause dell'errore del codice 10 e forniremo alcuni consigli su come correggerlo.
- Parte 1 : Codice 10 su Windows, di cosa parliamo?
-
Parte 2 : Come risolvere: questo dispositivo non può essere avviato. (codice 10)
- Metodo 1: riavviare il computer
- Metodo 2: aggiorna il driver del dispositivo
- Metodo 3: rimuovere le modifiche recenti al driver del dispositivo
- Metodo 4: eseguire lo strumento di risoluzione dei problemi di compatibilità dei programmi
- Metodo 5: modificare il valore nell'editor del registro
- Metodo 6: prova la versione precedente del driver
- Metodo 7: utilizzare un hub USB alimentato
- Metodo 8: aggiorna Windows
- Metodo 8: aggiorna Windows
- Metodo 10: ripristinare il sistema Windows
- Metodo 11: Sostituire l'hardware difettoso
- Metodo 12: Eseguire un'installazione pulita di Windows
- Metodo 13: Chiedere aiuto ad esperti
- Come recuperare i dati dal dispositivo danneggiato?HOT
- Conclusioni
Per PC
Download Sicuro
Per MAC
Download Sicuro
Codice 10 su Windows, di cosa parliamo?
L'errore “Codice 10 Impossibile avviare dispositivo” è un messaggio di errore comune in Windows che può verificarsi quando si tenta di utilizzare un dispositivo hardware. Questo errore indica che il dispositivo non può essere avviato e può essere causato da diversi fattori, come un conflitto di driver, un problema di compatibilità hardware o una configurazione errata del sistema.
Cause del codice 10
Queste sono solo alcune delle cause più comuni che possono generare questo fastidioso, quanto invalidante, codice errore 10.
- Driver del dispositivo obsoleti o non correttamente installati.
- Conflitti di driver tra dispositivi hardware diversi.
- Problemi di compatibilità hardware tra il dispositivo e il sistema operativo.
- Problemi di alimentazione del dispositivo hardware.
- Problemi con il firmware del dispositivo.
- Errori di configurazione del sistema operativo.
- Guasti hardware o problemi di connessione del dispositivo.
Come risolvere: questo dispositivo non può essere avviato. (codice 10)
Metodo 1: riavviare il computer
Il primo metodo che si dovrebbe provare per risolvere l'errore del Codice 10 è semplice ma spesso efficace: riavviare il computer. Ciò può aiutare a risolvere eventuali problemi temporanei con il sistema operativo o con il driver del dispositivo. Prima di tutto, è importante assicurarsi di salvare tutti i file e chiudere tutte le applicazioni aperte. Successivamente, è possibile eseguire il riavvio del computer dalla schermata Start di Windows o premendo il pulsante di accensione sul computer. Dopo il riavvio, provare a collegare nuovamente il dispositivo hardware che causava l'errore del Codice 10 e verificare se il problema è stato risolto. Se il problema persiste, è possibile passare al metodo successivo per cercare di risolvere.

Metodo 2: aggiorna il driver del dispositivo
Se il riavvio del computer non risolvesse l'errore “codice 10 impossibile avviare dispositivo”, una possibile soluzione potrebbe essere aggiornare il driver del dispositivo hardware che sta causando il problema. Il driver è un software che consente al dispositivo di funzionare correttamente con il sistema operativo e, se non è aggiornato, può causare problemi di compatibilità e di funzionamento.
In questa sezione, esploreremo i passaggi per aggiornare il driver del dispositivo.
- Passaggio 1 : Accedere al Gestione dispositivi di Windows. È possibile accedere premendo la combinazione di tasti Windows + X.
- Passaggio 2 : Trovare il dispositivo hardware che sta causando l'errore del Codice 10.
- Passaggio 3 : Fare clic con il pulsante destro del mouse sul dispositivo e selezionare "Aggiorna driver" dal menu.
- Passaggio 4 : Selezionare l'opzione "Cerca automaticamente i driver" e seguire le istruzioni visualizzate sullo schermo.
- Passaggio 5 : Se Windows non riesce a trovare un driver aggiornato per il dispositivo, è possibile cercare manualmente il driver sul sito web del produttore del dispositivo.
- Passaggio 6 : Una volta scaricato il driver aggiornato, installarlo seguendo le istruzioni fornite dal produttore.
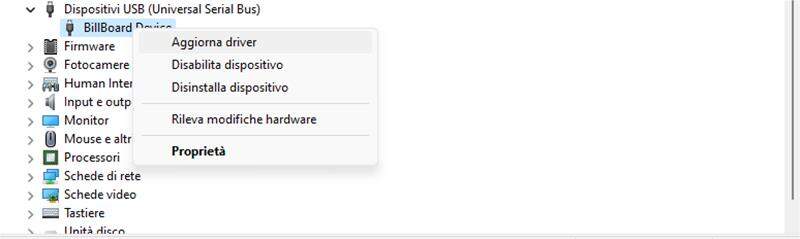

Dopo aver aggiornato il driver del dispositivo, riavviare il computer e provare a collegare nuovamente il dispositivo per verificare se l'errore del Codice 10 è stato risolto. Se il problema persiste, è possibile passare al metodo successivo.
Metodo 3: rimuovere le modifiche recenti al driver del dispositivo
Se il problema dell'errore del Codice 10 persiste nonostante il riavvio del computer e l'aggiornamento del driver del dispositivo, una possibile soluzione è quella di rimuovere le modifiche recenti apportate al driver del dispositivo.
- Passaggio 1 : Accedere al Gestione dispositivi di Windows, come visto nel metodo 2.
- Passaggio 2 : Trovare il dispositivo hardware che sta causando l'errore del Codice 10.
- Passaggio 3 : Fare clic con il pulsante destro del mouse sul dispositivo e selezionare "Proprietà" dal menu.
- Passaggio 4 : Selezionare la scheda "Driver" nella finestra di dialogo Proprietà del dispositivo.
- Passaggio 5 : Fare clic sul pulsante "Ripristina driver" per ripristinare il driver del dispositivo alla versione precedente.
- Passaggio 6 : Se il pulsante "Ripristina driver" non è disponibile, selezionare l'opzione "Disinstalla dispositivo" e seguire le istruzioni visualizzate sullo schermo per disinstallare completamente il driver del dispositivo.
- Passaggio 7 : Riavviare il computer e Windows installerà automaticamente il driver del dispositivo più recente disponibile.
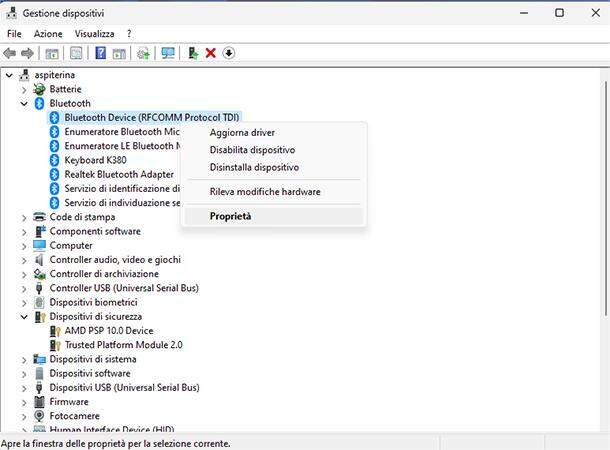
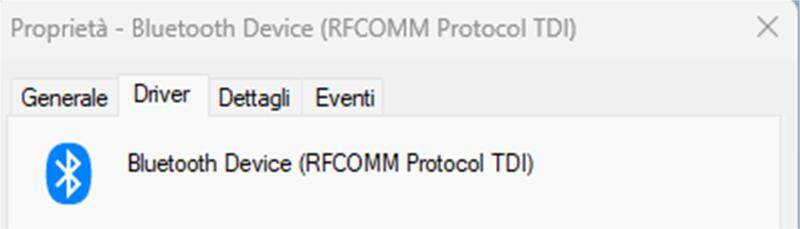
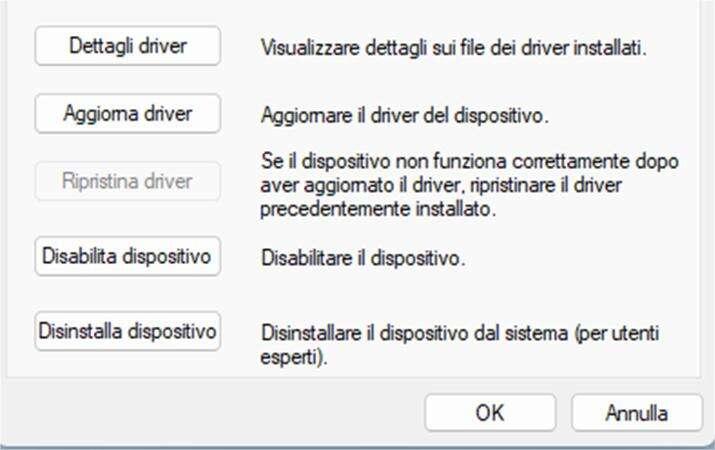
Dopo aver completato questi passaggi, verificare se il dispositivo funziona correttamente senza l'errore del Codice 10. Se il problema persiste, è possibile passare al metodo successivo.
Metodo 4: eseguire lo strumento di risoluzione dei problemi di compatibilità dei programmi
Windows dispone di uno strumento integrato di risoluzione dei problemi per hardware e dispositivi che può aiutare a individuare e risolvere l’errore “impossibile avviare il dispositivo codice 10”.
Ecco come utilizzare lo strumento di risoluzione dei problemi:
- Passaggio 1 : Accedere alle Impostazioni del PC facendo clic sul pulsante Start e selezionando "Impostazioni". Quindi selezionare "Aggiornamento e sicurezza" e fare clic su "Risoluzione dei problemi".
- Passaggio 2 : Nella finestra di Risoluzione dei problemi, selezionare "Hardware e dispositivi" e fare clic su "Esegui lo strumento".
- Passaggio 3 : Lo strumento di risoluzione dei problemi eseguirà la scansione del sistema e genererà un rapporto sulle eventuali problematiche riscontrate. Scegliere le opzioni che si desidera correggere e fare clic su "Avanti".
Metodo 5: modificare il valore nell'editor del registro
Anche se le tecniche precedenti non hanno avuto successo, non demordere. Hai ancora la possibilità di risolvere il problema da solo. Una soluzione efficace potrebbe essere quella di riparare le voci di registro corrotte, in particolare per quanto riguarda i codici di errore del gestore dei dispositivi, come ad esempio il codice 10. Questo può essere fatto utilizzando l'editor del registro di Windows per apportare alcune modifiche, come la rimozione delle impostazioni di registro "filtri superiori e inferiori". Queste impostazioni possono essere causa di vari codici di errore del gestore dei dispositivi come il codice 19, il codice 32, il codice 41, e così via.
Per procedere con questa soluzione, segui questi passaggi:
- Passaggio 1 : premi contemporaneamente i tasti "Windows + R" per visualizzare la finestra di dialogo Esegui.
- Passaggio 2 : nella finestra di dialogo Esegui, inserisci "regedit" (senza virgolette), quindi premi Invio o fai clic sul pulsante "OK".
- Passaggio 3 : sul lato sinistro dello schermo, trova "HKEY LOCAL MACHINE" ed espandilo.
- Passaggio 4 : ripeti i passaggi 1-4 fino a raggiungere il seguente percorso: "HKEY LOCAL MACHINESYSTEMCurrentControlSetControlClass" (espandi la chiave di classe).
- Passaggio 5 : sotto "Classe", vedrai molte sottochiavi, ognuna delle quali è distinta per il GUID (Globally Unique Identifier) che designa ogni tipo/classe di hardware o dispositivo nel tuo sistema.
- Passaggio 6 : nell'elenco, trova il GUID di classe appropriato o piuttosto problematico. Quando trovi il GUID della classe del dispositivo, fai clic su di esso e attendi i risultati.
- Passaggio 7 : ora trova i valori "UpperFilters" e "LowerFilters". Seleziona "Elimina" dal menu contestuale dopo aver fatto clic con il tasto destro su ciascuno di essi.
- Passaggio 8 : "L'eliminazione di alcune impostazioni di registro può causare instabilità del sistema", dice il passaggio 8. Rispondi "Sì" alla domanda "Sei sicuro di voler eliminare definitivamente questo valore?".
- Passaggio 9 : ora puoi chiudere l'editor del registro e riavviare il computer. Ci auguriamo che la rimozione di "UpperFilters" e "LowerFilters" abbia risolto il tuo problema. Tuttavia, è sempre consigliabile eseguire un backup del registro prima di apportare qualsiasi modifica, in modo da poter ripristinare le impostazioni precedenti in caso di problemi.
Metodo 6: prova la versione precedente del driver
Aggiornare i driver alla versione più recente è di solito la scelta migliore, ma ci sono eccezioni. Spesso le aziende rilasciano software buggati, che possono causare l’errore Code10. Per verificare se il tuo computer si avvia correttamente, prova a utilizzare una versione precedente del driver. Cerca il driver per la marca del tuo PC su Internet, scaricalo e installalo. Infine, riavvia il computer per verificare se si avvia senza problemi.
Metodo 7: utilizzare un hub USB alimentato
Per supportare alcuni dispositivi USB che richiedono una maggiore alimentazione, considera di acquistare un hub USB con una fonte di alimentazione dedicata. In questo modo, puoi collegare i dispositivi USB all'hub senza preoccuparti di eventuali problemi di alimentazione che potrebbero impedire al dispositivo di funzionare correttamente.
Metodo 8: aggiorna Windows
Aggiornare Windows può risolvere molti problemi di compatibilità del driver e di funzionamento del sistema; quindi, è sempre una buona idea tenere il sistema operativo aggiornato con gli ultimi aggiornamenti disponibili.
- Passaggio 1 : Clicca sul pulsante Start nella barra delle applicazioni di Windows e seleziona "Impostazioni".
- Passaggio 2 : Nella finestra delle Impostazioni, fai clic su "Windows Update".
- Passaggio 3 : Fai clic sul pulsante "Verifica disponibilità aggiornamenti" per cercare gli aggiornamenti disponibili per il tuo sistema operativo.
- Passaggio 4 : Une nouvelle fenêtre apparaît, indiquant que les mises à jour ont commencé et affichant la barre de progression de l'installation.
- Passaggio 5 : Se sono disponibili degli aggiornamenti, fai clic sul pulsante "Scarica e installa gli aggiornamenti".
- Passaggio 6 : Attendere che Windows scarichi e installi gli aggiornamenti disponibili.
- Passaggio 7 : Dopo aver completato l'installazione degli aggiornamenti, riavvia il computer.
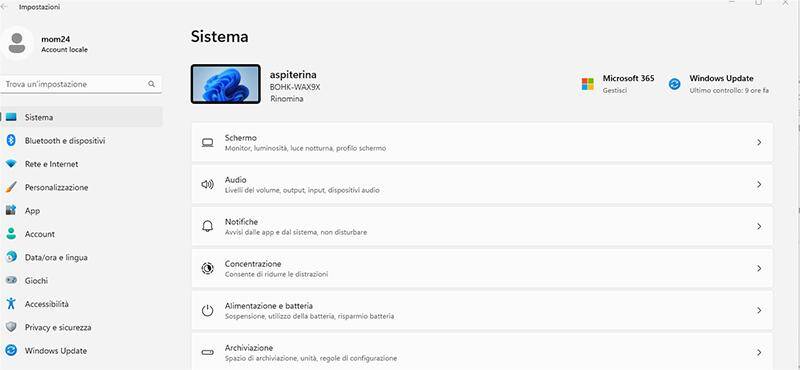
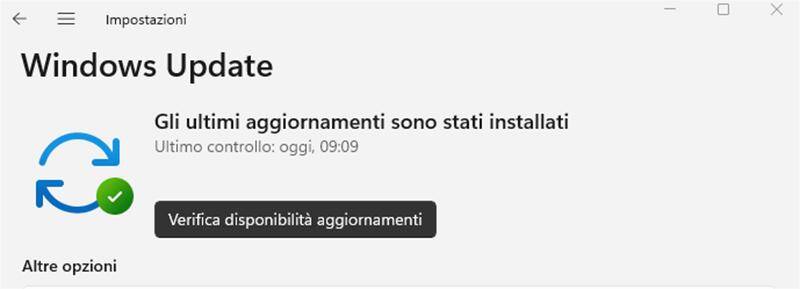
Dopo il riavvio, collega il dispositivo che causava l'errore "impossibile avviare dispositivo codice 10" e verifica se il problema è stato risolto.
Metodo 9: disattiva e riattiva il dispositivo
Questi sono i passaggi da seguire per rimuovere e reinstallare i controller USB dal tuo computer:
- Passaggio 1 : Clicca sul pulsante Start e seleziona "Pannello di controllo" dal menu a discesa. Seleziona "Sistema e sicurezza" e quindi "Gestione dispositivi" sotto la sezione "Strumenti amministrativi".
- Passaggio 2 : Trova la sezione "Controller USB" ed espandila facendo clic sulla freccia a sinistra. Vedrai una lista di tutti i controller USB installati sul tuo computer.
- Passaggio 3 : Fai clic con il tasto destro del mouse su ogni controller USB e seleziona "Disinstalla" dal menu contestuale.
- Passaggio 4 : Dopo aver disinstallato tutti i controller USB, riavvia il tuo computer. Al riavvio, Windows rileverà automaticamente i controller USB mancanti e li installerà nuovamente.
- Passaggio 5 : Collega il dispositivo USB e dovrebbe installarsi senza problemi. Se il problema persiste, prova a utilizzare un'altra porta USB o controlla se ci sono aggiornamenti disponibili per i driver USB sul sito Web del produttore del computer.
Seguendo questi passaggi, dovresti essere in grado di risolvere il problema del Codice 10 e consentire al tuo dispositivo USB di funzionare correttamente.
Metodo 10: ripristinare il sistema Windows
Il ripristino del sistema Windows può essere un'opzione utile se il problema del Codice 10 è stato causato da una modifica recente del sistema, come l'installazione di un nuovo software o di un driver. Il ripristino del sistema consente di tornare a una data precedente in cui il PC funzionava correttamente. Ecco come fare:
- Passaggio 1 : Accedi al menu Start e digita "Ripristino configurazione" nella barra di ricerca. Seleziona "Crea un punto di ripristino" dall'elenco dei risultati.
- Passaggio 2 : Verrà aperta la finestra "Proprietà sistema". Seleziona la scheda "Protezione sistema" e fai clic sul pulsante "Ripristino configurazione".
- Passaggio 3 : Seleziona un punto di ripristino precedente in cui il sistema funzionava correttamente e fai clic su "Avanti".
- Passaggio 4 : Segui le istruzioni a schermo per completare il processo di ripristino del sistema.
- Passaggio 5 : Una volta completato il ripristino, il sistema verrà riavviato automaticamente. Prova a connettere nuovamente il dispositivo e verifica se il problema.
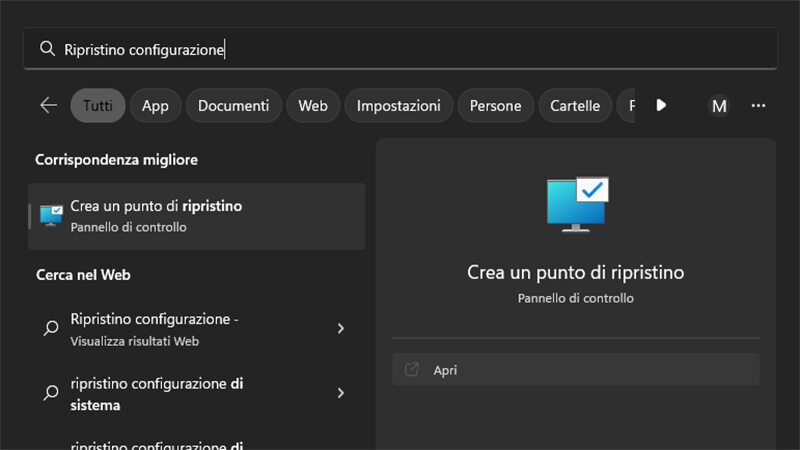
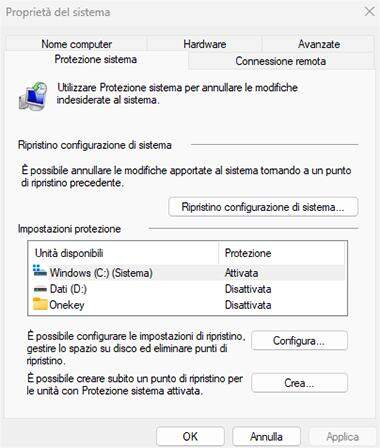
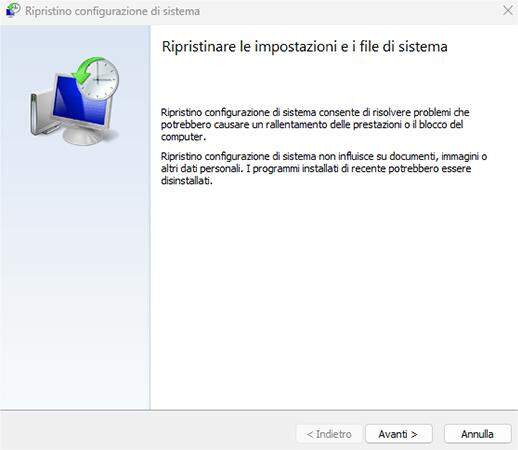
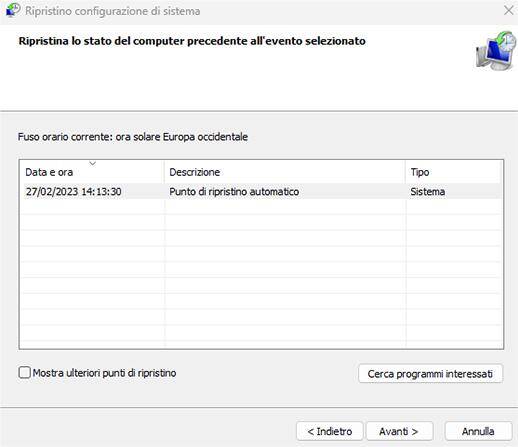
Metodo 11: Sostituire l'hardware difettoso
Di solito, l’errore del codice 10 può essere causato da un danno hardware più o meno grave. Se tutti i passaggi elencati in precedenza non hanno risolto il problema, è possibile che il dispositivo sia difettoso. Prima di acquistare nuovo hardware, tuttavia, è importante assicurarsi di aver salvato i propri dati utilizzando uno strumento affidabile.
Metodo 12: Eseguire un'installazione pulita di Windows
Se si è sicuri che il problema non sia causato da un guasto hardware, un'installazione pulita di Windows potrebbe risolvere il fastidioso messaggio di "operazione non riuscita". Tuttavia, è importante fare attenzione a non tentare di installare un nuovo sistema operativo o reinstallare uno esistente prima di aver risolto eventuali problemi hardware del proprio PC. Questo metodo dovrebbe essere utilizzato solo se gli altri processi non hanno dato esiti positivi.
Metodo 13: Chiedere aiuto ad esperti
Se anche l'installazione pulita di Windows non ha risolto il problema, è il momento di cercare l'aiuto di un esperto. Si consiglia di contattare il supporto tecnico di Microsoft o il produttore del proprio computer per ottenere assistenza professionale.
Come recuperare i dati dal dispositivo danneggiato?
Se purtroppo, a causa dell’errore “codice 10 impossibile avviare dispositivo” avessi malauguratamente perso i dati dal tuo dispositivo, non devi preoccuparti poiché esiste un modo davvero efficace per recuperarli tutti.
Vuoi sapere come? Puoi farlo facilmente con l'aiuto dell'applicazione "Tenorshare 4DDiG". È molto facile da usare e ha un alto tasso di successo.
Per PC
Download Sicuro
Per MAC
Download Sicuro
- Collega il tuo dispositivo al computer, avvia il programma 4DDiG e seleziona il tuo dispositivo dall’elenco, quindi fai clic su [Scansione].
- Seleziona i file che intendi recuperare, clicca quindi su [Scansiona Tipi di File Selezionati] e attendi la conclusione della scansione.
- Salva i file in una nuova posizione cliccando su [Recupero].



Conclusioni
L’errore “impossibile avviare il dispositivo codice 10” è davvero un osso molto duro da correggere, infatti non sempre è possibile. Purtroppo, non possiamo fare altro che arrenderci al fatto che Windows se non si decide a cambiare la struttura del suo sistema operativo, ci trascineremo questi errori per sempre! In questo post abbiamo fornito diverse strategie per risolvere l'errore "Richiesta operazione non riuscita o Codice errore 10", speriamo di essere riusciti nell’intento di darvi una mano.
Inoltre, se sei preoccupato per la perdita dei dati, o magari li hai già persi proprio a causa di questo errore, non temere, puoi recuperarli utilizzando Tenorshare 4DDiG.
Tenorshare 4DDiG offre una soluzione completa di recupero dati persi o distrutti per qualsiasi ragione, dall’eliminazione accidentale all’attacco di malware. Tenorshare attualmente serve più di 5 milioni di clienti in oltre 160 paesi in tutto il mondo, con supporto tecnico gratuito disponibile 24 ore su 24, 7 giorni su 7 e una garanzia di sicurezza al 100% priva di virus.