La Schermata bianca su Windows 10 è un problema decisamente fastidioso che può causare tanti grattacapi durante il normale utilizzo del computer. Immaginate questo scenario; state lavorando ad un importante progetto grafico su Photoshop, quando ad un certo punto, ecco che lo schermo del PC diventa bianco, con conseguente perdita dei file su cui si stava lavorando. Beh, non certamente un’esperienza piacevole!
In questo articolo, abbiamo raccolto 7 soluzioni per impedire che la schermata bianca della morte (WSOD) si ripeti in futuro. Ma non solo, nella Parte 3 affronteremo anche una valida soluzione per recuperare i file eliminati o corrotti a causa dello schermo bianco su Windows 10/11.

- Parte 1: Panoramica sulla schermata Bianca della Morte.
- Parte 2: Suggerimenti per correggere la Schermata bianca della Morte su Windows 10/11/8.
- Soluzione 1: Forzare il riavvio del PC.
- Soluzione 2: Rimuovere i dispositivi esterni.
- Soluzione 3: Avviare in modalità provvisoria.
- Soluzione 4: Aggiorna i driver grafici.
- Soluzione 5: Aggiorna Windows.
- Soluzione 6: Disinstallare un aggiornamento recente di Windows.
- Soluzione 7: Verificare gli altri componenti hardware.
- Parte 3: Come recuperare i dati da un PC Windows con la schermata bianca?
- Conclusioni
Parte 1: Panoramica sulla schermata Bianca della Morte.
La Schermata bianca della Morte è un termine che viene spesso utilizzato per descrivere una situazione in cui lo schermo del computer diventa completamente bianco e non mostra alcuna informazione o segno di attività. Questo problema può verificarsi su computer con Windows 10, ma può anche interessare altre versioni del sistema operativo, come Windows 11 o Windows 8.
Le cause esatte dello schermo del PC bianco possono variare, ma spesso è legata a problemi software, driver obsoleti o incompatibili, errori di sistema o problemi hardware. È importante affrontare tempestivamente questo problema per evitare la perdita di dati o danni al sistema operativo. Nella Parte 2 del nostro articolo esploreremo 7 soluzioni per risolvere lo schermo bianco PC su Windows 10.
Parte 2: Suggerimenti per correggere la Schermata bianca della Morte su Windows 10/11/8.
In questa sezione, esploreremo sette soluzioni per correggere la Schermata bianca della Morte su Windows 10/11/8. Questo fastidioso problema si manifesta quando lo schermo del computer diventa completamente bianco, impedendo all'utente di accedere alle funzionalità e ai programmi del sistema operativo.
Soluzione 1: Forzare il riavvio del PC.
Quando si verifica la Schermata bianca della Morte, il primo passo da tentare è forzare il riavvio del computer. Premi e mantieni premuto il pulsante di accensione fino a quando il computer non si spegne completamente, quindi accendilo di nuovo. Questa semplice operazione può risolvere il problema se si tratta di un errore temporaneo o di un blocco del sistema.

Soluzione 2: Rimuovere i dispositivi esterni.
A volte, i dispositivi esterni collegati al computer possono causare problemi che portano allo schermo bianco su PC Windows 11 (o Windows 10). Prova a scollegare tutti i dispositivi esterni, come unità USB, stampanti o monitor esterni, e riavvia il computer per vedere se il problema si risolve. Se lo schermo torna normale, prova a collegare i dispositivi uno alla volta per identificare quello che potrebbe causare il problema.

Soluzione 3: Avviare in modalità provvisoria.
L'avvio in modalità provvisoria può aiutare a isolare e risolvere problemi di software che causano lo Schermo del computer bianco. Per avviare in modalità provvisoria, riavvia il computer e premi ripetutamente F8 (o il tasto relativo al tuo modello di PC).
Seleziona "Modalità provvisoria" dal menu di avvio e controlla se il problema persiste. Se lo schermo funziona correttamente in modalità provvisoria, potrebbe essere necessario disinstallare i programmi recenti o i driver che potrebbero causare conflitti.
- Forza lo spegnimento del PC con lo schermo bianco.
Durante l'avvio, premi ripetutamente il tasto F8 prima che il logo di Windows appaia.
- Il sistema si riavvierà e ti verrà mostrato un menu di opzioni di avvio.
- Seleziona "Risolvi i problemi", quindi vai su "Opzioni avanzate".
- Nelle opzioni avanzate, seleziona "Impostazioni di avvio" e fai clic su "Riavvia".
- Il sistema si riavvierà e ti verrà mostrato un elenco di opzioni di avvio
- Premi il tasto F4 o seleziona l'opzione "Modalità provvisoria" per avviare il sistema in modalità provvisoria
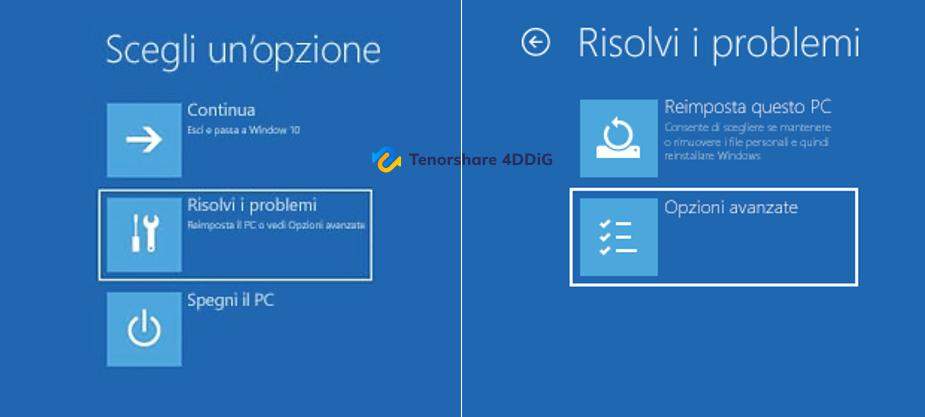
Con la modalità provvisoria attivata, puoi procedere con la disinstallazione o l’aggiornamento di driver e applicazioni. Puoi inoltre avviare un controllo antivirus e una diagnosi approfondita del sistema.
Soluzione 4: Aggiorna i driver grafici.
I driver grafici obsoleti o incompatibili possono essere una causa comune della Schermata bianca della Morte. Aggiorna i driver della scheda grafica utilizzando il software di gestione dei driver o visita il sito web del produttore per scaricare e installare gli ultimi driver disponibili.
- Accedi a Windows utilizzando la modalità Provvisoria.
- apri il menu “Start” e digita “Gestione dispositivi” nel campo di ricerca.
Individuare la scheda video installata sul tuo PC e cliccare con il tasto destro del mouse. Dal menu a tendina, cliccare su “Aggiorna driver”.

- Selezionare una delle due opzioni disponibili. Puoi provarle entrambe.

Windows scaricherà e installerà in automatico l'aggiornamento più recente del driver video. Riavvia il computer e controlla se lo schermo vuoto e bianco su Windows 10/11 è ancora presente.
Soluzione 5: Aggiorna Windows.
Microsoft rilascia regolarmente aggiornamenti per Windows che includono correzioni di bug e miglioramenti di sistema. Assicurati di avere installate le ultime patch di sicurezza.
Vai su Impostazioni > Windows Update > Verifica disponibilità aggiornamenti > Scarica e installa.
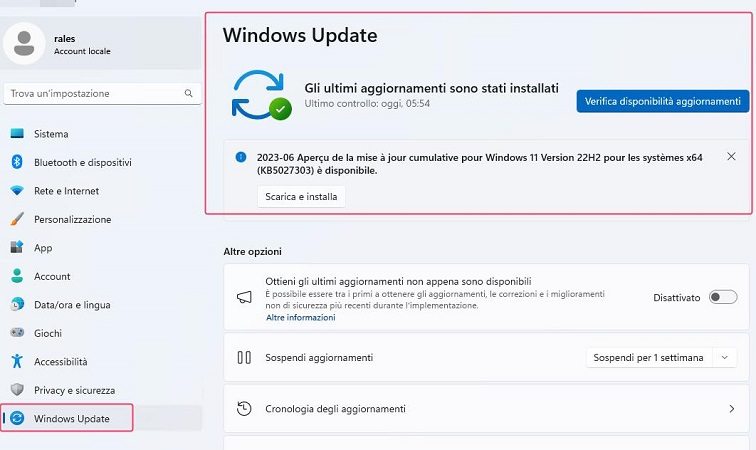
Solitamente gli aggiornamenti recenti di Windows risolvono gran parte dei bug e degli errori. Tuttavia, se dopo il riavvio, si presenta ancora il problema con lo schermo del PC bianco, prova la soluzione successiva.
Soluzione 6: Disinstallare un aggiornamento recente di Windows.
La sesta soluzione per affrontare il problema della Schermata bianca su Windows 10/11/8 consiste nella disinstallazione di un aggiornamento recente di Windows. A volte, gli update di sistema possono causare conflitti o errori che si traducono nella comparsa dello schermo bianco. In tali casi, rimuovere l'aggiornamento problematico potrebbe risolvere il problema.
- Vai su "Impostazioni".
- "Windows Update".
Seleziona “Cronologia degli aggiornamenti".

Poi, clicca su "Disinstalla aggiornamenti" e rimuovi gli aggiornamenti non necessari per liberare spazio.

Soluzione 7: Verificare gli altri componenti hardware.
La settima e ultima soluzione per affrontare il problema della Schermata bianca su Windows 10 consiste nel verificare la presenza di problemi hardware. A volte, il problema dello schermo bianco può essere causato da guasti o malfunzionamenti hardware, come problemi con il display, la RAM o il disco rigido.
Ecco alcuni suggerimenti per verificare la presenza di problemi hardware:
- Verifica i collegamenti.
- Pulizia del computer.
- Test della memoria RAM.
- Test della scheda grafica.
- Test del disco rigido.
Se durante la verifica della presenza di problemi hardware individui un componente difettoso o malfunzionante, potrebbe essere necessario sostituirlo o ripararlo. Se non hai competenze tecniche, mi raccomando, affidati ad un centro di assistenza professionale o magari ad un amico smanettone.
Parte 3: Come recuperare i dati da un PC Windows con la schermata bianca?
Se stai affrontando un errore di schermata bianca su PC Windows e stai cercando un modo per recuperare i tuoi dati senza rischiare ulteriori perdite, Tenorshare 4DDiG è un software di recupero dati altamente affidabile e raccomandato. Questo strumento è progettato per aiutarti a recuperare in modo sicuro e rapido i dati accidentalmente cancellati o persi.
Oltre alla sua efficacia nel recupero dei dati, Tenorshare 4DDiG offre anche una serie di utili funzionalità. Il programma è facile da scaricare e utilizzare, consentendo un'esperienza fluida anche per gli utenti meno esperti. Grazie alla sua interfaccia intuitiva, sarai in grado di recuperare i tuoi dati senza problemi.
Ecco come recuperare i file persi a causa dell’errore “Schermo bianco su PC”:
- Scarica e installa 4DDiG Windows Data Recovery su Windows.
Avvia il software e seleziona la posizione da cui recuperare i file persi a causa della schermata bianca. Quindi clicca su [Scansione].
![seleziona la posizione da cui recuperare i file]()
Seleziona il tipo di file che desideri recuperare e clicca su [Scansiona Tipi di File Selezionati]. Puoi selezionarli tutti, o solo alcuni.
![Seleziona il tipo di file che desideri recuperare]()
Se durante il processo di scansione hai individuato i file eliminati dopo l’errore della schermata bianca, puoi mettere in pausa o fermare la ricerca in qualsiasi momento.
![il processo di scansione]()
Attendi affinché il software completi la scansione per avere una panoramica completa delle opzioni disponibili.
- Nel pannello sulla sinistra puoi selezionare una “Vista ad Albero” o “Vista File”.
- Nella parte alta, puoi cliccare su “Filtri” per una ricerca personalizzata.
- Infine, in alto a destra, trovi il campo “Ricerca File” per trovare un file dal nome.
![completi la scansione]()
In conclusione, seleziona i file che vuoi recuperare e clicca su [Recupero].
- È il pannello dove sono elencati i tipi di file recuperati.
- Puoi visualizzare nel dettaglio i file recuperati
- Puoi guardare l’anteprima del file..
Puoi procedere al salvataggio sul PC.
![seleziona i file che desideri recuperare]()
Download Sicuro
Download Sicuro
Hai perso i dati su macOS? Sai che puoi utilizzare 4DDiG Mac Data Recovery per recuperare qualsiasi file perso da un MacBook Pro, MacBook AIR, Mac mini, sia con Intel che con Apple Silicon (M1 e M2)?
Conclusioni
In sintesi, il WSoD (White Screen of Death) può essere un problema invalidante per molti utenti, ma, come dimostrato con le 7 correzioni proposte in questo articolo, esistono diverse strategie efficaci per risolverlo.
Inoltre, abbiamo descritto le enormi potenzialità di Tenorshare 4DDiG Windows Data Recovery come soluzione affidabile per il recupero dei dati in caso di perdita o cancellazione accidentale a causa della schermata Bianca su Windows.
Speriamo che queste informazioni ti siano state utili nel risolvere il problema del WSoD e nel prendere le misure necessarie per proteggere e recuperare i tuoi dati.








