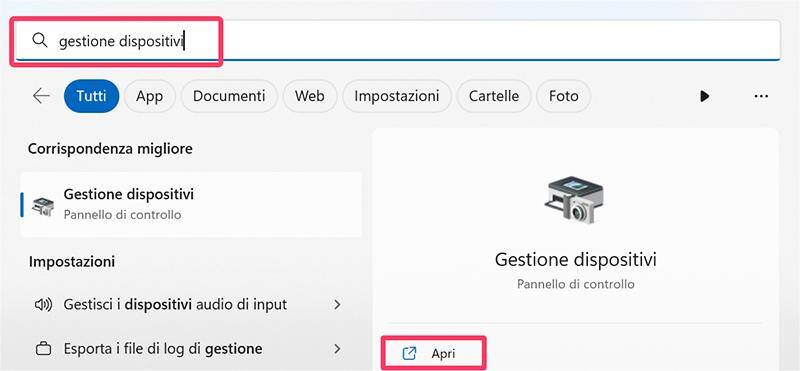Domanda“Questa mattina, come di consueto, ho acceso il mio computer con Windows 11 per iniziare la mia giornata lavorativa in ufficio. Inizialmente tutto sembrava funzionare correttamente, ma quando ho avviato Photoshop, improvvisamente il sistema si è bloccato mostrando una schermata rosa e impedendomi di utilizzare qualsiasi funzione.”
--Lidia al supporto 4DDiG
Beh, effettivamente, nel fantastico mondo dei bug di Windows una schermata colorata mancava proprio. Dopo oltre vent’anni di schermate nere e blu, un tocco di rosa almeno colora la frustrazione degli utenti che si ritrovano con PC bloccati senza apparenti validi motivi.
Tuttavia, la schermata rosa che compare quando il PC si blocca è solo l'ultimo di una lunga serie di problemi comuni al sistema operativo Microsoft, in particolare alla nuova versione Windows 11. La “schermata rosa della morte” appare durante l'utilizzo di applicazioni o giochi, indipendentemente dalla loro complessità.
Comprendiamo il disagio e la frustrazione che questo bug ha causato a milioni di utenti, e in questo articolo cercheremo di capire perché si verifica e come risolverlo. Inoltre, forniremo una soluzione utile per recuperare i file persi a causa dell'errore.
Parte 1: Perché lo schermo del mio computer diventa rosa?
La comparsa dello schermo rosa pastello, rosa, blu, nero o di qualsiasi altro colore è il modo che ha Windows per segnalarci la presenza di bug più o meno gravi del sistema. Infatti, oltre al colore, sul display viene anche fornito un codice di errore, che solitamente, nella maggior parte dei casi, ne identifica l’origine.
Nello specifico della schermata rosa della morte, i motivi per cui compare, possono essere davvero tanti e variegati. Se utilizzi Windows da parecchi anni, lo saprai benissimo. Ad esempio, questo tipo di problema potrebbe essere causato da un driver video obsoleto o danneggiato, da una scheda grafica difettosa, da problemi di cablaggio o di alimentazione, da un virus, da file di sistema corrotti o mancanti, da incompatibilità hardware e software, ecc.
Parte 2: Come risolvere lo schermo rosa su PC?
Ci sono diverse soluzioni che puoi provare per risolvere il problema dello schermo rosa su Windows 10/11. Di seguito, ti forniamo alcune opzioni:
Modo 1: Aggiornamento del driver video
L'aggiornamento del driver video può risolvere molti problemi grafici, incluso la schermata rosa. L'aggiornamento può essere fatto utilizzando Gestione dispositivi o scaricando manualmente il driver dal sito web del produttore della scheda grafica.
Guida passo-passo:
- Fare clic su “Start” e digitare "Gestione dispositivi" nella barra di ricerca.

- Fare clic su “Gestione dispositivi” per aprire la finestra.
- Espandere la categoria "Schede video".

- Fare clic con il tasto destro del mouse sulla scheda grafica e selezionare "Aggiorna driver".

- Scegliere l'opzione “Cerca automaticamente i driver”.

- Seguire le istruzioni sullo schermo per completare l'aggiornamento.
Modo 2: Verifica della scheda grafica
La scheda grafica può essere danneggiata o difettosa, causando problemi come lo schermo rosa su Windows 11. Verificare le informazioni sulla scheda grafica può aiutare a individuare il problema.
Guida passo-passo:
- Aprire “Gestione dispositivi”.
- Espandere la categoria "Schede video".
- Fare clic con il tasto destro del mouse sulla scheda grafica e selezionare "Proprietà".

- Fare clic sulla scheda "Dettagli".
- Selezionare "ID hardware" dal menu a discesa.

- Copiare il testo che appare e incollarlo su un motore di ricerca.
- Verificare se ci sono problemi noti con la scheda grafica o se è necessario un aggiornamento del driver.
Potrebbe essere utile anche controllare fisicamente i collegamenti della scheda Grafica alla scheda madre. Verificare, inoltre, se la scheda grafica ha accumulato polvere o se i contatti si siano ossidati. Effettua questa operazione solo se hai capacità tecniche e manuali nella gestione dei componenti del PC.
Modo 3: Modifica delle impostazioni del registro di sistema
Le impostazioni del registro di sistema possono influire sulla scheda grafica e causare problemi come lo schermo rosa pastello. Modificare queste impostazioni può risolvere il problema. Tuttavia, è necessario porre molta attenzione poiché si rischia di danneggiare ulteriormente il sistema. Pertanto, se non sei sicuro di come procedere, evita questa soluzione.
Guida passo-passo:
- Fare clic su Start e digitare "Regedit" nella barra di ricerca.
- Fare clic su "Regedit" per aprire l'editor del registro di sistema come amministratore.

- Navigare fino alla chiave: HKEY_LOCAL_MACHINE\SYSTEM\CurrentControlSet\Control\GraphicsDrivers.

- Fare clic con il tasto destro del mouse su "GraphicsDrivers" e selezionare "Nuovo -> Valore DWORD (32 bit)".

- Assegnare il nome "DisableHWAcceleration" al nuovo valore.
- Fare doppio clic su "DisableHWAcceleration" e impostare il valore su "1".

- Riavviare il computer.
Modo 4: Ripristino del sistema
Il ripristino del sistema consente di tornare a uno stato precedente in cui il computer funzionava correttamente, eliminando eventuali problemi software.
Guida passo-passo:
- Apri il menu Start e nella barra di ricerca digita "ripristino del sistema".
- Apri "Crea un punto di ripristino" tra i risultati.

- Nella finestra Proprietà sistema, seleziona l'opzione "Protezione sistema" e clicca su "Ripristino configurazione di sistema".

- Seleziona l'opzione "Avanti".

- Seleziona un punto di ripristino antecedente alla comparsa della schermata rosa. Quindi clicca su “Avanti” per completare la procedura di ripristino della configurazione di sistema.

Parte 3: Come recuperare i dati se il computer è danneggiato?
In alcuni casi, il problema dello schermo rosa su Windows 10 e 11 potrebbe causare danni al sistema operativo e ai dati presenti sul computer. Se questo accadesse, potresti dover recuperare i dati dal tuo disco rigido danneggiato. In questo caso, ti consigliamo di utilizzare 4DDiG Recupero Dati Windows (esiste anche una versione per MacOS).
Introduzione a 4DDiG Recupero Dati Windows
4DDiG Recupero Dati Windows è un software professionale per il recupero dei dati su Windows. È in grado di recuperare file da qualsiasi supporto di archiviazione, compresi dischi rigidi, SSD, schede di memoria, unità USB e altro ancora. Il software è in grado di recuperare foto, audio, video, file, chat e documenti a causa di cancellazione accidentale, formattazione, attacco di virus, crash del sistema e problemi di altra natura.
Le caratteristiche di 4DDiG Recupero Dati Windows includono:
- Supporto per il recupero di più di 1000 formati di file, inclusi documenti, foto, video, musica e altro ancora.
- Recupero dati a seguito di schermata blu, schermata nera e schermata rosa.
- Supporto per il recupero di dati da qualsiasi dispositivo di archiviazione, incluso il recupero di dati da dischi rigidi danneggiati.
- Algoritmo specifico per recuperare file multimediali.
- Facilità d'uso con una guida passo-passo e un'interfaccia intuitiva.
- Possibilità di visualizzare i file recuperati prima di effettuare il ripristino.
- Funzionalità di scansione avanzate per garantire il recupero dei dati più completi possibile.
Per PC
Download Sicuro
Per MAC
Download Sicuro
- Seleziona il disco rigido in cui sono stati cancellati i file.
- Seleziona i file da recuperare.
- Scansiona il Disco rigido selezionato.
- Anteprima e Recupero dei File dal Disco.
Avvia Tenorshare 4DDiG e seleziona il disco locale da cui hai perso i dati a causa della schermata rosa. Clicca su [Scansione].
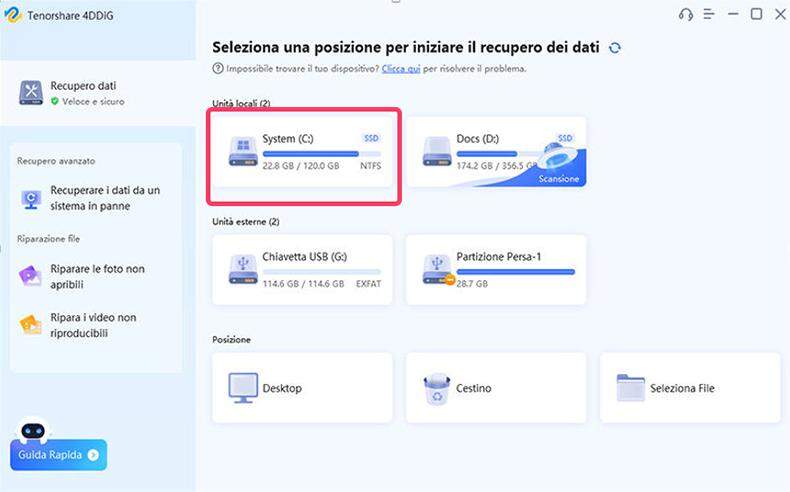
Puoi selezionare i tipi di file da scansionare o includerli tutti.

Premi il pulsante [Scansiona Tipi di File Selezionati] e lascia che 4DDiG cerchi i file persi dopo la comparsa dello schermo rosa. I risultati della ricerca saranno visualizzati in un formato ad albero o in una vista a elenco di file. Per facilitare la ricerca di un file specifico, puoi utilizzare i filtri situati nell'angolo in alto a destra della finestra di ricerca.
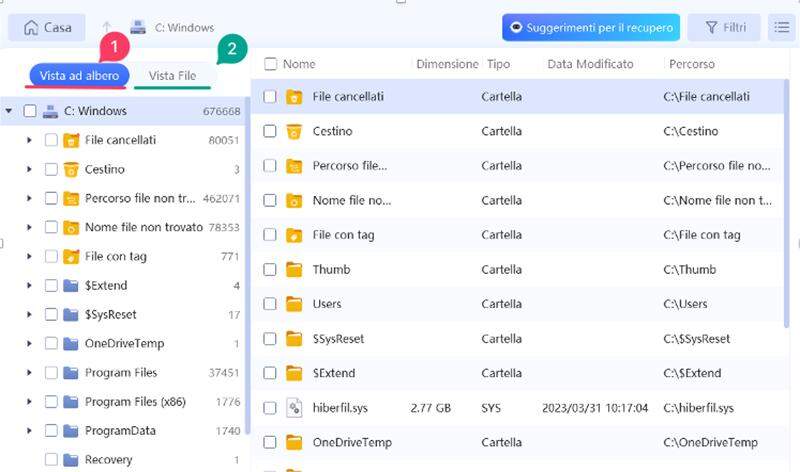

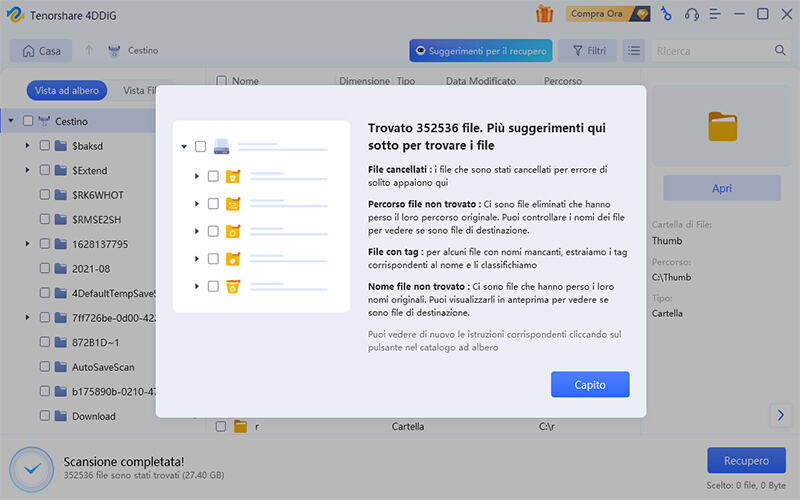
Infine, dopo aver trovato i file che vuoi recuperare, puoi cliccare su [Recupero] per ripristinarli in una posizione sicura. È importante evitare di salvare i file nella stessa partizione in cui erano stati persi per prevenire una sovrascrittura accidentale.
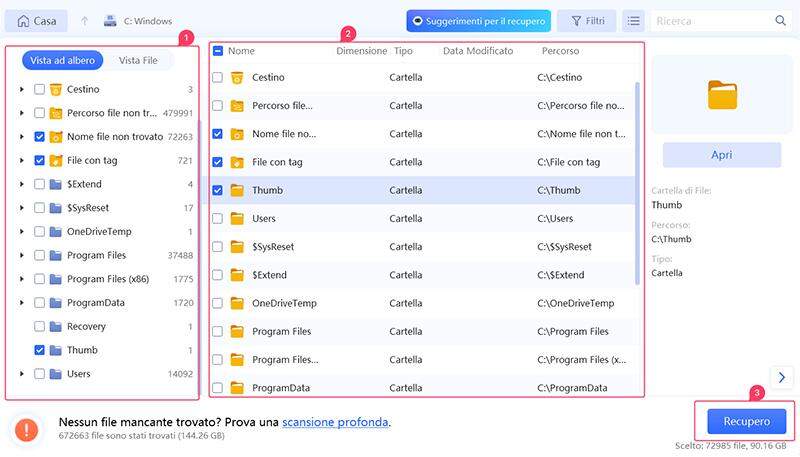
Parte 4: Domande frequenti
1. Come ripristinare i colori dello schermo del PC?
Se il problema dello schermo rosa è solo relativo alla tonalità dello schermo, prova a seguire questi passaggi:
- Vai al menu Start e digita "Calibra colori".
- Seleziona "Calibra il colore del display".
- Segui le istruzioni sullo schermo per calibrare i colori del display.

2. Come riavviare lo schermo del PC?
Se il tuo schermo è bloccato o non si accende, prova questi passaggi:
- Disconnetti il cavo di alimentazione e tutti i cavi di connessione dal tuo computer.
- Tieni premuto il pulsante di accensione per almeno 15 secondi.
- Ricollega il cavo di alimentazione e i cavi di connessione e accendi il computer.
3. Cosa fare se il computer si blocca sulla schermata iniziale?
Se il tuo computer si blocca sulla schermata iniziale, prova a seguire questi passaggi:
- Devi disconnettere tutti i dispositivi hardware esterni.
- Tieni premuto il pulsante di accensione per almeno 15 secondi.
- Ricollega solo il mouse, la tastiera e il monitor e accendi il computer.
- Se il computer si avvia correttamente, prova a ricollegare gli altri dispositivi uno alla volta per individuare eventuali problemi di compatibilità.
Con questi semplici suggerimenti, ora dovresti essere in grado di risolvere il problema dello schermo rosa su Windows 10/11 e recuperare i dati in caso di danni al sistema grazie a 4DDiG Recupero Dati Windows.