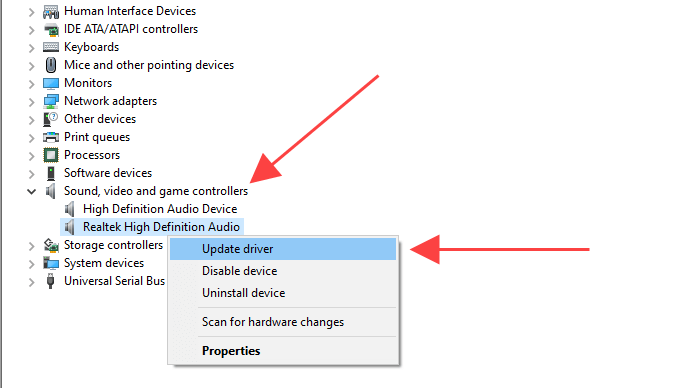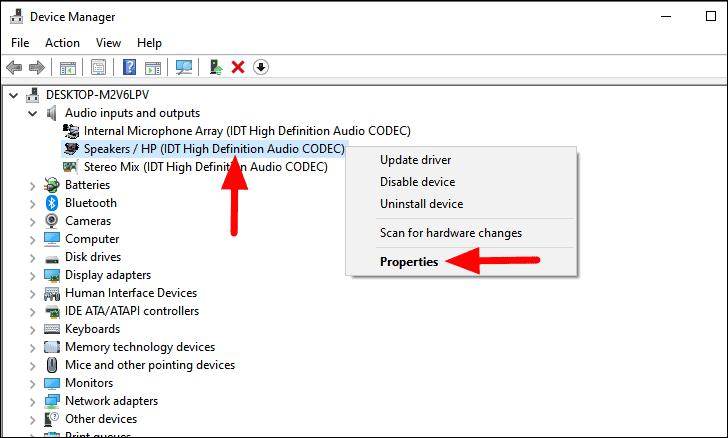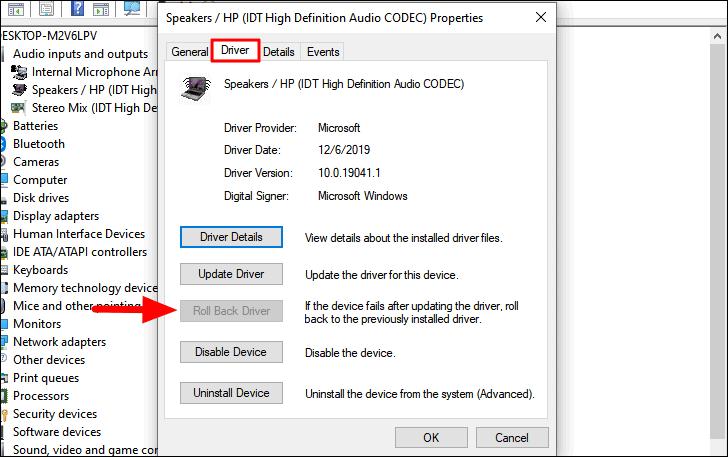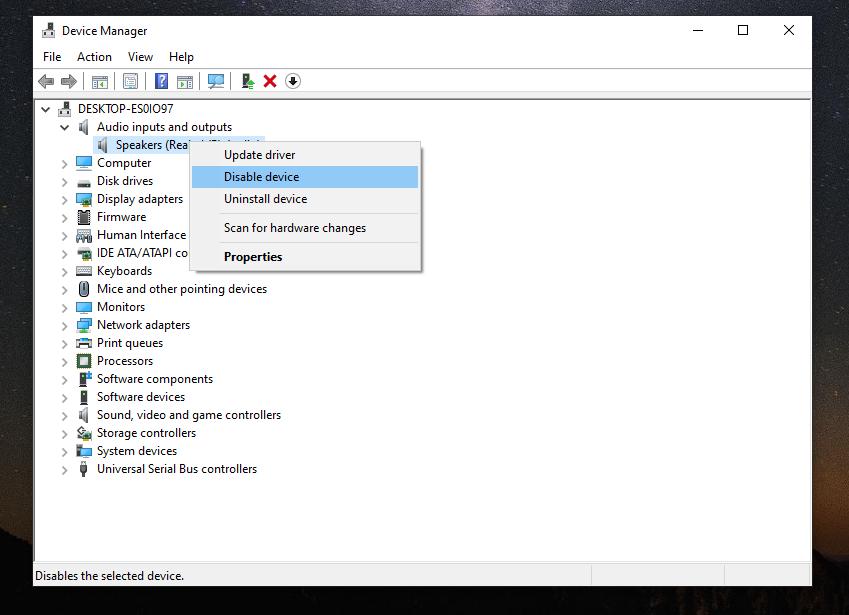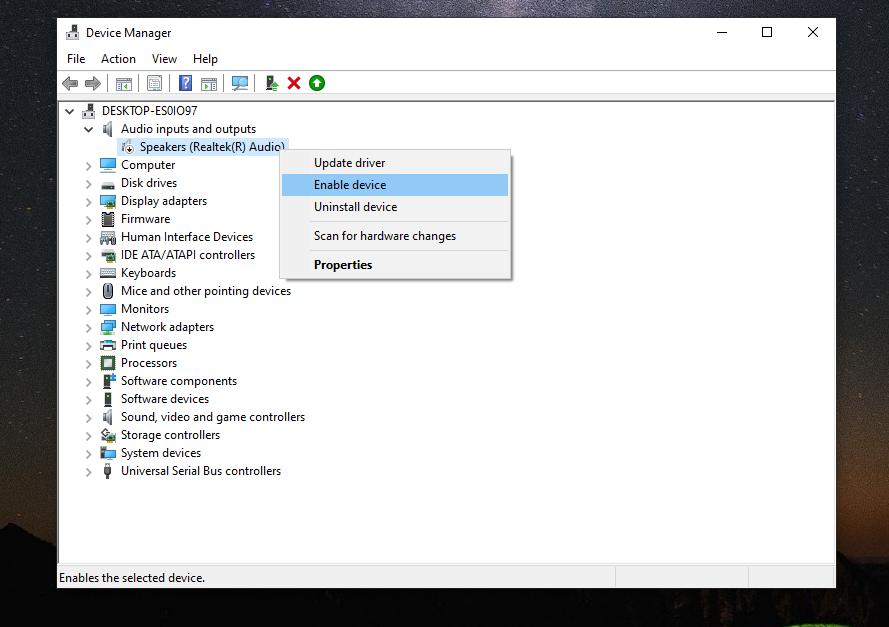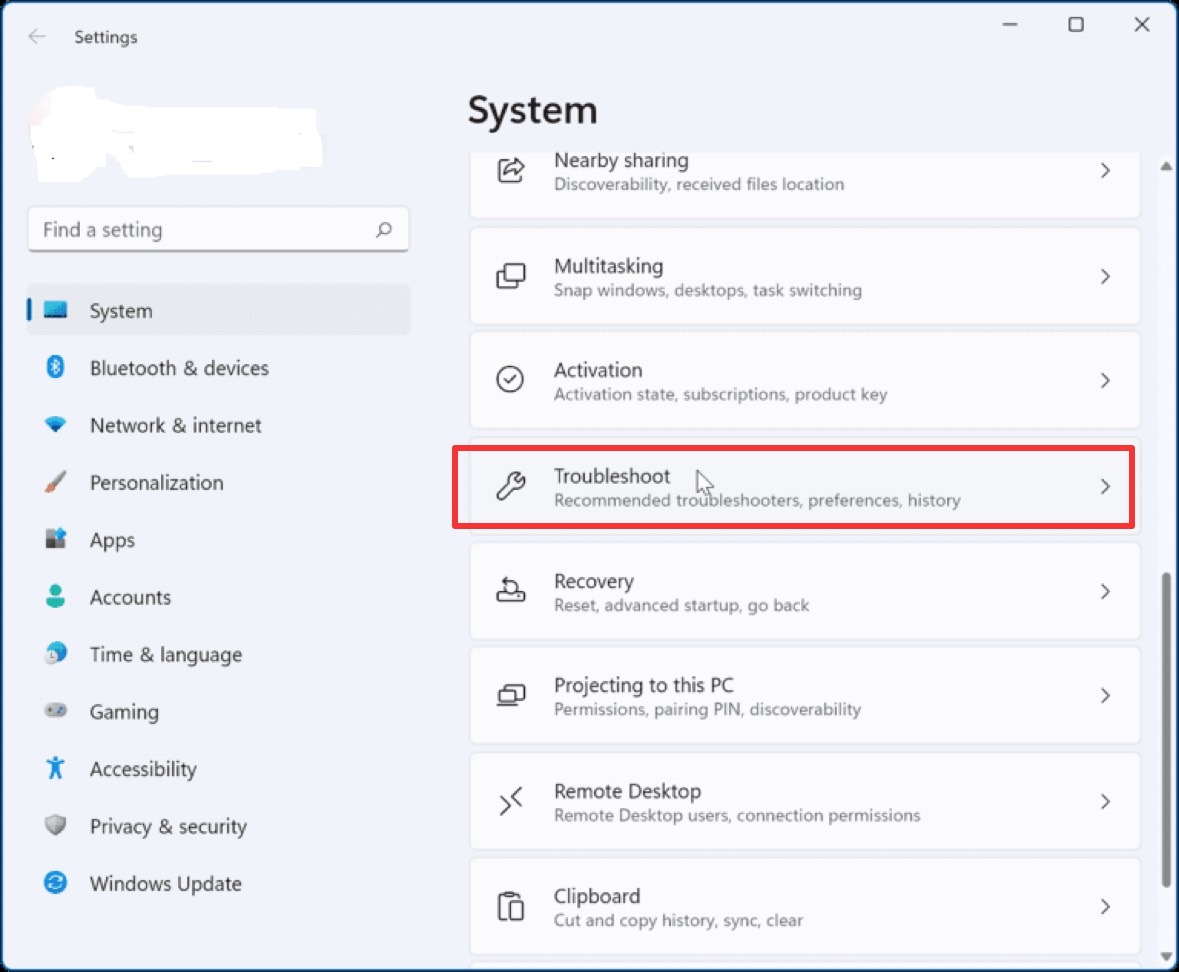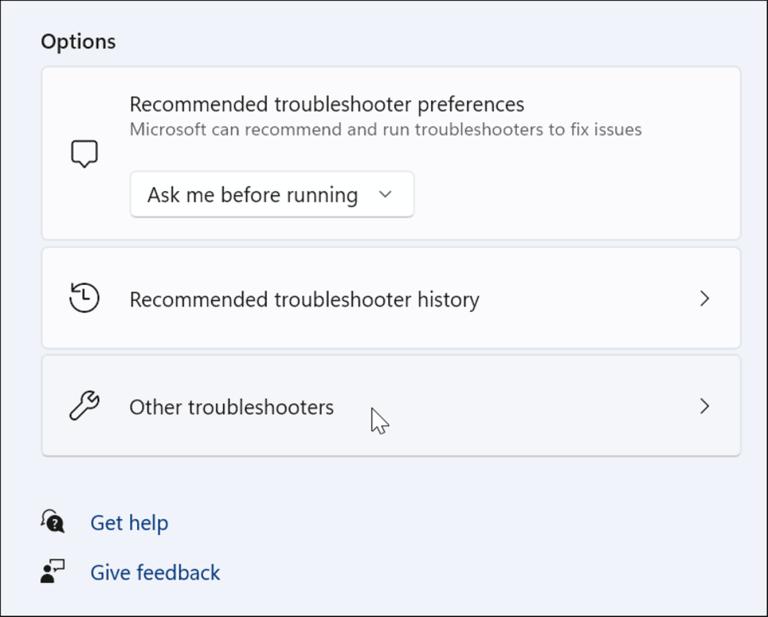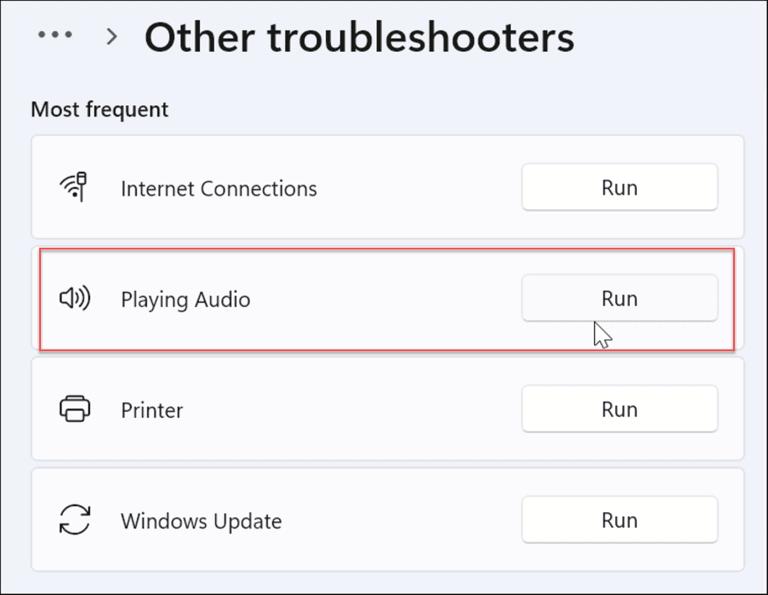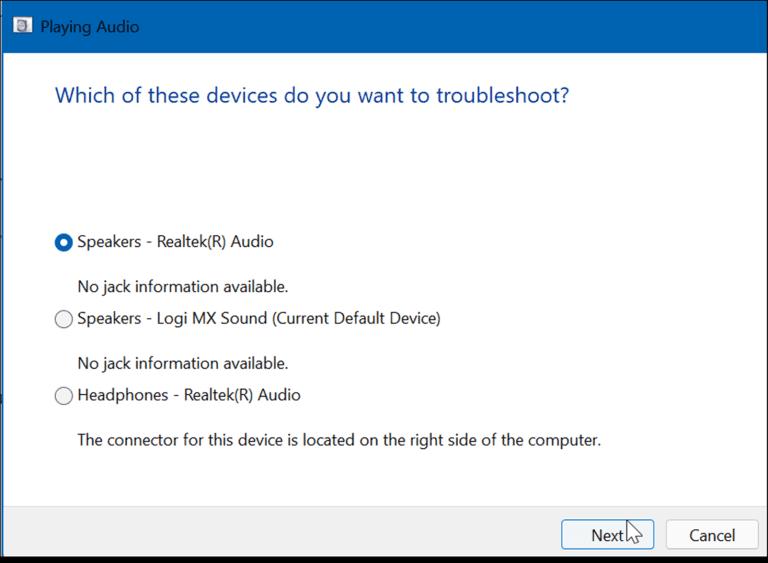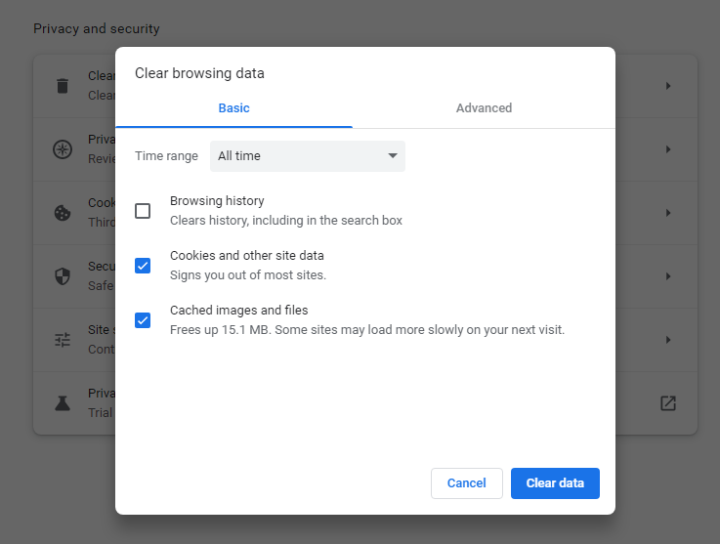Come Correggere L'errore del Renderer Audio in Windows 10/11? [Guida Veloce]
Il video di Youtube dice "Errore di rendering audio"
"Allora, sto guardando questo video di YouTube con le cuffie, ma quando le mie cuffie si spengono, il video si blocca e dice 'Errore di rendering audio. Si prega di riavviare il computer.' Ho provato a riavviare il mio computer, ma sta ancora accadendo. Il video va bene quando ho le mie cuffie collegate, ma quando stacco il video fa questo, per favore aiutatemi."

Molti utenti di Windows hanno riferito di aver riscontrato un fastidioso errore di audio renderer, in particolare quando si tenta di riprodurre video su piattaforme come YouTube. E hanno scoperto che riavviare il computer non sempre funziona. Se siete bloccati con questo errore che disturba l'uscita audio e ostacola la riproduzione video, non preoccupatevi. In questo articolo, abbiamo compilato sette modi efficaci che mostrano esattamente come risolvere l'errore di rendering audio. Quindi, senza ulteriori indugi, tuffiamoci nelle soluzioni.
Parte 1: Cos'è un errore di rendering audio?
L'errore di rendering audio si riferisce tipicamente a un problema che si verifica quando un dispositivo o un software tenta di riprodurre l'audio, ma incontra un problema con il processo di rendering audio. Il rendering audio prevede la conversione dell'audio digitale in segnali analogici che possono essere riprodotti tramite altoparlanti, cuffie o altri dispositivi di uscita audio. Quando questo processo incontra errori, può causare problemi come audio distorto o nessun suono, interruzioni audio, o il blocco di applicazioni audio correlate.
Capire quali sono le cause dell'errore di rendering audio è essenziale per capire il problema e prevenirlo efficacemente. Di seguito sono riportati diversi fattori possono contribuire a questo errore.
- Problemi del driver audio: Driver audio obsoleti o incompatibili possono interrompere il processo di rendering audio.
- Conflitti software: Conflitti tra software correlati all'audio, come applicazioni multiple che cercano di controllare l'output audio contemporaneamente, possono portare a errori.
- Impostazioni audio: Eventuali modifiche sfavorevoli alle impostazioni audio interne possono portare all'errore.
- File audio corrotti: Se un file audio è danneggiato o codificato in modo improprio, i tentativi di renderizzarlo possono causare errori.
- Problemi del browser: Poiché l'errore si verifica principalmente durante la navigazione su YouTube, problemi relativi al browser come la cache accumulata e i cookie, estensioni o plugin, ecc. possono essere i colpevoli dell'errore di rendering audio di Youtube.
Parte 2. Come risolvere l’errore di Audio Renderer di Windows 10/11
Mentre il messaggio di errore di rendering audio suggerisce un riavvio del computer come soluzione, non è una soluzione infallibile, soprattutto nei casi in cui l'errore non è solo un problema tecnico temporaneo, come molti utenti hanno scoperto. In questa sezione, esploreremo i metodi su come correggere un errore di rendering audio senza riavviare.
Metodo 1. Ricollega i tuoi dispositivi di riproduzione audio
Un passo iniziale semplice ma efficace per affrontare l'errore di rendering audio è quello di ristabilire la connessione dei dispositivi di riproduzione audio. Spesso, un cavo allentato o collegato impropriamente può interrompere il processo di rendering audio, causando l'errore. Pertanto, verificare che tutte le cuffie, gli altoparlanti o altri dispositivi audio siano collegati correttamente alle porte audio del computer.
Se l'errore persiste, potrebbe derivare da un problema tecnico momentaneo causato da più dispositivi di riproduzione audio collegati al computer. Questa confusione all'interno del sistema operativo attiva il messaggio "Errore di rendering audio. Riavviare il computer". In questo scenario, tentare il seguente:
- Disconnetti tutti i dispositivi di riproduzione audio.
- Ricollega solo il dispositivo specifico destinato all'uso.
Metodo 2. Aggiornamento/ Rollback dei driver audio
Poiché driver obsoleti o incompatibili possono avere un impatto significativo sul processo di rendering audio, è fondamentale assicurarsi che i driver audio siano aggiornati e compatibili con il sistema. Ma se l'errore "Audio renderer error please restart computer" emerge dopo un recente aggiornamento del driver, tornare alla precedente versione del driver potrebbe essere la soluzione.
Detto questo, ecco come puoi aggiornare o ripristinare i tuoi driver audio:
Aggiorna driver audio:
- Vai al menu Start e cerca Gestione dispositivi e aprilo.
- Fai clic sull'opzione Controller audio, video e gioco per espanderlo.
-
Fare clic con il pulsante destro del mouse sul driver audio predefinito e fare clic sull'opzione Aggiorna driver.

-
Gestione dispositivi cercherà e aggiornerà il driver alla versione più recente. Riavvia il computer e riproduci nuovamente l'audio.
Rollback dei Driver audio:
- Apri Gestione dispositivi dal menu Start.
- Espandi l'opzione Controller audio, video e gioco.
-
Fare clic destro sul driver audio e selezionare l'opzione Proprietà dal menu.

-
Dalla finestra Proprietà, vai alla scheda Driver. Fai clic su "Ripristina Driver Precedente" se questa opzione è disponibile (disattivata se non esiste un driver precedente).

- Scegliere un motivo per il rollback e quindi fare clic su "Sì." Ora riavvia il computer per applicare le modifiche. Una volta riavviato, riproduci di nuovo l'audio o il video di YouTube per vedere se il problema è stato risolto.
Metodo 3. Disabilitare e riattivare i dispositivi audio
I dispositivi audio possono bloccarsi a volte a causa di problemi temporanei nel sistema, potenzialmente portando all'errore di rendering audio. Un approccio pratico che ha funzionato per molti utenti comporta la disattivazione temporanea e quindi la riattivazione di dispositivi audio. In questo modo puoi correggere l'errore e ripristinare la corretta funzionalità audio. Ecco come disabilitare e riattivare i tuoi dispositivi audio:
- Fare clic destro sull'icona Start e selezionare il Gestore dispositivi dal menu.
- Nel Gestore dispositivi, espandere la sezione Ingressi e uscite audio.
-
Fare clic destro sui dispositivi e selezionare l'opzione Disabilita dispositivo.

-
Aggiornare il computer. Aprire nuovamente Gestione dispositivi.
-
Fare clic con il pulsante destro del mouse sui dispositivi audio disabilitati e fare clic sull'opzione Attiva dispositivo ora.

Verificare la riproduzione audio per verificare se il problema è stato risolto.
Metodo 4. Eseguire l’Audio Troubleshooter
Windows 11 viene fornito con un troubleshooter audio dedicato in grado di identificare e risolvere automaticamente i problemi relativi alla riproduzione audio, compreso l'errore di rendering audio. Ecco i passaggi per eseguire la risoluzione dei problemi audio in Windows 11.
- Dal menu Start, apri l'app Impostazioni.
-
Vai a Sistema dal pannello di sinistra. Vai a Risoluzione dei problemi dal pannello di destra.

-
Selezionare l'opzione Altri strumenti di risoluzione dei problemi.

-
In Altri strumenti di risoluzione dei problemi, fare clic sul pulsante Esegui accanto a Riproduzione audio.

-
È necessario selezionare il dispositivo audio e seguire le istruzioni sullo schermo per il troubleshooter per diagnosticare il problema e risolverlo automaticamente.

Metodo 5. Riavviare il servizio audio di Windows
Quando si verificano problemi relativi all'audio, come l'errore di rendering audio, il riavvio del servizio audio di Windows può fornire una soluzione semplice. Windows Audio Service è responsabile della gestione dei dispositivi e dei processi audio sul sistema. Nel corso del tempo, questo servizio può incontrare difetti che influenzano la riproduzione audio, portando a errori come l'errore di rendering audio.
Ecco come è possibile riavviare il servizio audio di Windows:
- Dal menu Start, cerca Servizi e apri l'app.
- Vai al servizio Audio di Windows e fai clic destro.
-
Fai clic sull'opzione Riavvia. Questa azione riavvia il servizio, risolvendo potenzialmente eventuali problemi che causano l'errore di rendering audio.

- Chiudi l'app Servizio e aggiorna il computer. Riproduci il file audio problematico o il video di YouTube per verificare se l'errore è stato risolto.
Metodo 6. Cancella cache e cookie nel browser
Quando ci si imbatte nell’"errore di rendering audio" su YouTube, vale la pena considerare i problemi relativi alla cache del browser e cookie. Questi elementi di dati memorizzati a volte possono danneggiarsi, causando problemi di riproduzione. Cancellarli può potenzialmente risolvere l'errore. Ecco come svuotare la cache del browser e cookie può potenzialmente risolvere l'errore di rendering audio YouTube.
- Apri Google Chrome. Fai clic sull'icona a tre punti nell'angolo in alto a destra.
-
Vai a Altri strumenti> Cancella dati di navigazione

- Seleziona un intervallo di tempo e attiva l'opzione cookie e l'opzione cache.
-
Fai clic sul pulsante Cancella dati. Una volta cancellati i cookie e i file memorizzati nella cache, riapri il browser e riproduci nuovamente il video su YouTube.

Metodo 7. Correggi l'errore di rendering audio con uno strumento di riparazione audio dedicato
Quando si affrontano errori di rendering audio persistenti, passare a software specializzati come 4DDiG File Repair può fornire una soluzione mirata ed efficace. Questo strumento di riparazione audio dedicato è stato progettato con lo scopo di diagnosticare e rettificare varie anomalie audio, offrendo un approccio completo al recupero di registrazioni audio compromesse.
Con un alto tasso di successo, 4DDiG File Repair ripristina rapidamente i file audio danneggiati. Il suo rapido processo di riparazione consente un facile recupero con pochi clic. Lo strumento supporta vari formati audio come MP3, AAC, M4A e funziona con diversi dispositivi di archiviazione per il recupero rapido. Si può facilmente riparare più file audio, non importa il loro livello di corruzione, e visualizzare in anteprima i file riparati prima di scaricare. Ecco i passaggi per correggere l'errore di rendering audio recuperando file audio danneggiato tramite 4DDiG File Repair.
-
Scarica e installa 4DDiG sul tuo computer. Avvia l'applicazione e seleziona l'opzione Riparazione audio dal menu a sinistra.
DOWNLOAD GRATISDownload Sicuro
DOWNLOAD GRATISDownload Sicuro
-
Importa i file audio danneggiati dal dispositivo di memorizzazione facendo clic sul pulsante Aggiungi audio.
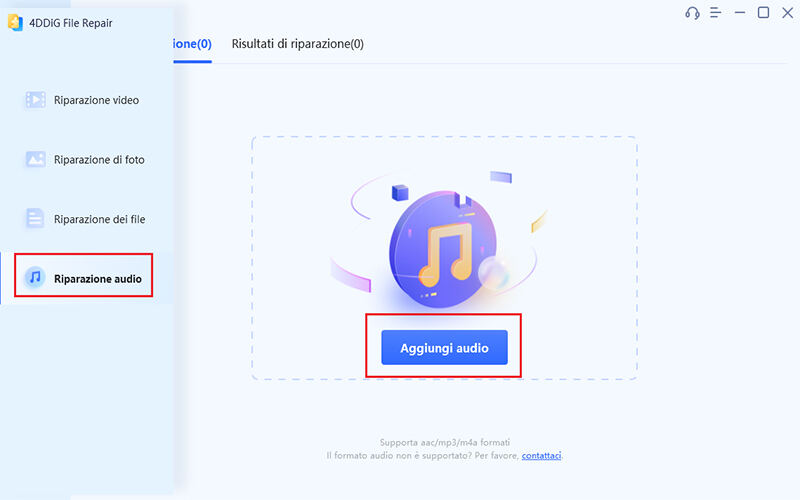
-
Avvia il processo di riparazione facendo clic sul pulsante Avvia riparazione. 4DDiG File Repair analizzerà i file audio, rilevare i problemi e ripararli in modo efficace.
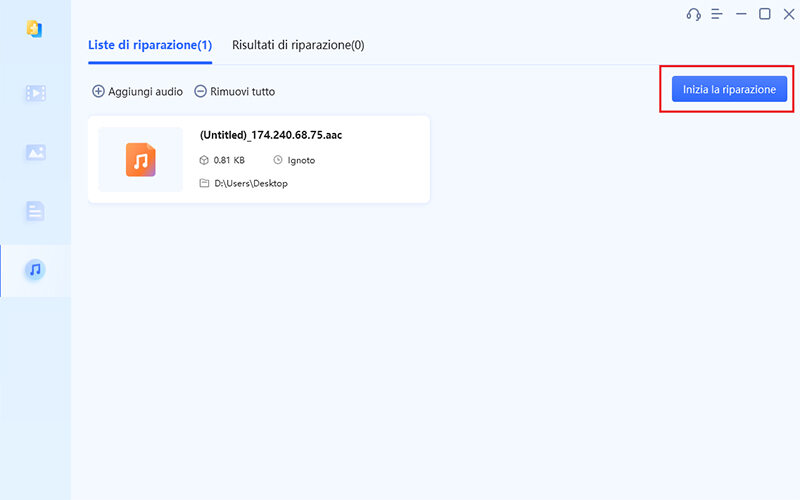
-
Una volta riparato, vedrai l'elenco dei file riparati. Fai clic per ascoltare, quindi scegli "Esporta selezionato" per scaricarli sul tuo dispositivo di archiviazione.
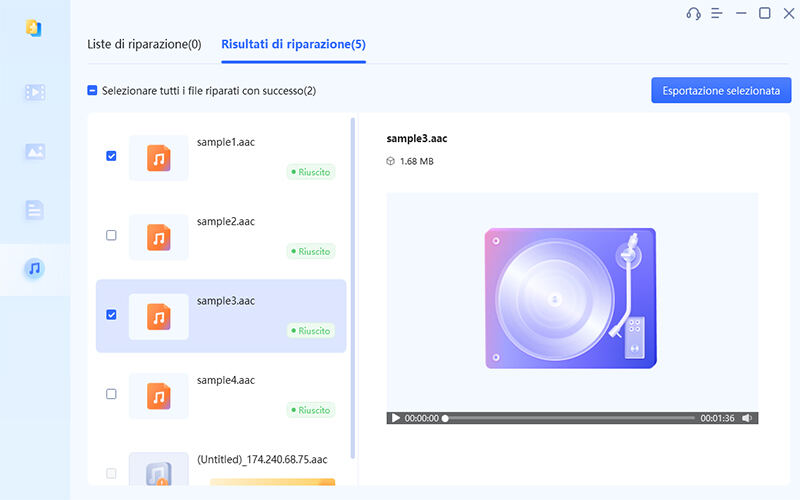
Errore di rendering audio: Domande frequenti
Q1: Cosa fa un renderer audio?
Un renderer audio elabora i segnali audio digitali e invia i segnali audio elaborati al dispositivo di riproduzione audio in uscita. In altre parole, è responsabile di prendere le informazioni audio digitali e trasformarle in suono che possiamo sentire.
Q2: Perché il riavvio del computer non risolve l'errore di rendering audio?
Se l'errore di rendering audio è dovuto a un problema tecnico temporaneo nel sistema, il riavvio del computer può risolvere il problema. Ma se il problema è dovuto a driver audio, dispositivi audio o file audio danneggiati, il riavvio non risolverà l'errore.
Q3: Perché l'errore di rendering audio continua a presentarsi?
Se l'errore di rendering audio continua a verificarsi per lo stesso file audio, il file potrebbe essere danneggiato o corrotto. È possibile utilizzare 4DDiG File Repair per risolvere il file e riprodurlo senza problemi. Se si dispone di più dispositivi audio o driver audio obsoleti o difettosi, l'errore di rendering audio può essere persistente.
Conclusione:
L'errore di rendering audio è una sfida comune incontrata dagli utenti di Windows. Quando un semplice riavvio del computer si rivela insufficiente per risolvere questo problema, è consigliabile esplorare soluzioni come il controllo delle connessioni dei dispositivi audio, l'aggiornamento dei driver audio, la riattivazione dei dispositivi audio e la cancellazione della cache del browser e dei cookie. Inoltre, se l'errore si estende alla riproduzione multimediale offline utilizzando il lettore predefinito, dovrebbe essere considerata la possibilità di un file audio danneggiato. In questi casi, una soluzione affidabile come 4DDiG File Repair è consigliata per il recupero e la riproduzione senza problemi di file audio compromessi.
Ti potrebbe anche piacere
- Home >>
- Suggerimenti video >>
- Come Correggere L'errore del Renderer Audio in Windows 10/11? [Guida Veloce]