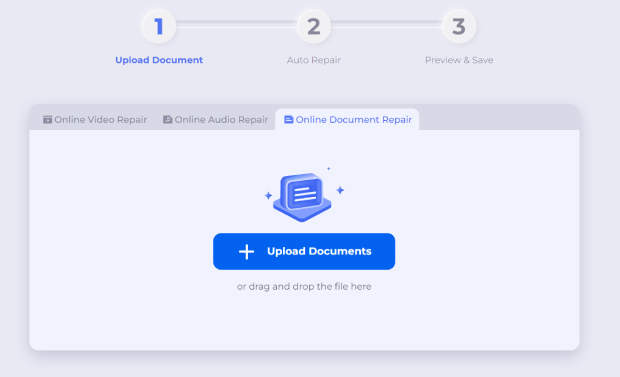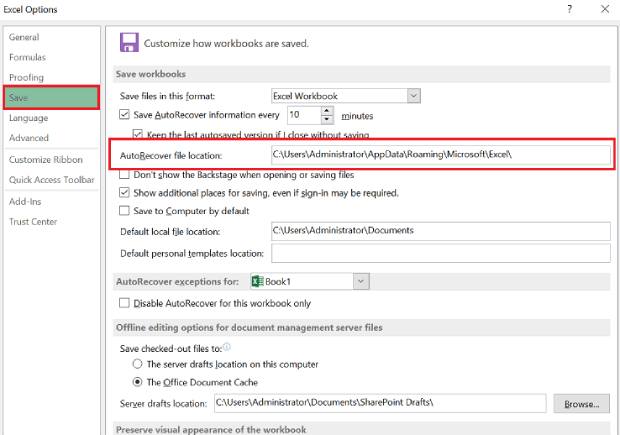Stai lottando per riparare i file Excel corrotti? La nostra guida completa presenta diversi metodi efficaci per affrontare questo problema. Recupera i tuoi preziosi dati con facilità utilizzando 4DDiG File Repair.
Ti è mai capitato di trovarti in una situazione frustrante in cui hai cercato di aprire un file Excel di importanza critica, per poi ricevere il messaggio scoraggiante "Il file è danneggiato e non può essere aperto"?
Il danneggiamento dei dati può essere un incubo per chi si affida a Microsoft Excel per il lavoro o per i progetti personali. Ma non preoccuparti! In questa guida completa ti mostreremo soluzioni passo-passo e tecniche pratiche per riparare i file Excel danneggiati e recuperare rapidamente i tuoi dati.
Iniziamo a lavorare per assicurarci che tu possa riavere accesso ai tuoi fogli di calcolo vitali.
- Parte 1. Perché i file Excel si corrompono?
-
Parte 2. Come risolvere un file Excel corrotto?
- Metodo 1. Ripara i file Excel corrotti con la funzione di riparazione automatica di Excel
- Metodo 2. Riparare i file Excel corrotti online gratuitamente
- Metodo 3. Ripara i file Excel corrotti con lo strumento di riparazione dei file Dedicate
- Metodo 4. Recuperare un file Excel corrotto utilizzando il recupero automatico di Excel
- Le migliori pratiche per prevenire la corruzione dei file Excel
Parte 1. Perché i file Excel si corrompono?
I file Excel possono corrompersi per vari motivi. Ecco le cause più comuni che portano al danneggiamento dei file Excel e che dovresti conoscere.
- Interruzione di corrente inaspettata: Una brusca interruzione di corrente durante il processo di salvataggio del file o mentre si lavora sul file Excel può causare la perdita di dati e la corruzione del file.
- Attacchi di virus o malware: I software maligni possono infettare i file Excel e corromperli o alterarne il contenuto, causando la perdita di dati o l'inaccessibilità.
- Guasto hardware: altri componenti del computer possono causare la corruzione dei dati e rendere inaccessibili i file di Excel.
- Settori danneggiati del disco rigido: Un danno fisico al disco rigido può causare errori nella lettura o scrittura dei dati, compresi i file Excel.
- Errori di software o di sistema: Arresti imprevisti o errori di Excel o del sistema operativo possono causare la corruzione dei file.
Parte 2. Come risolvere un file Excel corrotto?
Ripristinare i tuoi preziosi dati da un file Excel danneggiato è un problema urgente, ma non temere, perché ci sono soluzioni efficaci a tua disposizione. Vediamo ora come riparare un file Excel danneggiato.
Metodo 1. Ripara i file Excel corrotti con la funzione di riparazione automatica di Excel
- Apri Microsoft Excel e vai alla scheda "File" nell'angolo in alto a sinistra.
- Clicca su "Apri" e naviga fino alla posizione del file Excel danneggiato che vuoi riparare.
-
Prima di aprire il file, clicca sulla piccola freccia accanto al pulsante "Apri" e seleziona "Apri e ripara".

-
A questo punto scegli l'opzione Ripara: Excel cercherà di riparare qualsiasi danneggiamento rilevato e di recuperare il più possibile i dati della cartella di lavoro.

Se il tentativo di riparazione non ha successo, clicca su "Estrai dati" per estrarre i valori e le formule dalla cartella di lavoro danneggiata.

Metodo 2. Riparare i file Excel corrotti online gratuitamente
Quando le opzioni di riparazione integrate sono insufficienti, puoi considerare di rivolgerti allo strumento 4DDiG Free Online Document Repair per una soluzione affidabile. Specificamente progettato per riparare vari formati di documenti danneggiati, tra cui le cartelle di lavoro di Excel, questo strumento basato sul web può recuperare facilmente i tuoi preziosi dati.
Ecco come riparare un file Excel online gratuitamente utilizzando la versione online di 4DDiG File Repair:
- Apri il tuo browser web e naviga verso lo strumento online di riparazione dei file Excel.
-
Clicca sul pulsante "Carica documento" e seleziona il file Excel danneggiato che vuoi riparare.

- Una volta che il file Excel è stato caricato correttamente, lo strumento avvierà automaticamente il processo di riparazione.
- Al termine, apparirà un pulsante di download che indica che il tuo file Excel è stato riparato. Cliccalo per scaricare il file riparato sul tuo computer.
Metodo 3. Ripara i file Excel corrotti con lo strumento di riparazione dei file Dedicate
Quando ci si trova di fronte a un ostinato danneggiamento di un file Excel, rivolgersi a uno strumento professionale per la riparazione dei file Excel come: 4DDiG File Repair è la soluzione ideale. Questo strumento specializzato è stato progettato per gestire con facilità ed efficienza anche i file Excel danneggiati più difficili. Scopriamo le potenti funzioni che offre:
Gli strumenti di riparazione di Excel di terze parti possono essere una valida alternativa. Cerca soluzioni software affidabili, poiché alcuni strumenti eccellono nel recupero dei dati da file Excel gravemente danneggiati. Valuta attentamente le recensioni degli utenti e scegli uno strumento affidabile per ottimizzare le tue possibilità di recupero.
- Supporta diversi formati di file, tra cui documenti, foto, video e file audio.
- Utilizza algoritmi avanzati per riparare i file con successo.
- Interfaccia user-friendly per un facile utilizzo anche da parte di utenti non tecnici.
- Elaborazione in batch per riparare più file contemporaneamente.
- Visualizza l'anteprima dei file riparati prima di salvarli.
Ecco come riparare i file Excel danneggiati con 4DDiG File Repair:
-
Scarica e installa lo strumento 4DDiG File Repair sul tuo computer e avvialo.
DOWNLOAD GRATISPer PCDownload Sicuro
DOWNLOAD GRATISPer MACDownload Sicuro
-
Nell'interfaccia principale, vai alla scheda Riparazione file e clicca sul pulsante Aggiungi file per scegliere i file danneggiati da riparare.
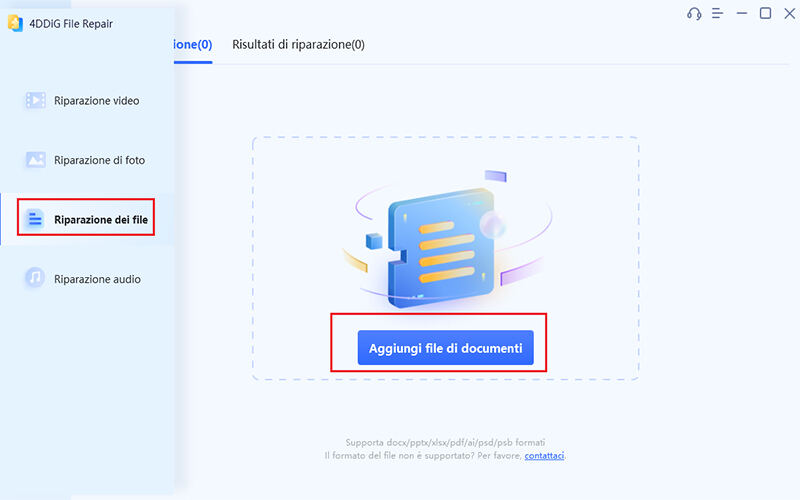
-
Clicca sul pulsante "Avvia riparazione" per avviare il processo di riparazione. Lo strumento scansionerà e analizzerà ogni file Excel danneggiato per determinare l'entità del danno.
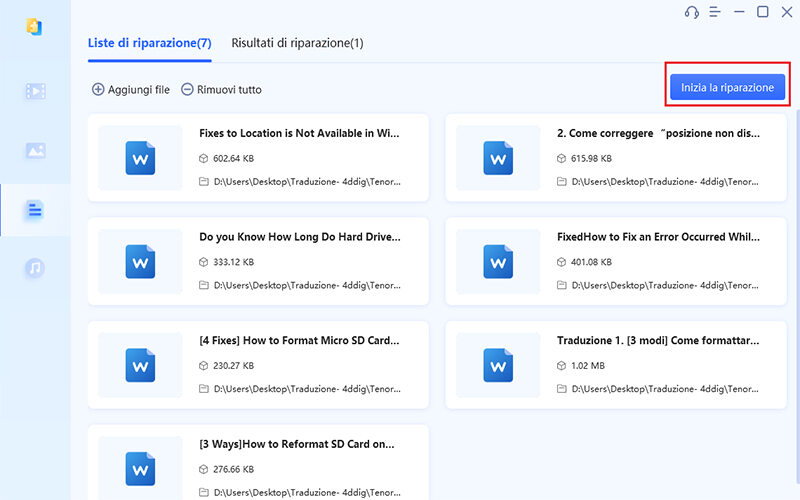
-
Una volta completato il processo, visualizza l'anteprima e seleziona i file Excel riparati. Clicca sul pulsante "Esporta selezionati" per salvarli nel tuo sistema.
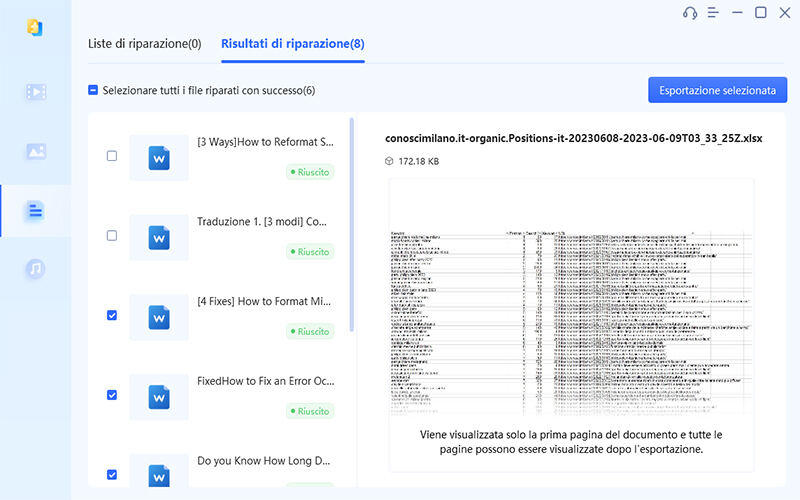
Una volta esportati i file Excel riparati, dovresti essere in grado di accedervi e aprirli senza alcun problema.
Metodo 4. Recuperare un file Excel corrotto utilizzando il recupero automatico di Excel
Excel ha una funzione integrata di recupero automatico che salva automaticamente copie di backup delle tue cartelle di lavoro a intervalli regolari. Questa funzione si rivela una salvezza nelle situazioni in cui i file di Excel si corrompono a causa di crash inaspettati o di guasti al sistema.
Per utilizzare la funzione di recupero automatico di Excel per recuperare un file Excel danneggiato, segui questi semplici passaggi:
-
Avvia Microsoft Excel e crea una cartella di lavoro vuota. Vai alla scheda "File" nell'angolo in alto a sinistra dell'interfaccia e clicca su Opzioni.

-
Nella finestra di dialogo Opzioni di Excel, clicca sulla scheda Salva, assicurati che l'opzione "Posizione del file recuperato automaticamente" sia selezionata e copia l'indirizzo del percorso in cui sono stati salvati i file recuperati automaticamente.

- Per tornare al file salvato automaticamente, premi Win + E per aprire la finestra di Esplora file, incolla il percorso del file copiato da AutoRecover nella barra degli indirizzi e premi Invio.
- Raggiungi la posizione in cui sono salvati i tuoi file Excel e metti le mani sul backup del file danneggiato.
Le migliori pratiche per prevenire la corruzione dei file Excel
Dopo aver visto i metodi per riparare i file Excel danneggiati, ti chiederai come proteggere i tuoi file di Office per evitare che si danneggino.
Non preoccuparti: ecco alcuni preziosi consigli per te.
- Esegui regolarmente il backup dei tuoi file Excel: È tua abitudine salvare copie dei tuoi fogli Excel essenziali in un luogo separato, come un disco rigido esterno o un cloud storage. In questo modo, avrai un backup se il tuo file originale si danneggia o viene accidentalmente cancellato.
- Keep Your Antivirus Software Up-to-Date: Ensure your computer's antivirus software is constantly updated. This helps protect your Excel files from potential viruses and malware that could cause data corruption.
- Tieni aggiornato il tuo software antivirus: rus del tuo computer sia costantemente aggiornato. Questo aiuta a proteggere i tuoi file Excel da potenziali virus e malware che potrebbero causare la corruzione dei dati.
- Evita gli spegnimenti improvvisi: ta, quando possibile, arresti improvvisi del sistema o interruzioni di corrente. Chiudere correttamente il programma riduce il rischio di corruzione dei file durante il processo di salvataggio.
- Sii cauto con le macro: Le macro possono essere utili per automatizzare le attività, ma possono rappresentare un rischio per la sicurezza. Attiva solo le macro provenienti da fonti affidabili per evitare la potenziale corruzione dei file Excel a causa di codice maligno.
- Aggiorna regolarmente Microsoft Excel: Tieni aggiornato il tuo software Microsoft Excel con le patch e gli aggiornamenti più recenti. Gli aggiornamenti del software spesso includono correzioni di bug e miglioramenti che possono migliorare la stabilità del programma e ridurre la probabilità di corruzione dei file.
Conclusione
Ecco come puoi riparare con successo i file Excel corrotti sul tuo computer. Tutti i metodi sopra indicati sono stati accuratamente testati e hanno dimostrato di funzionare efficacemente. Se hai bisogno di una soluzione completa per gestire grandi quantità di file Excel danneggiati, ti consigliamo di utilizzare 4DDiG File Repair per ottenere risultati ottimali.