In questa guida scoprirete 6 semplici soluzioni per l'errore "Spiacente, PowerPoint non può leggere il file”. Recuperate facilmente i file PowerPoint danneggiati e tornate al lavoro con 4DDiG File Repair.
- Parte 1. Perché PowerPoint non riesce a Leggere il Mio File?
- Parte 2. Come Risolvere il Problema "Spiacente, Powerpoint non leggere il file" HOT
- Conclusioni
Vi è mai capitato di creare una presentazione in PowerPoint con informazioni importanti e immagini accattivanti, per poi ricevere un messaggio di errore che dice "Spiacente, PowerPoint non può leggere il file" quando cercate di aprirla in seguito? Il messaggio di errore può lasciare chiunque a grattarsi la testa, chiedendosi se si tratta di un problema del proprio portatile o di un inconveniente legato a Microsoft.

In questa guida spiegheremo quali sono le cause di questo errore e vi daremo consigli pratici su come risolvere l'errore di lettura di PowerPoint. Che siate studenti, professionisti o chiunque si affidi a PowerPoint per condividere informazioni, questa guida è qui per aiutarvi. Iniziamo.
Parte 1. Perché PowerPoint non Riesce a Leggere il Mio File?
Scopriamo rapidamente perché PowerPoint non riesce a leggere i file. Ecco alcuni motivi comuni:
- Corruzione del file: Se il file di PowerPoint è danneggiato, magari a causa di un arresto anomalo del sistema o di un salvataggio non corretto, PowerPoint potrebbe non essere in grado di leggerlo.
- Formato di file non supportato: PowerPoint potrebbe non essere in grado di leggere un file se è in un vecchio formato non più supportato o se è in un formato non standard.
- Caratteristiche non supportate: Gli errori possono verificarsi se la presentazione di PowerPoint include elementi o funzioni non supportati dalla versione in uso, come animazioni avanzate, font o oggetti incorporati.
- Problemi di compatibilità del software: Il tentativo di aprire una presentazione creata con una versione più recente di PowerPoint con una più vecchia può causare problemi di compatibilità.
- Installazione di PowerPoint danneggiata: Se il problema persiste su più file e presentazioni, potrebbe essere legato a problemi di installazione di PowerPoint.
- Sicurezza e autorizzazioni: Le autorizzazioni di accesso ai file e le impostazioni di sicurezza possono bloccare la lettura di un file da parte di PowerPoint.
Parte 2. Come Risolvere il Problema "Spiacente, Powerpoint non può leggere il file".
Poiché il messaggio di errore "Spiacente, PowerPoint non può leggere il file" può essere provocato da diversi motivi, analizziamo le soluzioni specifiche per ciascuna causa potenziale:
Soluzione 1. Salvare la presentazione in un formato diverso
A volte il messaggio di errore "PowerPoint non può leggere il file" è legato a problemi di compatibilità. Salvando la presentazione in un nuovo formato, ad esempio .pptx, è possibile eliminare qualsiasi problema di fondo. Ecco come fare:
- Aprite la presentazione PowerPoint esistente.
- Fare clic sulla scheda "File" nell'angolo in alto a sinistra e selezionare "Salva con nome" dal menu.
-
Nella casella Salva come tipo, scegliere un formato di file diverso tra le opzioni disponibili. Ad esempio, se si utilizza una vecchia versione di PowerPoint, salvare il file nel formato .ppt; per le versioni più recenti, utilizzare il formato .pptx.
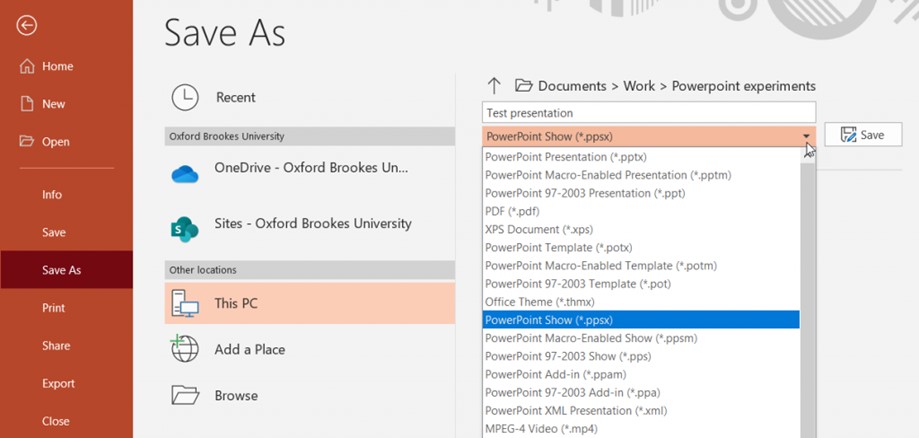
- Specificare un nuovo nome di file e una nuova posizione per la presentazione salvata.
- Fare clic su "Salva" per salvare la presentazione nel formato di file selezionato.
Soluzione 2. Riparare il file PowerPoint danneggiato
Se il vostro file PowerPoint è danneggiato e mostra l'errore "PowerPoint non può leggere il PPTX", potete usare 4DDiG File Repair, uno strumento versatile disponibile sia per Windows che per Mac. Questo software è specializzato nella riparazione di file PowerPoint danneggiati, garantendo il recupero dei preziosi dati della presentazione.
Caratteristiche principali di 4DDiG File Repair:
- Utilizza algoritmi avanzati per risolvere efficacemente vari tipi di corruzione dei file, indipendentemente dall'entità della corruzione.
- Ripara quasi tutti i tipi di file Microsoft e Adobe, compresi file PowerPoint, documenti Word, cartelle di lavoro Excel, PDF, PSB, ecc.
- Ripara video , foto e audio danneggiati e non riproducibili.
- Ripara contemporaneamente più documenti di vari formati.
- Fornisce un'anteprima dei file riparati prima del salvataggio.
Per riparare un file PowerPoint corrotto utilizzando 4DDiG File Repair, seguite questi passaggi:
-
Scaricare e installare 4DDiG File Repair sul computer e avviarlo. Andate su File Repair e premete il pulsante Add Files per scegliere il file PowerPoint danneggiato.
DOWNLOAD GRATISPer PCDownload Sicuro
DOWNLOAD GRATISPer MACDownload Sicuro
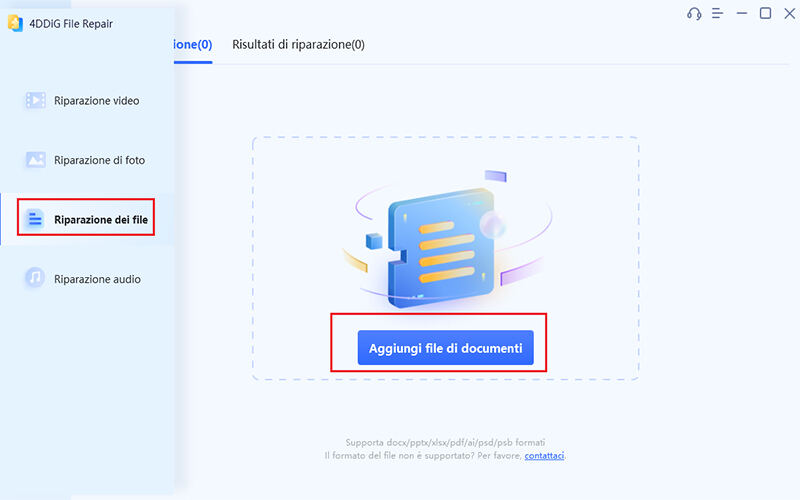
-
Una volta caricato il file, premere il pulsante Ripara ora e attendere il completamento del processo.
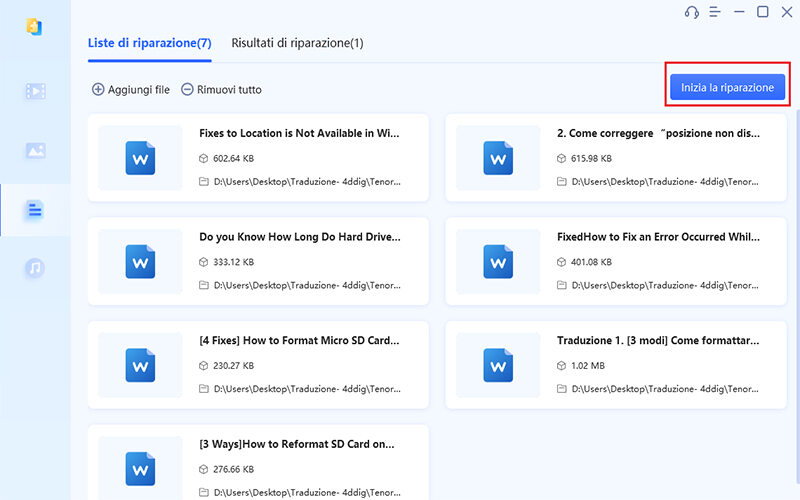
-
Al termine del processo, premere il pulsante Visualizza risultati e visualizzare l'anteprima del file PPTX riparato. Se tutto è a posto, premere il pulsante Esporta selezionati e salvarlo sul computer.
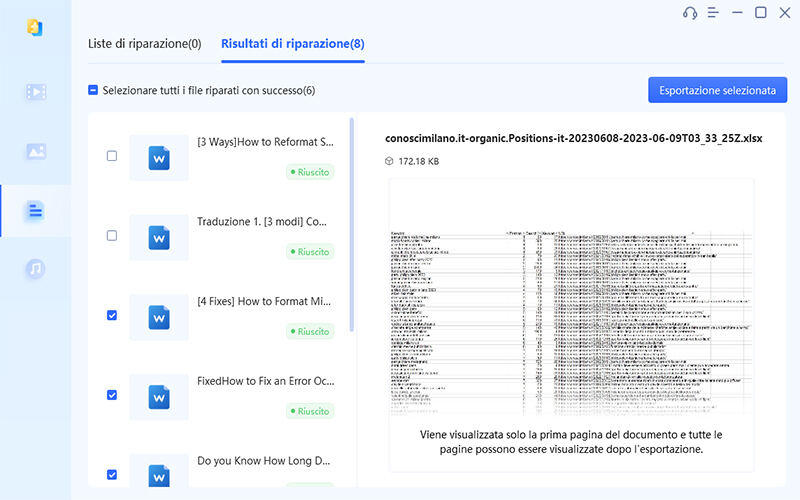
Nota:
È possibile seguire la stessa procedura descritta sopra per risolvere l'errore "PowerPoint non può leggere il file 0 Mac".
Soluzione 3. Aprire PowerPoint in modalità provvisoria
Se l'errore "Spiacente, PowerPoint non può leggere il file" è dovuto a componenti aggiuntivi o estensioni problematiche, l'apertura di PowerPoint in modalità provvisoria può essere d'aiuto. La modalità provvisoria disabilita i componenti aggiuntivi e le personalizzazioni non necessarie, consentendo a PowerPoint di aprirsi senza problemi. Ecco come fare:
- Chiudere tutte le finestre aperte di PowerPoint.
- Premete il tasto Windows e digitate "esegui". Apparirà un elenco di opzioni; scegliete la prima.
-
Digitare powerpnt /safe e premere invio. Si accede alla modalità provvisoria di PowerPoint.
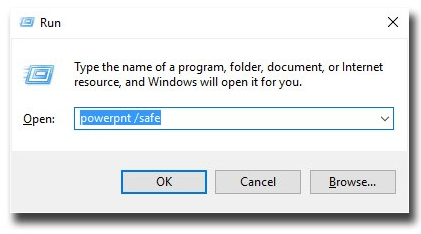
- Ora aprite il file PowerPoint che vi ha dato l'errore "Spiacente PowerPoint non può leggere il file". Se può essere aperto senza errori, salvatene una copia con un nome diverso o in un formato diverso (ad esempio, .pptx).
Soluzione 4. Riparazione di Microsoft Office
Nel caso in cui il problema persista anche in modalità provvisoria o venga visualizzato il messaggio "Spiacente PowerPoint non può leggere la riparazione file", il problema potrebbe essere legato all'installazione stessa di Office. Considerate la possibilità di riparare l'installazione di Microsoft Office utilizzando la funzione di riparazione di Office.
- Chiudere tutte le applicazioni Microsoft e premere il pulsante Windows.
- Digitare Prompt dei comandi e premere Invio.
- Ora andate su Programmi > Disinstalla un programma e cercate Microsoft Office.
-
Una volta individuato, fare clic con il tasto destro del mouse su di esso e selezionare l'opzione Cambia.
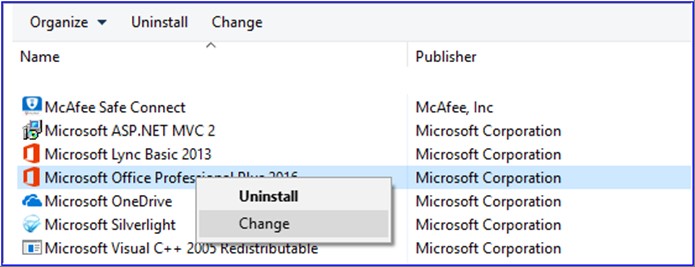
-
Ora scegliete l'opzione Ripara e seguite le istruzioni sullo schermo per riparare Microsoft Office.
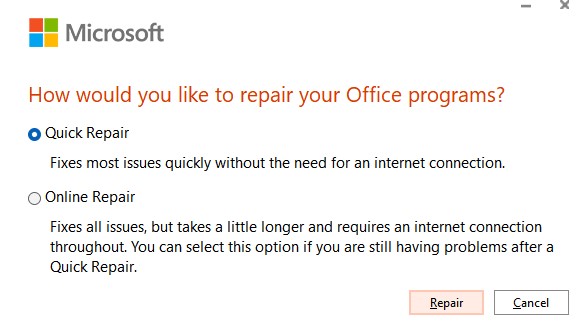
Soluzione 5. Aggiornare PowerPoint
L'aggiornamento di PowerPoint alla versione più recente può risolvere i problemi di compatibilità e i bug che possono causare l'errore e garantire una lettura fluida dei file. Per aggiornare PowerPoint, seguite i passaggi indicati di seguito:
- Aprire PowerPoint. Fare clic su "File", quindi selezionare "Account".
-
Fate clic su "Opzioni di aggiornamento" e scegliete "Aggiorna ora".
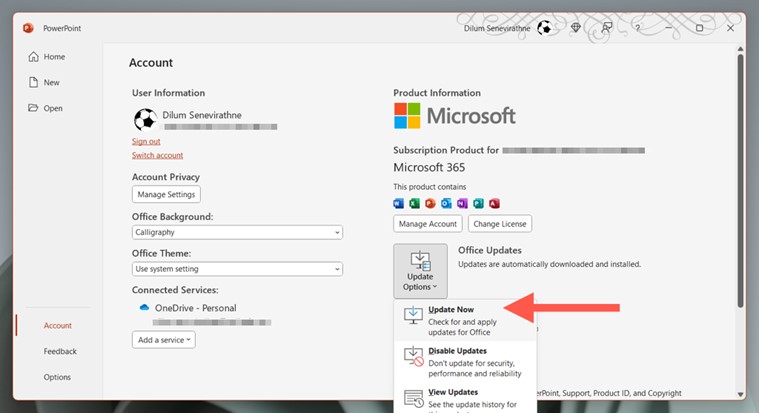
- Seguire le istruzioni sullo schermo per completare il processo di aggiornamento.
- Dopo aver aggiornato PowerPoint, riavviare il computer. Quindi aprire PowerPoint per verificare se ora è in grado di leggere il file.
Soluzione 6. Sbloccare la presentazione PowerPonit
Quando si scarica una presentazione di PowerPoint da Internet o da una fonte esterna e PowerPoint non riesce a leggerla o ad aprirla, è probabile che il file sia stato bloccato a causa di restrizioni di sicurezza.
In questi casi, è possibile sbloccare la presentazione per consentire a PowerPoint di aprirla e leggerla.
- Individuare e fare clic con il pulsante destro del mouse sulla presentazione di PowerPoint a cui non si riesce ad accedere. Selezionare Proprietà.
- Nella finestra Proprietà, passare alla scheda "Generale".
- Cercate un'opzione che indichi "Sicurezza" o "Sblocca". Questa opzione può apparire come una casella di controllo.
-
Selezionare la casella accanto all'opzione Sblocca, fare clic su "Applica" e quindi su "OK" per salvare le modifiche.
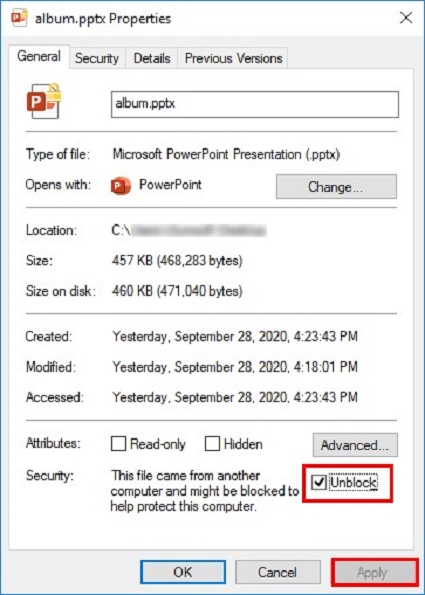
Soluzione 7. Caricare e scaricare file PowerPoint in Google Drive
Il trasferimento della presentazione PowerPoint su Google Drive e il successivo download possono talvolta risolvere l'errore "PowerPoint non può leggere il file 0" causato da problemi di formato o compatibilità dei file. Ecco i passi concisi da seguire:
- Assicurarsi che il file PowerPoint esistente sia chiuso. Quindi aprire l'account Google Drive e premere il pulsante + Nuovo.
-
Scorrete verso il basso e andate su Google Slides > Presentazione vuota.
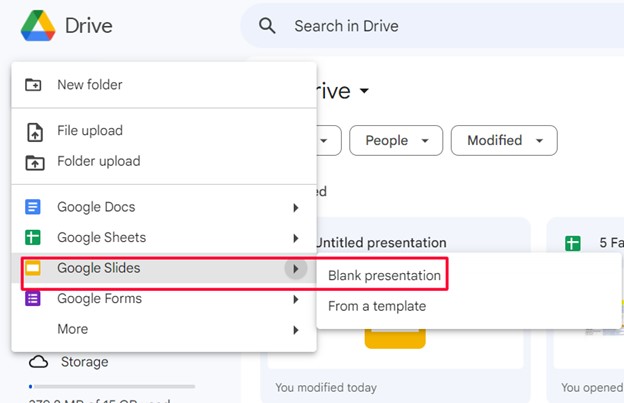
-
Andare su File > Importa diapositive e, nella finestra successiva, andare alla scheda Carica e selezionare il file PowerPoint problematico. In questo modo tutte le diapositive di PowerPoint verranno importate in Google Slides.
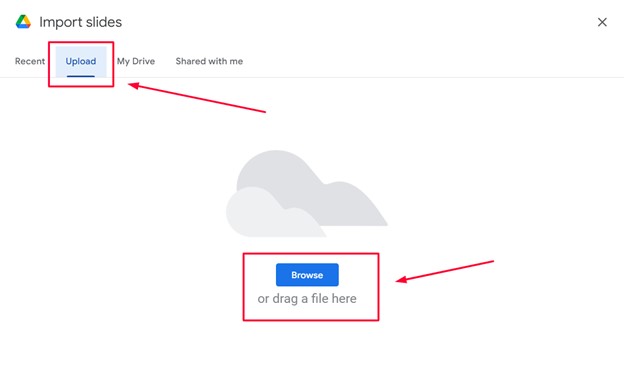
-
Ora andate su File > Download > Microsoft PowerPoint.
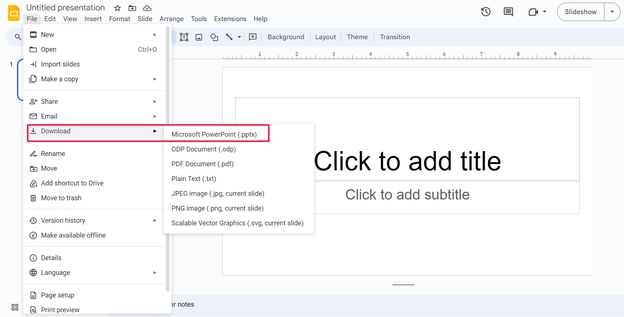
In questo modo si scaricherà la presentazione di PowerPoint sul computer e si risolverà l'errore.
In chiusura
Abbiamo esplorato varie soluzioni per risolvere l'errore "PowerPoint non può leggere il file", offrendovi una serie di opzioni per affrontare questo problema comune. Quando si tratta di riparare i file PowerPoint danneggiati, consigliamo vivamente di utilizzare il software 4DDiG File Repair. Questo strumento specializzato è la chiave per risolvere qualsiasi problema legato a PowerPoint e garantire che le presentazioni siano accessibili e prive di errori. Provatelo e sperimentate il recupero di PowerPoint senza problemi.