Come recuperare file Excel cancellati?"Ho una presentazione di lavoro davvero importante in arrivo e per errore ho cancellato un file Excel importante. C'è un modo, rapido, per recuperare file Excel cancellati? Per favore, aiutatemi!"
L'utilizzo di fogli di calcolo Excel è diventato parte integrante del mondo aziendale. Si tratta di un software, creato dalla Microsoft e facente parte della suite Office, perfetto per gestire e conservare al meglio qualsiasi dato di lavoro basato sui database. Grazie a Excel non dobbiamo più utilizzare carta e penna per eseguire intricati calcoli matematici, ci penserà il software stesso a elaborare calcoli estremamente complicati al posto nostro. Noi dobbiamo semplicemente limitarci ad impostare la funzione corretta. Ma cosa accade, come è successo al nostro amico, se per errore o causa di altri problemi cancelliamo un file Excel importante? Sarà sempre possibile recuperare foglio Excel cancellato dal PC su Windows 10?
Recuperare file Excel eliminato da Windows 10 o Windows 11 è quasi sempre possibile, tuttavia, bisogna rispettare due condizioni fondamentali. Anzitutto, appena ci si accorge di aver perso un file Excel importante, non bisogna più utilizzare il PC per evitare di sovrascrivere i dati che si vogliono recuperare. La seconda condizione da rispettare è quella di utilizzare un software professionale di recupero dati come Tenorshare 4DDiG, grazie al quale, sarai in grado di ripristinare file Excel da qualsiasi piattaforma e in qualsiasi condizione.

- Parte 1: Cosa causa la perdita dei file Excel su Windows 10 / 11?
- Parte 2: Puoi recuperare un file Excel eliminato definitivamente da Windows 10 / 11?
-
Parte 3: Come recuperare file Excel cancellati Windows 10 / 11?
- Correzione 1: Recupera Excel eliminato dal Cestino.
- Correzione 2: Recupera i tuoi file Excel cancellati / persi con uno strumento di recupero dati.HOT
- Correzione 3: Recupera il file Excel eliminato dal backup.
- Correzione 4: Recupera file Excel eliminati con l'aiuto del prompt dei comandi.
- Correzione 5: Recupera il file Excel eliminato tramite Ripristino configurazione di sistema.
- Parte 4: Come salvaguardare i File Excel su Windows 10 / 11?
- Domande frequenti su Excel.
Parte 1: Cosa causa la perdita dei file Excel su Windows 10 / 11?
Ovviamente ci sono tante ragioni per cui un file Excel possa scomparire dal PC. Isolare la causa della perdita del file può aiutarci a trovare la soluzione migliore che ci aiuterà a recuperare il foglio Excel cancellato in pochissimo tempo. Quindi, anzitutto, è importante conoscere le cause della perdita del file Excel per poi procedere con la soluzione. Ecco alcune cause che possono portare alla perdita dei file Excel.
- File non salvati - Dimenticare di salvare il tuo lavoro è uno dei motivi principali dietro la perdita di fogli Excel. Quindi ricorda sempre di salvare.
- Virus o malware - I virus non sono buoni per nessuno, specialmente per i dati, in quanto ne causano la perdita molto frequentemente.
- Formattazione - Se hai formattato l'unità per qualche motivo o per sbaglio, avrai anche cancellato tutti i dati, inclusi i file Excel.
- Errori umani - Gli utenti per errore, possono sovrascrivere o eliminare per sbaglio i propri file Excel.
- Corruzione del file Excel - Magari mentre stavi scaricando il file Excel, a causa della connessione scarsa, il processo di download si è interrotto ed il file si è danneggiato.
Parte 2: Puoi recuperare un file Excel eliminato definitivamente da Windows 10 / 11?
La risposta alla domanda se puoi recuperare file Excel eliminato in modo permanente è sì! Potrebbe essere un po’ noioso a volte, ma ci sono diverse soluzioni con cui è possibile recuperare facilmente un file Excel cancellato. Quindi, mettiti comodo, prendi appunti e scopri come recuperare file Excel cancellati su Windows 10.
Parte 3: Come recuperare file Excel cancellati Windows 10 / 11?
Correzione 1: Recupera Excel eliminato dal Cestino.
Non è un segreto che il Cestino è un tesoro di file cancellati. È il primo posto in cui dovresti guardare se hai cancellato accidentalmente dei file.
Per provare a recuperare il foglio di calcolo Excel eliminato, apri il Cestino e naviga tra gli elementi in esso contenuti. Puoi anche cercare un file specifico nella barra di ricerca. Una volta trovato il foglio Excel che stai cercando, fai semplicemente clic con il pulsante destro del mouse su di esso e quindi, clicca su "Ripristina".
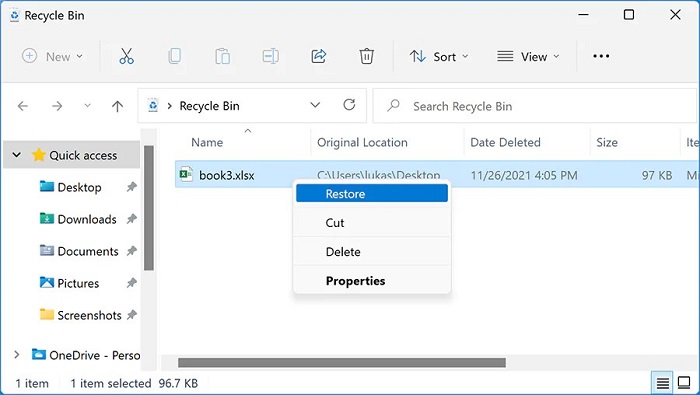
Correzione 2: Recupera i tuoi file Excel cancellati / persi con uno strumento di recupero dati.
Come recuperare un foglio Excel cancellato? A volte le risorse messe a disposizione da Windows stesso non sono sufficienti per recuperare, ad esempio, i dati del foglio Excel cancellati. In queste situazioni, hai bisogno di un software professionale, intelligente e potente che recupererà i tuoi fogli Excel senza problemi. E se ti dicessimo che possiamo fornirti tutti questi elementi in un unico software? Sì, hai sentito bene, Tenorshare 4DDiG Data Recovery è la soluzione all-in-one per tutti i tuoi problemi di recupero dati, incluso il recupero dei fogli Excel persi. Le migliori caratteristiche dell'app 4DDiG includono:
- Recupera file Excel, Word, Powerpoint cancellati o persi, ecc.
- Recuperare i File Eliminati in Maniera Permanente dal Cestino.
- Recupera i file da Windows / Mac / unità flash USB / schede SD / dischi rigidi esterni / fotocamera digitale, ecc.
- Supporta vari scenari di perdita come cancellazione, formattazione, RAW, corrotto, danneggiato, ecc.
- Supporta oltre 1000 tipi di dati come foto, video, audio, documenti e altro.
- Scansione veloce con sicurezza al 100%.
Per PC
Download Sicuro
Per MAC
Download Sicuro
Ora vediamo come recuperare con 3 semplici passaggi del software 4DDiG, un file Excel eliminato.
- Seleziona la posizione in cui è stato perso il file Excel.
- Scansiona per trovare i file Excel eliminati.
- Visualizza in anteprima e recupera i file Excel eliminati.
Avvia l'app 4DDiG sul tuo PC e seleziona l'unità da cui è stato eliminato il file e fai clic su "Scansione" per procedere.

L'app inizierà la scansione dell'unità per ricercare i file eliminati. È possibile visualizzare in anteprima i file trovati man mano che vengono individuati. In alternativa, puoi anche optare per una "Scansione Profonda" se non sei soddisfatto dei risultati.

Una volta completata la scansione, selezionare i fogli Excel che si desidera recuperare e fare clic su 'Recupero'. Salva i file appena recuperati in una posizione sicura.

Correzione 3: Recupera il file Excel eliminato dal backup.
I backup sono un ottimo modo per recuperare file Excel cancellati e non presenti nel cestino. Memorizzano i tuoi file in modo sicuro. Le persone che usano Microsoft Office hanno la possibilità di creare backup dei loro file Excel utilizzando One Drive. In caso di perdita di dati, puoi semplicemente recuperare il file Excel cancellato su Windows 10 grazie a questo servizio di cloud.
È inoltre possibile creare backup locali in dispositivi di archiviazione esterni e utilizzarli in caso di perdita dei file Excel.
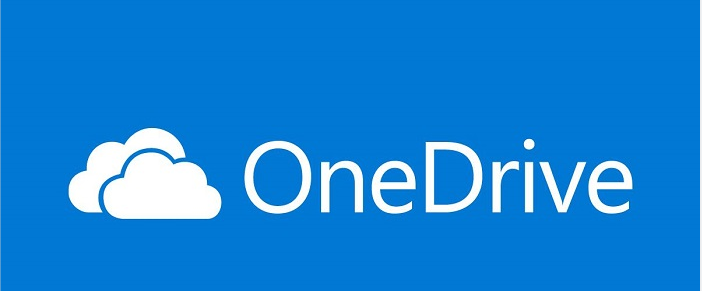
Correzione 4: Recupera file Excel eliminati con l'aiuto del prompt dei comandi.
Se stai ancora cercando recuperare un file Excel eliminato, il prompt dei comandi potrebbe essere la soluzione giusta. Per utilizzare il prompt dei comandi in questa situazione, attenersi alla seguente procedura.
Passo 1: Apri il prompt dei comandi sul tuo computer digitando "cmd" nella casella di ricerca di Windows.
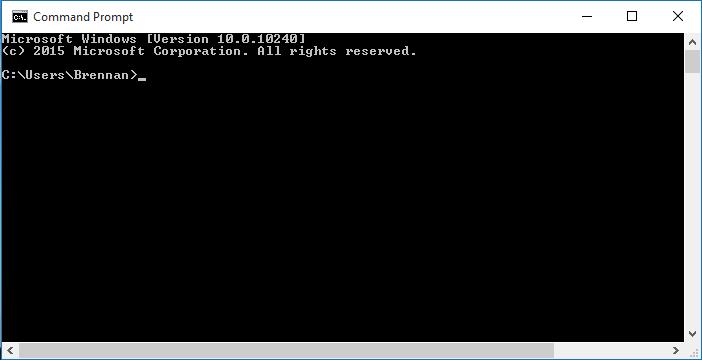
Passo 2: Una volta aperto, digita quanto segue e premi invio.
chkdsk ‘drive letter’ /f
In questo caso, la lettera di unità sarà l'unità su cui hai perso i file Excel, di solito l'unità "C" o l'unità di sistema.
Passo 3: Premi 'Y' e nella nuova riga di comando e inserisci nuovamente la lettera di unità e fai clic su ‘Invio’.
Passo 4: Ora inserisci il seguente comando:
attrib –h –r –s /s /d *.*
Quindi clicca su invio. Ciò attiverà il recupero dei file eliminati dall'unità selezionata.
Correzione 5: Recupera il file Excel eliminato tramite Ripristino configurazione di sistema.
Il Ripristino configurazione di sistema è un modo fantastico per recuperare file Excel cancellati dal PC. In pratica puoi ripristinare il sistema a un punto in cui il foglio Excel non è stato perso.
Passo 1: Apri "Pannello di controllo" sul tuo PC e vai alla scheda "Sistema e sicurezza".
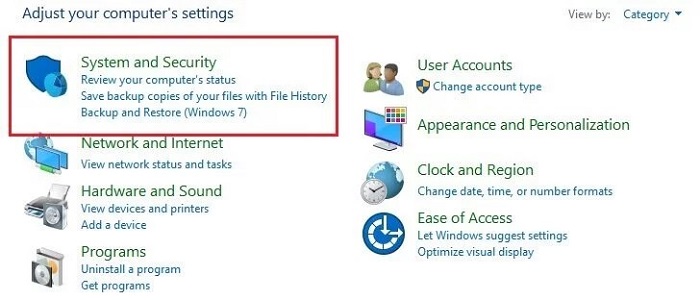
Passo 2: Dal pannello laterale sinistro fare clic sull'opzione "Protezione del sistema". In questa scheda fare clic sul pulsante "Ripristino configurazione di sistema".
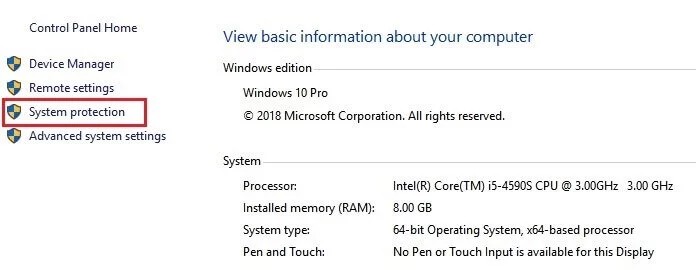
Passo 3: Fai clic su "Avanti" nella finestra successiva. Ora sarai in grado di vedere diversi punti in cui puoi ripristinare il tuo sistema. Selezionane uno in cui i tuoi file non sono stati persi e fai clic su Ok e il gioco è fatto.
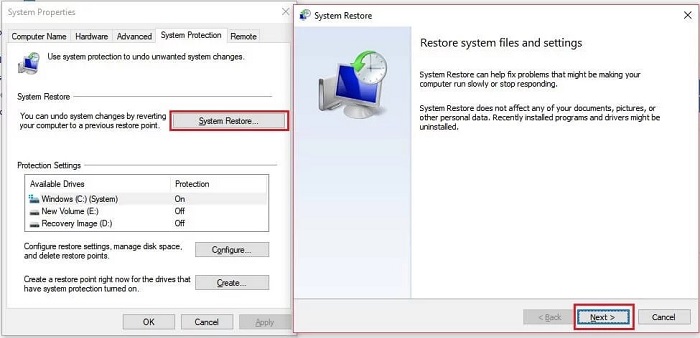
Parte 4: Come salvaguardare i File Excel su Windows 10 / 11?
La migliore risposta su come recuperare il foglio Excel cancellato è salvaguardando, in modo tale da poterlo recuperare con semplicità qualora dovesse, come nel nostro caso, cancellarsi. Ma come possiamo tenere al sicuro i nostri file Excel? La risposta è semplice, tramite il salvataggio automatico. Il salvataggio automatico è un'ottima funzionalità che garantisce che i file su cui si sta lavorando vengano salvati automaticamente a intervalli regolari. Ciò garantisce che i tuoi dati siano sempre al sicuro e disponibili anche in caso di problemi al PC. Per abilitare la funzionalità di ripristino automatico in Excel, procedi come segue:
Passo 1: Apri il programma Excel e fai clic su "File'. Ora seleziona "Opzioni" e vai alla scheda "Salva".
Passo 2: Attiva l'opzione "Salva informazioni di recupero automatico ogni minuto XY" e imposta l'intervallo di tempo. Fare clic su OK una volta terminato.
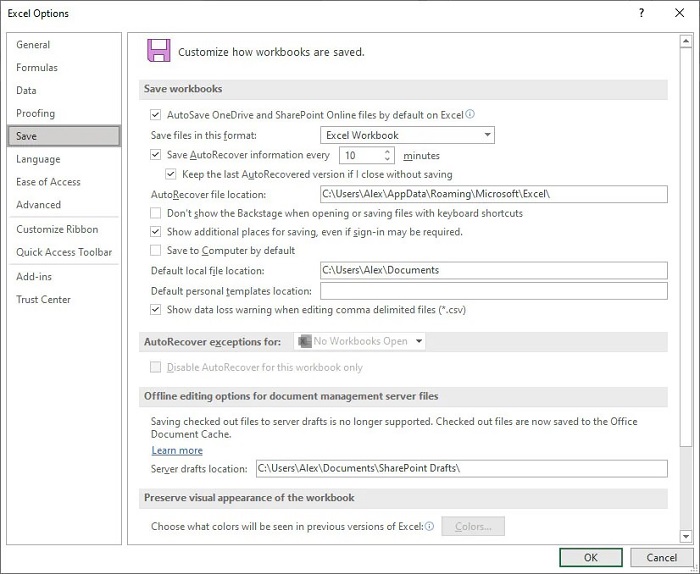
Domande frequenti su Excel.
1. Come recuperare file Excel non salvati?
Chiudere un file Excel importante senza salvarlo è un grosso problema. In queste situazioni, è possibile aprire nuovamente il software Excel e verificare la presenza del file nella sezione file recenti. Oltre a ciò, puoi anche utilizzare l'utilità della versione precedente e recuperare il tuo file non salvato.
2. Come recuperare file Excel sovrascritti / sostituiti?
È possibile recuperare i file Excel sovrascritti / sostituiti con i seguenti metodi,
- Recupera i file Excel dal Cestino.
- Recupera file Excel con lo strumento di recupero dati.
- Recupera file Excel dal backup.
- Recupera file Excel tramite Ripristino configurazione di sistema.
Summary
Anche se in questa guida completa ti abbiamo fornito diverse soluzioni su come recuperare i file cancellati da Excel, se vuoi ottenere un risultato sicuro e affidabile, ti consigliamo di utilizzare Tenorshare 4DDiG. Si tratta del miglior software di recupero dati ad oggi disponibile sul mercato. Permette di scansionare e trovare qualsiasi tipo di file, inclusi, ovviamente i file Excel, sia su Windows che su dispositivi di archiviazione esterni. La garanzia di trovare i file Excel cancellati è davvero molto alta. Per un ripristino davvero completo, ti suggeriamo di non utilizzare il PC quando ti accorgi di aver perso i dati, in questo mondo non sovrascriverai i dati che vorrai recuperare.