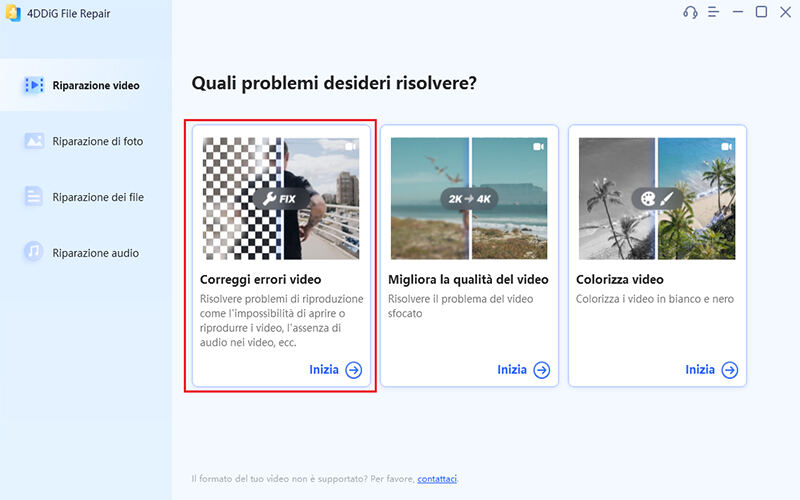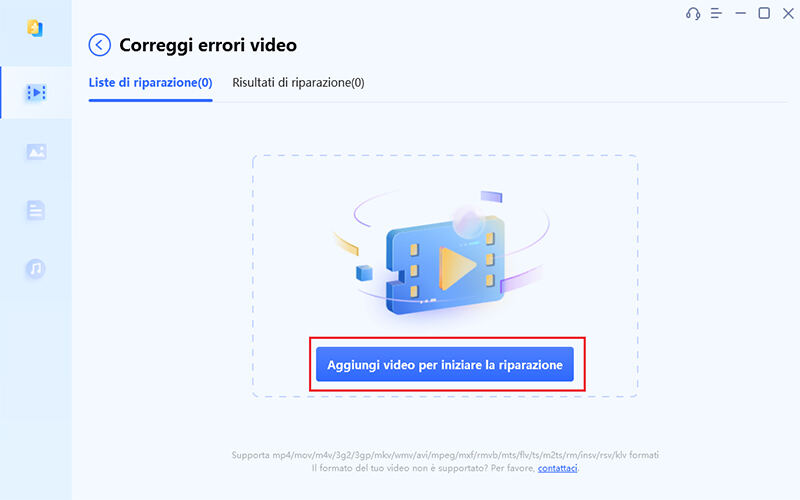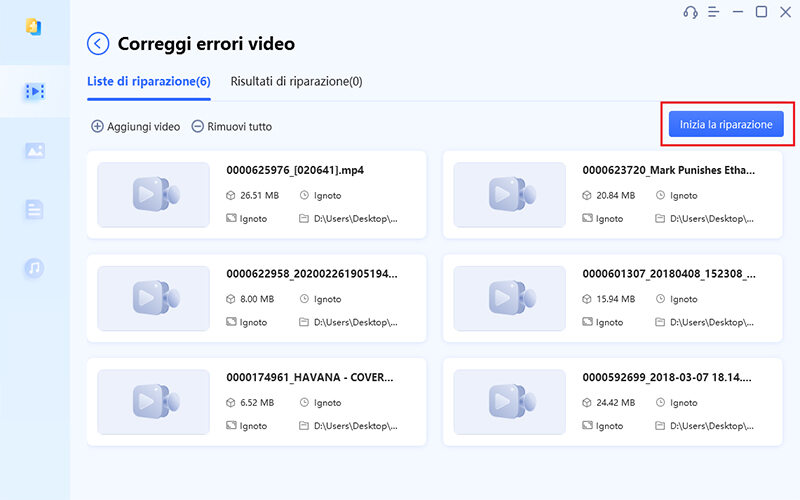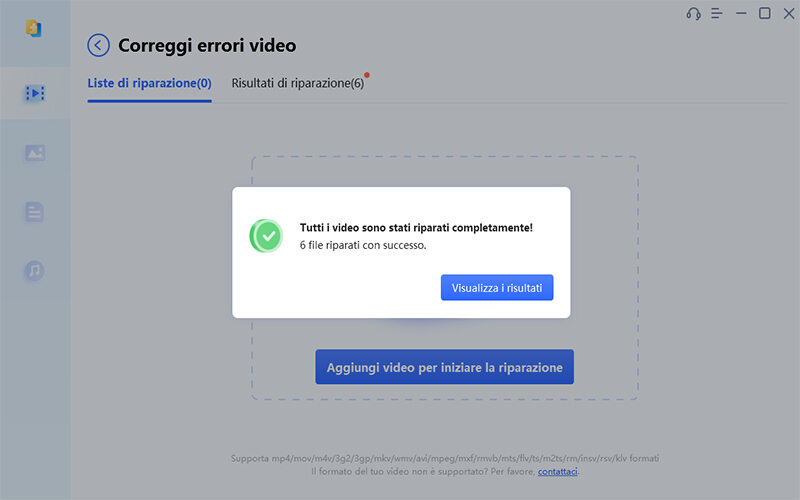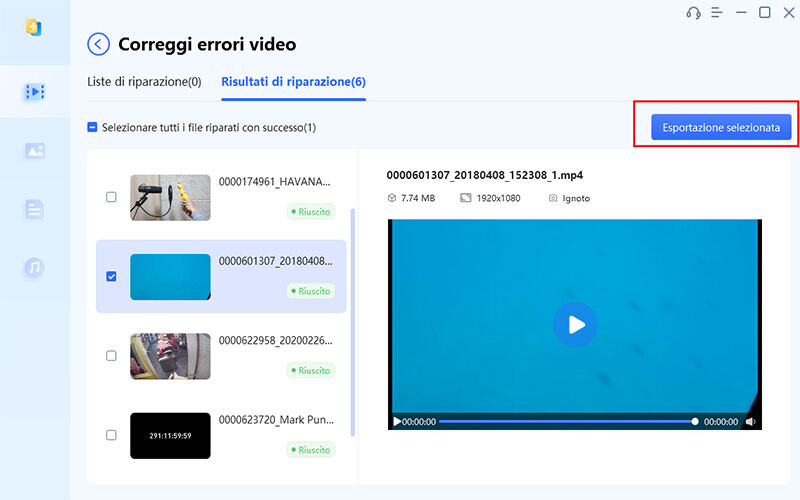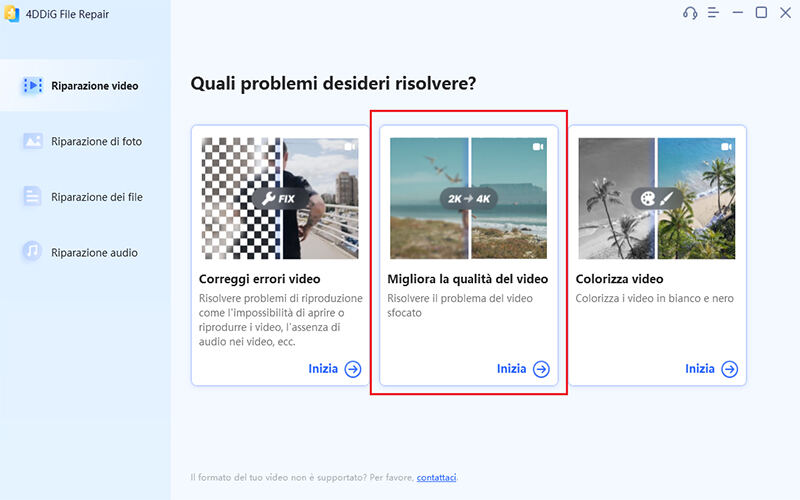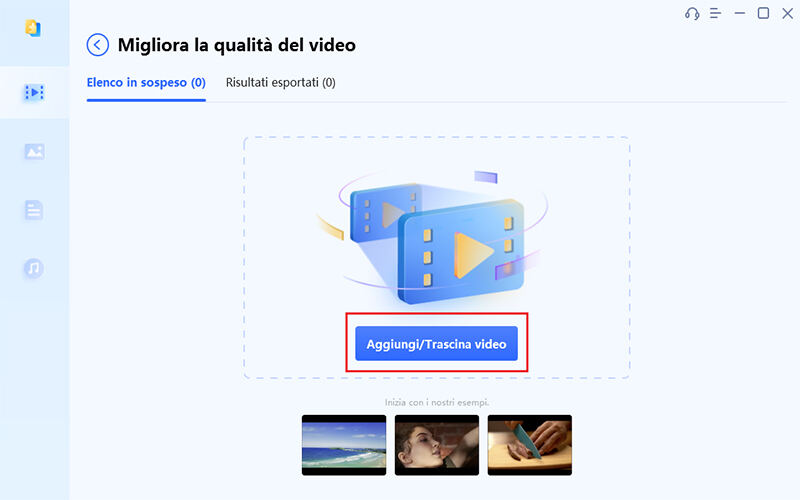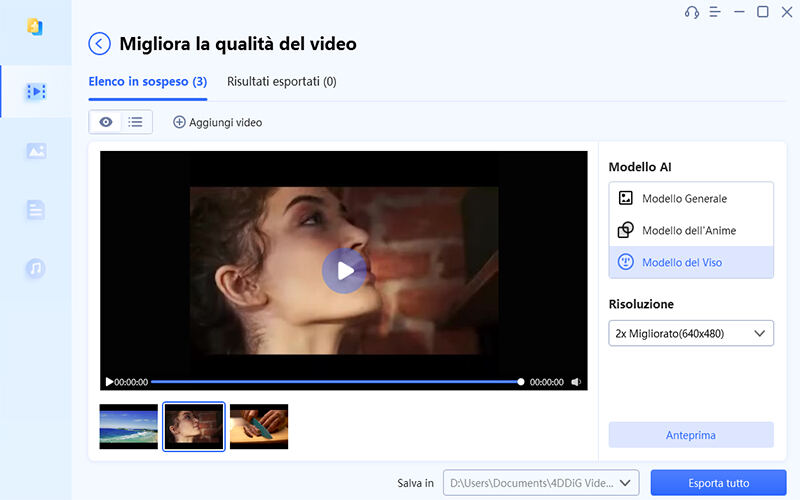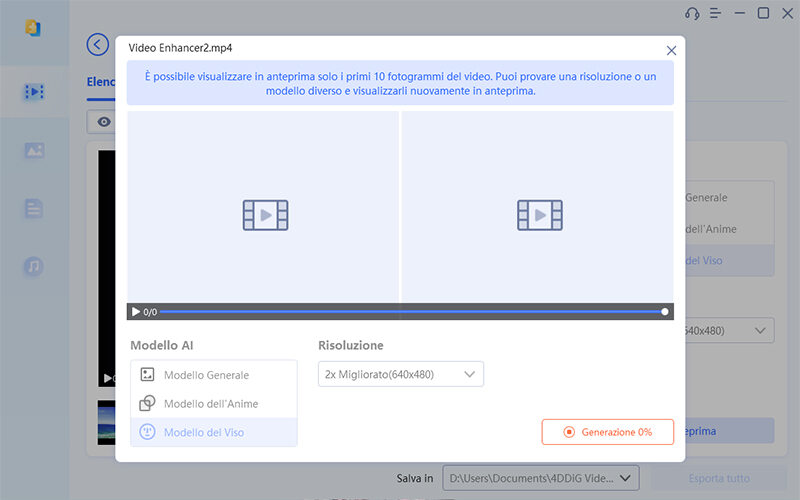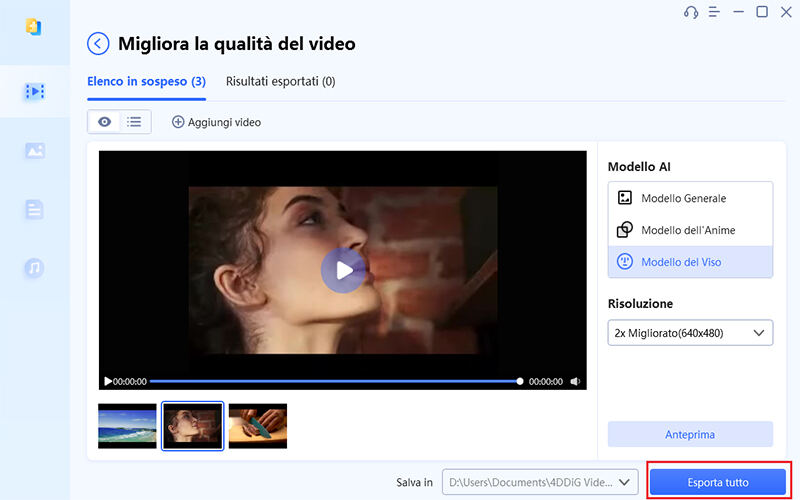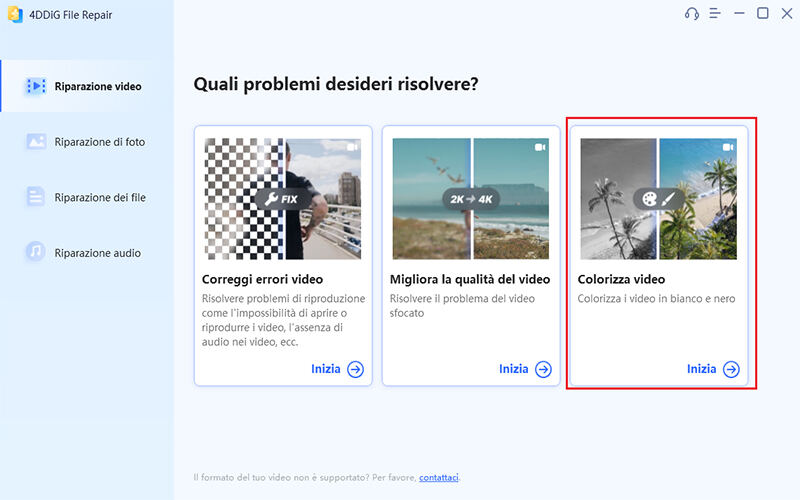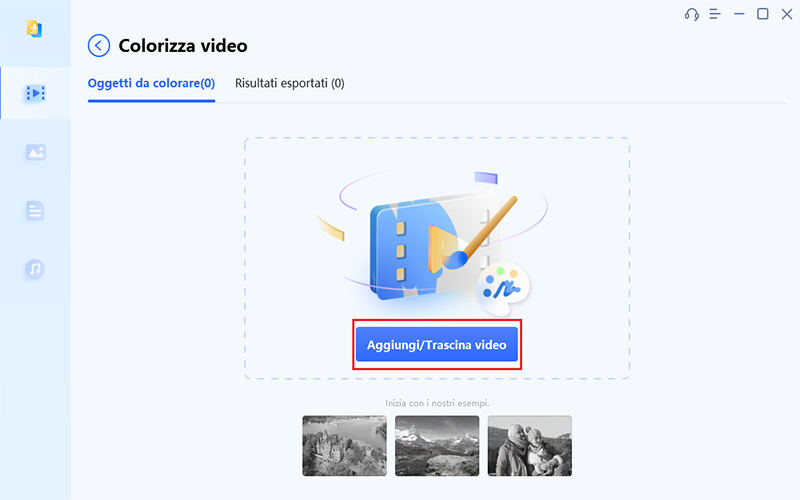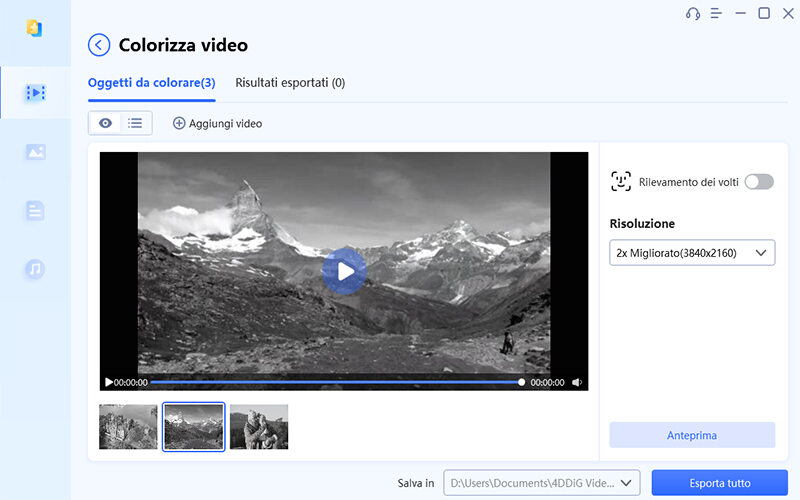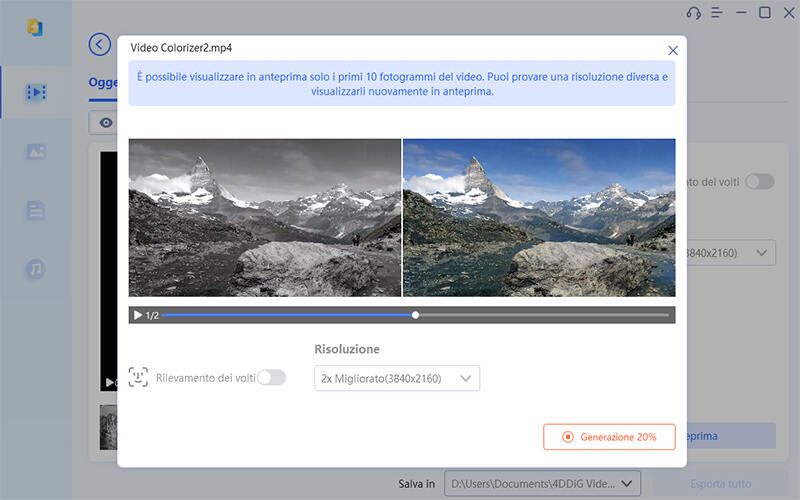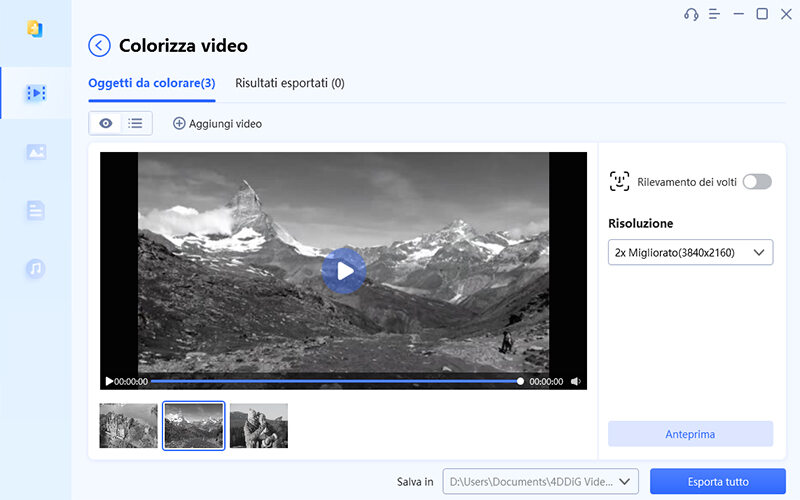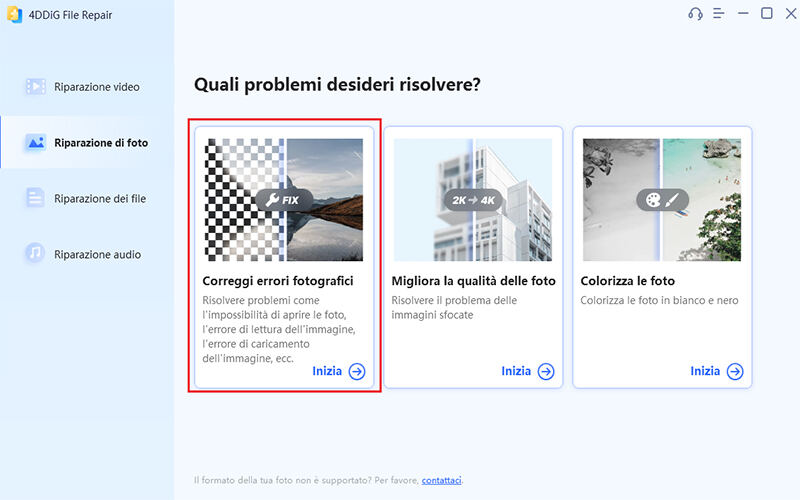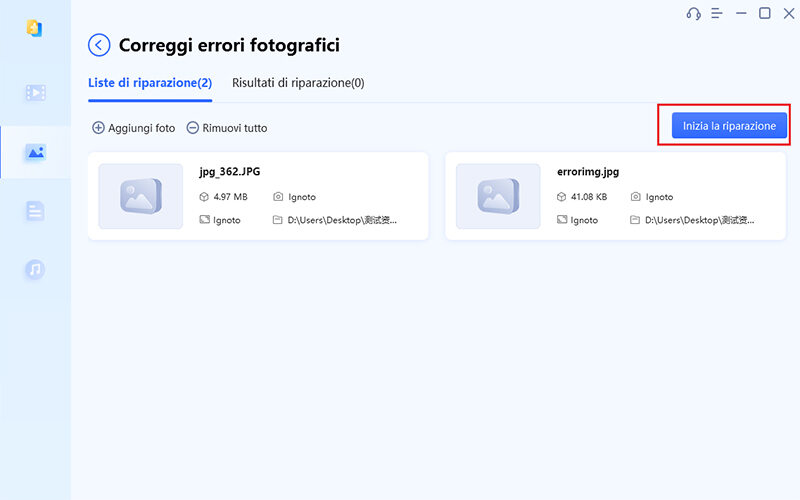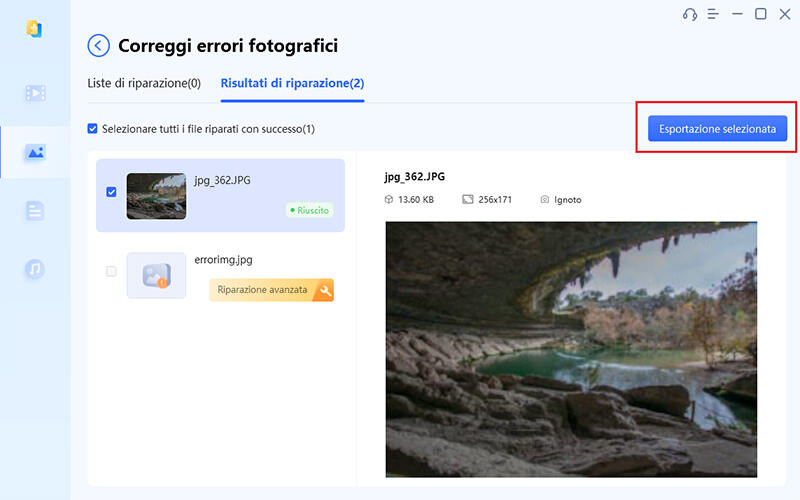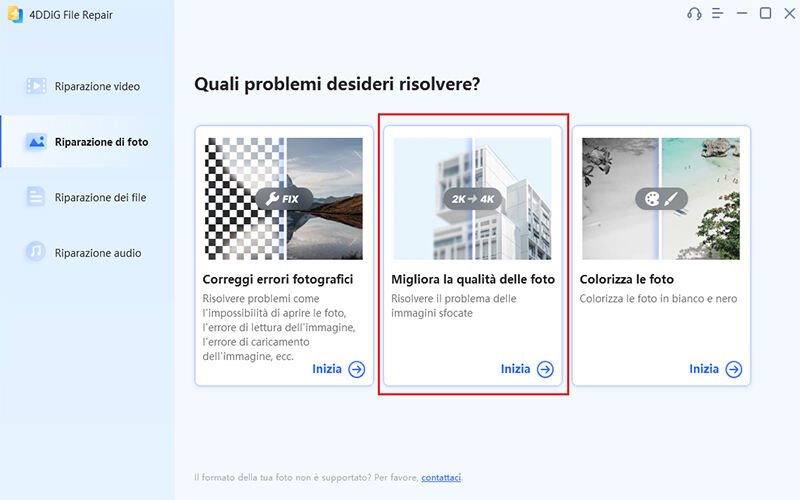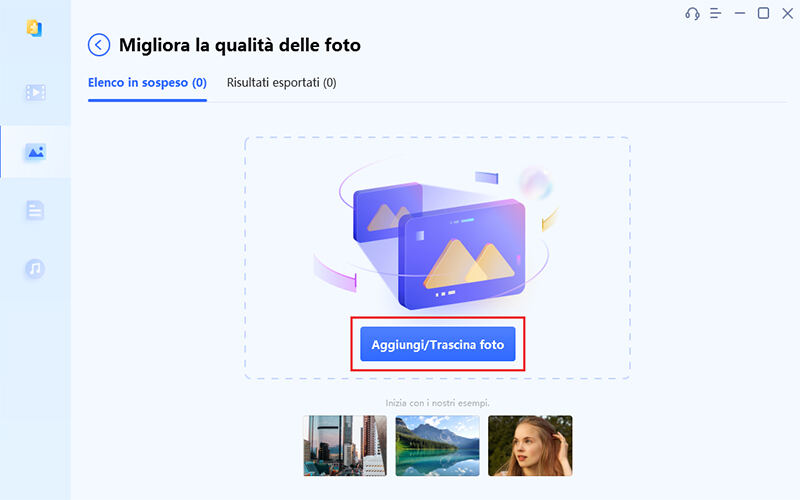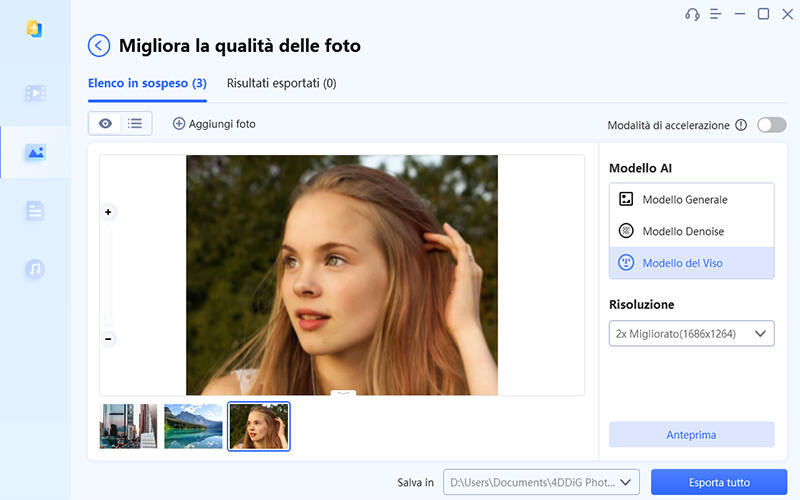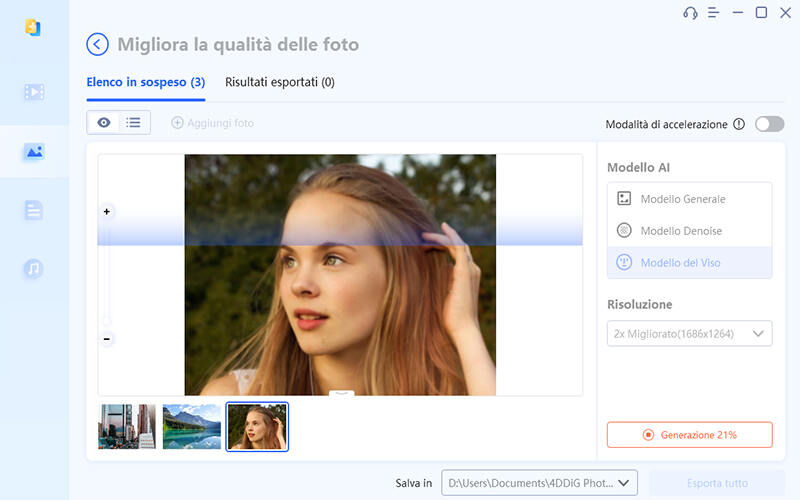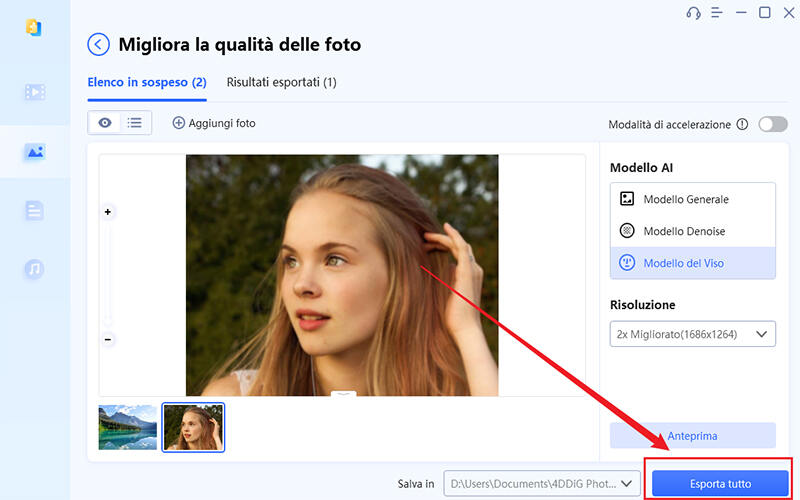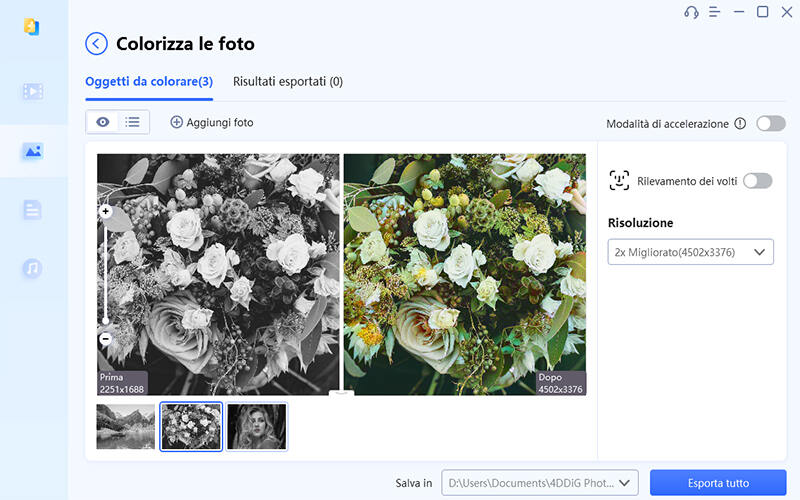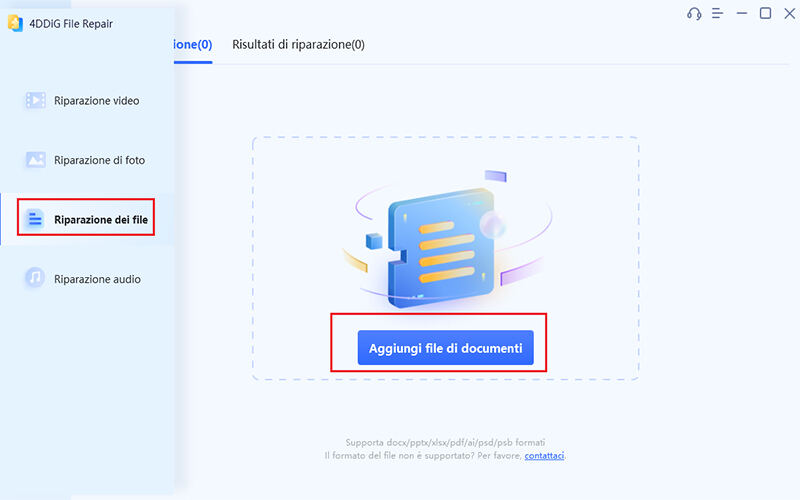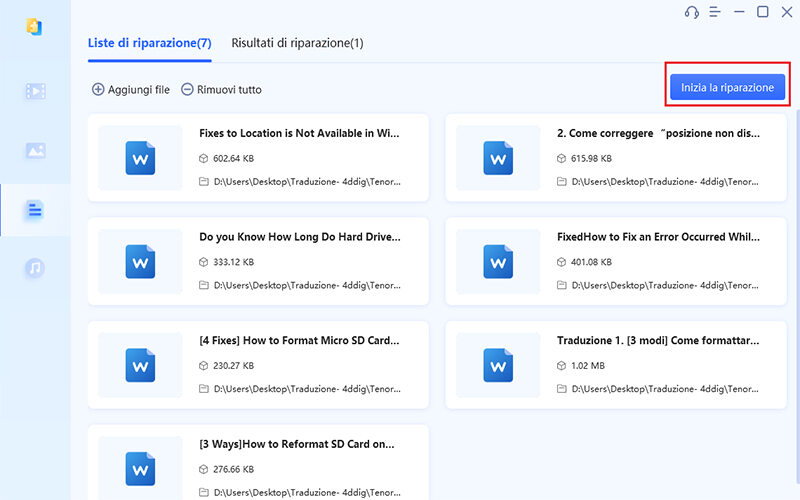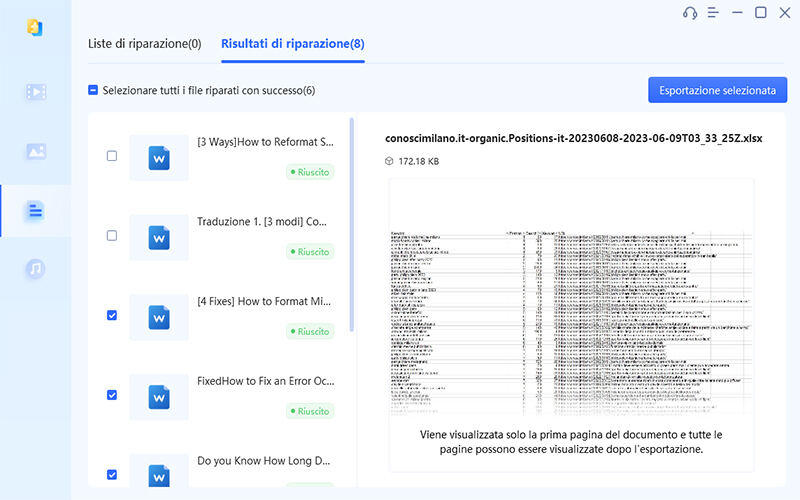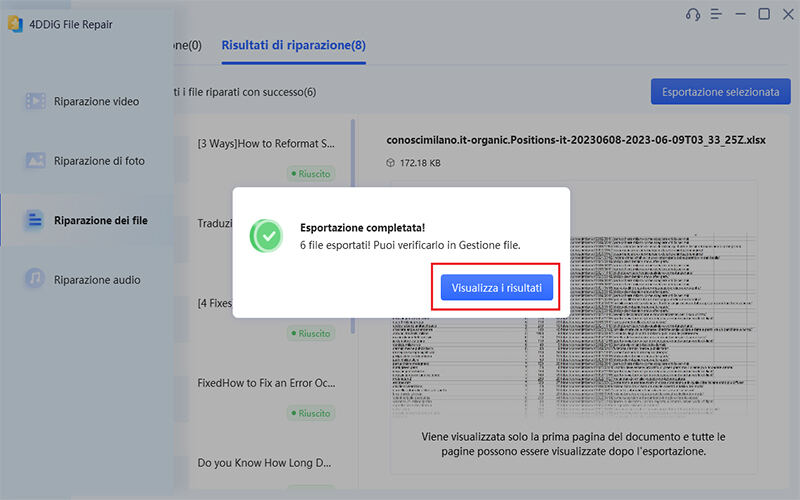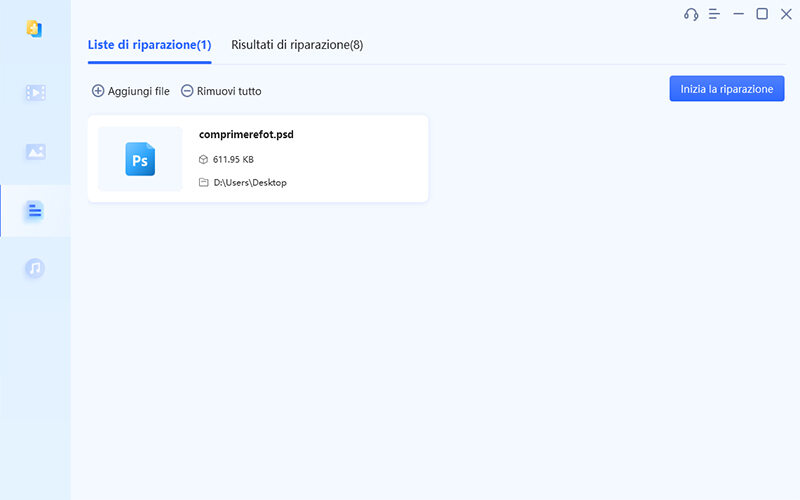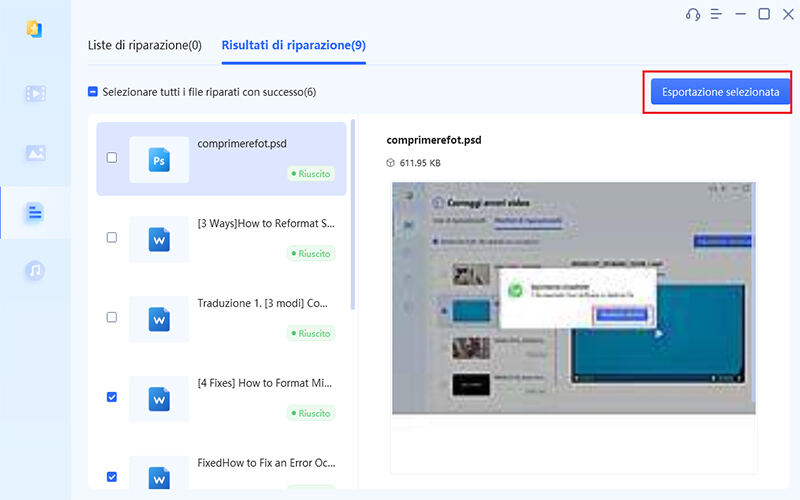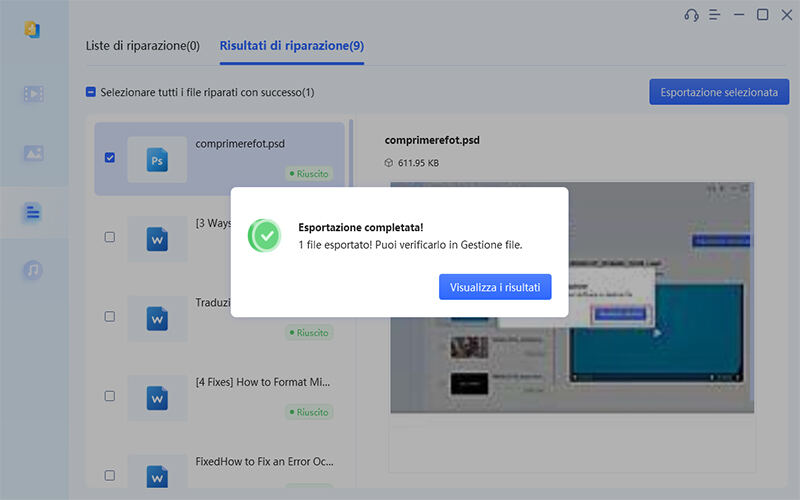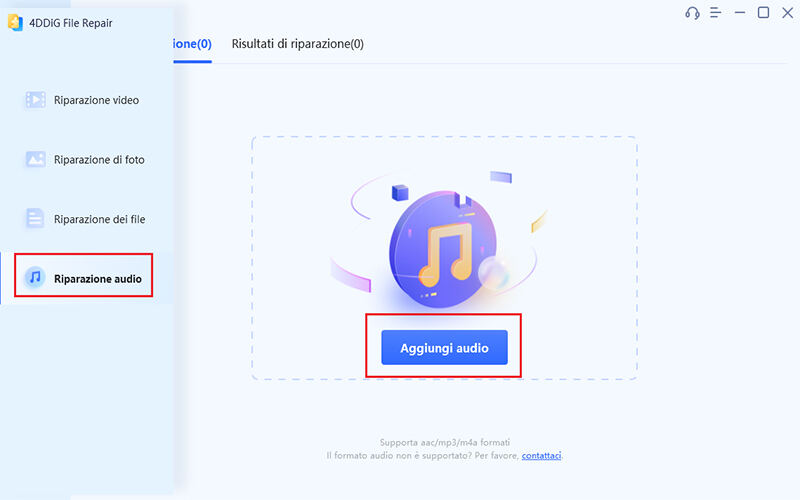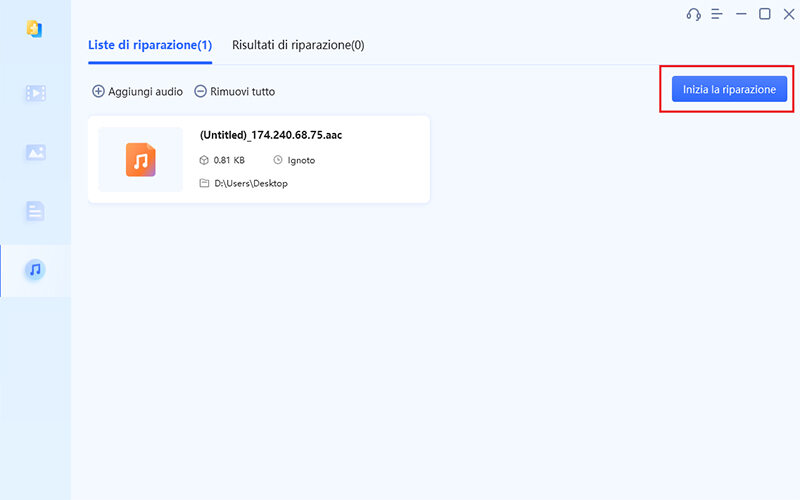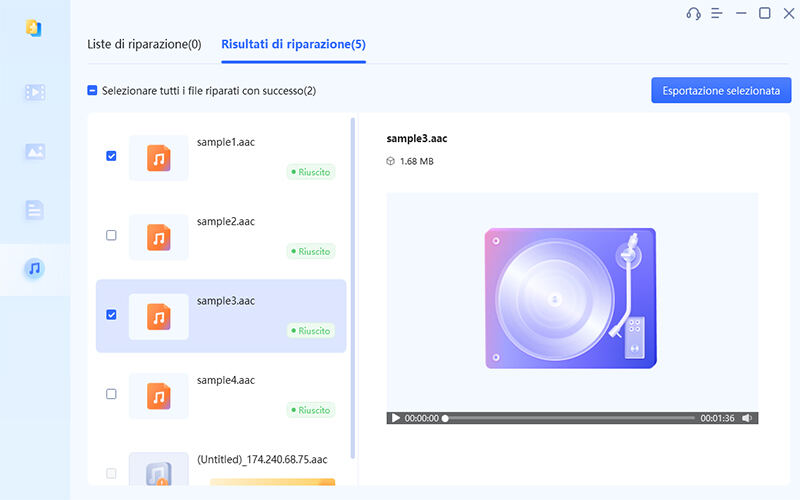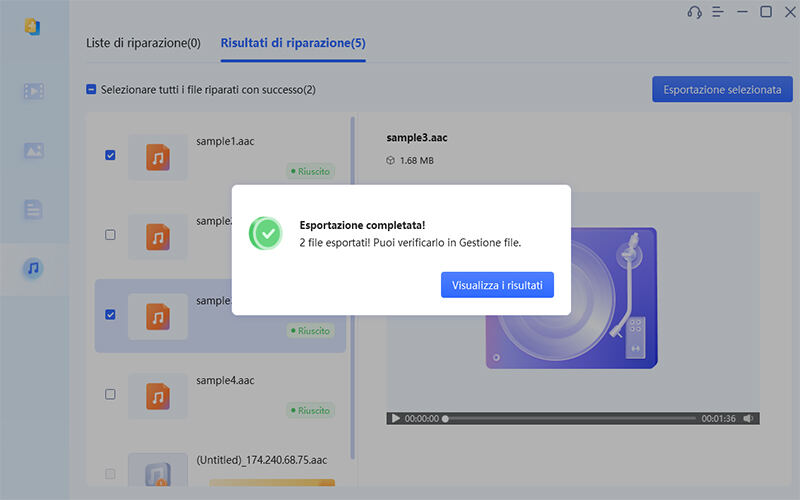Qual è il modo per utilizzare 4DDiG File Repair
Benvenuti nella guida ufficiale di 4DDiG File Repair, il software all'avanguardia basato sull'intelligenza artificiale che ti permette di recuperare, migliorare e colorare i tuoi preziosi file multimediali (video e foto) in maniera automatica. Con la nostra guida passo-passo, ti sarà facile imparare a usare il software e migliorare le tue foto o i tuoi video in pochi clic.
Ripara video corrotti o danneggiati
Qualora stessi riscontrando problematiche nella riproduzione di video su sistemi operativi Windows a causa di errori, difficoltà di riproduzione o file corrotti, non preoccuparti, 4DDiG File Repair può aiutarti a risolverli in modo facile e veloce. In questa sezione, ti forniremo una guida completa per la risoluzione dei problemi relativi alla riproduzione di video non funzionanti o danneggiati, attraverso l'ausilio del già menzionato programma.
Download Sicuro
Download Sicuro
-
Passo 1:Seleziona “Correggi errori video”
Seleziona la scheda [Correggi errori video] e clicca su [Inizia].

-
Passo 2:Aggiungi i video da correggere
Fai clic sul pulsante [Aggiungi video per iniziare la riparazione] e seleziona uno o più file video danneggiati dal tuo computer. Quindi fare clic sul pulsante [Apri] per aggiungerli alla coda di riparazione.

-
Passo 3:Avvia la riparazione dei video danneggiati
Dopo aver aggiunto il video danneggiato, fai clic sul pulsante [Inizia la riparazione] per avviare il processo di riparazione.

-
Passo 4:Rivedi ed esporta i video riparati
Attendere che il software completi il processo di riparazione. Una volta completata la riparazione, puoi visualizzare l'anteprima del video riparato facendo clic sul pulsante [Visualizza i risultati].

-
Passo 5:Esporta e salva i video riparati
Se sei soddisfatto della riparazione dei video, puoi cliccare sul pulsante [Esporta] per salvare un video individualmente o cliccare su [Esporta tutto] per un salvataggio multiplo sul tuo computer.

4DDiG File Repair - Video Repair Tutorial
Migliora la qualità video
Se sei in possesso di video che presentano sfocature, rumore o scarsa qualità, il software 4DDiG File Repair può esserti d'aiuto per migliorare la loro qualità e aumentare la risoluzione fino a 4 volte. Con un'interfaccia intuitiva e semplice da usare, ti guideremo attraverso il processo di miglioramento dei tuoi video, garantendo un risultato di alta qualità in pochi e semplici passaggi.
Download Sicuro
Download Sicuro
-
Passo 1:Seleziona la scheda [Migliora la qualità del video]
Avvia 4DDiG File Repair sul tuo PC Windows e seleziona la scheda [Migliora la qualità del video] nella scheda "Riparazione video". Quindi cliccare sul pulsante "Download" per scaricare il toolkit di Intelligenza Artificiale per il miglioramento video. Una volta scaricato il toolkit, fare clic sul pulsante [Inizia] per procedere.

-
Passo 2:Aggiungi uno o più video da migliorare
Fai clic sul pulsante [Aggiungi/Trascina video] o utilizza la funzione di trascinamento per importare il video di cui desideri migliorare la qualità.

-
Passo 3:Seleziona il Modello AI da applicare
Dopo aver aggiunto il video, puoi selezionare la modalità di miglioramento che desideri utilizzare. Esistono tre modelli AI che puoi utilizzare per migliorare la qualità del tuo video. Selezionare il modello più adatto alle tue esigenze e regola la risoluzione secondo le tue necessità. Successivamente, fai clic sul pulsante [Anteprima].

- Modello Generale: adatto alla maggior parte dei video con un buon equilibrio tra velocità e qualità. Se non sei sicuro di quale modello scegliere, il modello generale è una scommessa sicura.
- Modello dell’Anime: progettato per video anime o cartoni animati. Può migliorare i colori e i dettagli dei video animati, rendendoli più vibranti e vivaci.
- Modello del Viso: ideale per video incentrati sui volti, come vlog o interviste. Migliora le caratteristiche e le espressioni facciali per un video più coinvolgente e professionale.
-
Passo 4:Inizia a migliorare il video
Da questa interfaccia puoi ancora cambiare idea e selezionare le opzioni più appropriate. Quindi, clicca nuovamente su [Anteprima] per procedere.

-
Passo 5:Anteprima ed esportazione del video migliorato
Al termine del processo di miglioramento, è possibile dare uno sguardo all’anteprima del video appena migliorato. Se non sei soddisfatto del risultato, prova ad applicare un modello AI diverso o regola la risoluzione per vedere se produce risultati migliori.

Ogni modello AI ha i suoi punti di forza ed è adatto a diversi tipi di video. Ecco una breve panoramica di ciascun modello:
Una volta che sei soddisfatto del video migliorato, chiudi l’anteprima e fai clic su [Esporta tutto] per salvarlo sul tuo computer. Quando il video viene esportato correttamente, fai clic sul pulsante "Apri cartella" per individuarlo nel percorso scelto.
AI Video Tutorial
Colora video in bianco e nero
Non permettere ai tuoi preziosi ricordi di andare persi. Grazie alla funzione di colorazione di 4DDiG File Repair, puoi restituire ai tuoi vecchi video in bianco e nero il loro antico splendore. Questo strumento avanzato basato sull'intelligenza artificiale ti consente di aggiungere automaticamente colori naturali e realistici ai tuoi file video, ripristinando dettagli e texture che erano andati perduti. Segui i passaggi seguenti per imparare come colorare i tuoi video in bianco e nero con facilità e professionalità.
Download Sicuro
Download Sicuro
-
Passo 1:Seleziona l'opzione "Colorizza video"
Avvia 4DDiG File Repair sul tuo PC Windows e vai alla scheda [Riparazione video] sul pannello di sinistra. Da lì, seleziona l'opzione "Colorizza video" e fai clic sul pulsante "Download" per scaricare il toolkit per donare colore ai video.

-
Passo 2:Aggiungi video da colorare
Importa uno o più video in bianco e nero che desideri colorare facendo clic sul pulsante [Aggiungi/Trascina video] o utilizzando la funzione di trascinamento.

-
Passo 3:Regola la Risoluzione video
Una volta importato il video in bianco e nero, regola la risoluzione. Se il video presenta persone, puoi abilitare la funzione “Rilevamento dei volti”, progettata per rilevare i volti umani nei fotogrammi del video e preservare la tonalità naturale della pelle durante il processo di colorazione. Infine, fai clic sul pulsante [Anteprima].

-
Passo 4:Avvia la colorazione dei video
4DDiG File Repair inizierà automaticamente a colorare il tuo video in bianco e nero e ti fornirà un'anteprima dei primi 10 fotogrammi del video colorato. Se non sei soddisfatto, puoi regolare la risoluzione del video in qualsiasi momento e ripetere il processo di colorazione.

-
Passo 5:Esportare i video colorati
Una volta completata la colorazione del tuo video, sarà necessario esportarlo come file multimediale per poterlo riprodurre su qualsiasi dispositivo. Per farlo, basta chiudere la finestra e cliccare sul pulsante [Esporta tutto], che ti permetterà di salvare il video colorato direttamente sul tuo computer. Quando il video viene esportato correttamente, fai clic sul pulsante "Apri cartella" per individuarlo nel percorso scelto.

4DDiG File Repair - B&W Video Colorization Tutorial
Ripara foto corrotte, sfocate o danneggiate
La gestione di file immagine danneggiati o corrotti che non si aprono o visualizzano correttamente può essere incredibilmente frustrante. Tuttavia, con 4DDiG File Repair, puoi riparare le tue foto in modo accurato e riportarle alla loro qualità originale. Nella seguente sezione, ti forniremo una guida passo-passo per utilizzare 4DDiG File Repair e riparare facilmente le tue foto danneggiate. Non perdere tempo a cercare soluzioni complicate: lascia che 4DDiG File Repair si occupi di tutto!
Download Sicuro
Download Sicuro
-
Passo 1:Seleziona "Correggi errori fotografici"
Scarica il software dai link disponibili in questa pagina, installalo e avvialo. Dal pannello sulla sinistra, clicca su [Riparazione di foto]. Seleziona la scheda [Correggi errori fotografici] e clicca su [Inizia].

-
Passo 2:Aggiungi foto danneggiate
Per iniziare a riparare le tue foto danneggiate, fai clic sul pulsante [Aggiungi le foto per iniziare la riparazione] o semplicemente trascina e rilascia il file danneggiato nell'area designata.

-
Passo 3:Inizia a riparare le foto danneggiate
Dopo aver aggiunto le foto danneggiate, verranno visualizzate nell'elenco delle riparazioni. Fai clic su [Inizia la riparazione] e 4DDiG File Repair inizierà a correggerle.

-
Passo 4:Anteprima ed esportazione delle foto riparate
Al termine del processo di riparazione, puoi visualizzare in anteprima le foto riparate facendo clic su [Visualizza i risultati].

-
Passo 5:Esporta e salva le foto riparate
Se sei soddisfatto della correzione delle tue Foto, puoi cliccare sul pulsante [Esporta] per salvare una foto individualmente o cliccare su [Esporta tutto] per un salvataggio multiplo sul tuo computer.

4DDiG File Repair per Windows - Photo Repair Tutorial
Migliora la qualità delle foto
Hai delle foto sfocate o di bassa qualità e vorresti che fossero più vivide e chiare? Con 4DDiG File Repair puoi migliorare la qualità delle tue foto grazie agli algoritmi avanzati di intelligenza artificiale. Grazie all'analisi e al miglioramento della nitidezza, del contrasto e del colore delle tue foto, potrai conferire loro un nuovo livello di chiarezza e dettaglio. Scopri come migliorare la qualità delle tue foto seguendo pochi semplici passaggi con 4DDiG File Repair!
Download Sicuro
Download Sicuro
-
Passo 1:Seleziona la scheda [Migliora la qualità delle foto]
Avvia 4DDiG File Repair sul tuo PC Windows. Dal pannello sulla sinistra, seleziona "Riparazione di foto”. Nella schermata centrale, seleziona la scheda [Migliora la qualità delle foto]. Infine, clicca su “Download” per scarica il toolkit per il miglioramento delle foto.

-
Passo 2:Aggiungi foto da migliorare
Per migliorare la qualità delle tue foto sfocate o di bassa qualità, fai semplicemente clic sul pulsante [Aggiungi/Trascina foto] o trascina e rilascia le foto desiderate nell'area di caricamento.

-
Passo 3:Scegli un modello AI
Dopo aver importato la tua foto di bassa qualità, scegli una modalità AI per migliorarla. 4DDiG File Repair offre tre modelli AI tra cui scegliere.

- Modello Generale: migliora tutti i tipi di immagini, inclusi paesaggi naturali, edifici, animali, ecc.
- Modello Denoise: specializzato nella riduzione del rumore nelle immagini, rimuovendo artefatti indesiderati come la grana e la distorsione del colore in condizioni di scarsa illuminazione o impostazioni ISO elevate. Adatto per scatti notturni, foto in interni o immagini con rumore.
- Modello del Viso: appositamente progettato per migliorare le foto del viso. Può abbellire automaticamente le foto, migliorare i dettagli e levigare i toni della pelle.
-
Passo 4:Avvia miglioramento delle foto
4DDiG File Repair inizierà a migliorare le tue foto e potrai visualizzare in anteprima i risultati una volta completato. Puoi anche provare un modello AI diverso o regolare nuovamente la risoluzione per un risultato migliore.

-
Passo 5:Esportare le foto migliorate
Una volta migliorate, salva le tue foto facendo clic su [Esporta tutto] e individuale facendo clic su "Apri cartella" dopo averle esportate.

Ciascuno dei modelli di intelligenza artificiale è progettato per adattarsi a diversi tipi di foto. Seleziona quello che meglio si adatta alle tue esigenze e regola la risoluzione secondo le tue necessità. Dopo aver fatto le tue scelte, clicca sul pulsante [Anteprima] per vedere i risultati migliorati:
4DDiG File Repair per Windows - Tutorial sull'immagine AI
Colora foto in bianco e nero
Vuoi riportare in vita le tue vecchie foto in bianco e nero aggiungendo un tocco di colore? 4DDiG File Repair è la soluzione perfetta per te! Grazie alla nostra avanzata tecnologia di intelligenza artificiale, ora puoi colorare i tuoi ricordi più cari in pochi semplici passaggi. Che si tratti di un ritratto di famiglia, di un paesaggio o di un'istantanea, 4DDiG File Repair può aggiungere una nuova dimensione alle tue immagini e renderle vibranti e vivide come il giorno in cui sono state scattate.
Download Sicuro
Download Sicuro
-
Passo 1:Seleziona "Colorizza le foto"
Apri 4DDiG File Repair sul tuo PC Windows e seleziona la scheda "Riparazione di Foto” dal pannello sulla sinistra. Seleziona l'opzione [Colorizza le foto] e scarica il toolkit dedicato, cliccando sul pulsante "Download".

-
Passo 2:Aggiungi foto da colorare
Importa le foto in bianco e nero che desideri colorare facendo clic sul pulsante [Aggiungi/Trascina foto].
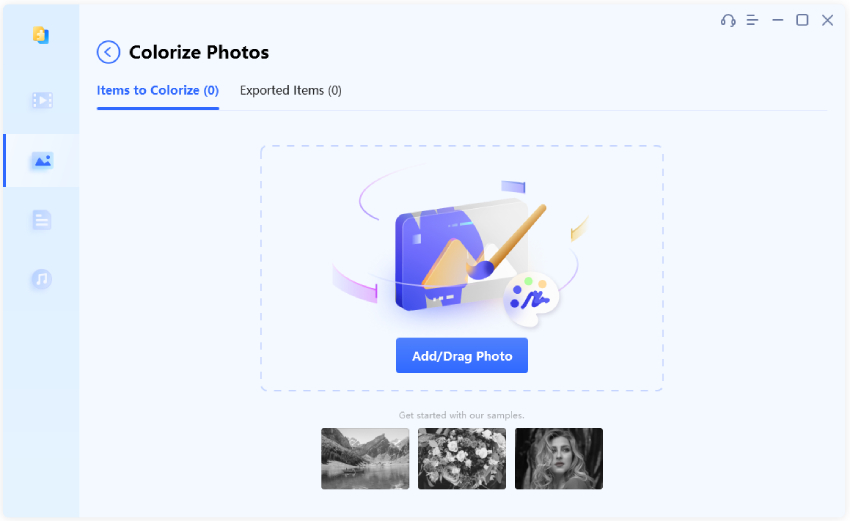
-
Passo 3:Regola la risoluzione della foto
Una volta aggiunte le foto in bianco e nero, regola la risoluzione dell'immagine in base alle tue preferenze. Se la foto ritrae persone, puoi abilitare la funzione “Rilevamento dei volti” che rileverà automaticamente i volti umani nell'immagine e manterrà la tonalità naturale della pelle, rendendo la foto il più realistica possibile.

-
Passo 4:Inizia a colorare le foto
Fai clic sul pulsante [Anteprima], 4DDiG File Repair inizierà quindi ad aggiungere colori naturali e realistici utilizzando i suoi algoritmi avanzati di Intelligenza Artificiale. Una volta completato il processo di colorazione, confronta le foto con la versione originale.

-
Passo 5:Esporta le foto a colori
Dopo che tutte le tue foto in bianco e nero sono state colorate, salvale sul tuo computer selezionando il pulsante [Esporta tutto].

-
Attendi il completamento dell'esportazione e individua le tue foto colorate facendo clic su "Apri cartella".

4DDiG File Repair per Windows - Tutorial sulla colorazione delle foto in bianco e nero
Riparazione dei File di Office
4DDiG File Repair è uno strumento software di facile utilizzo che consente a chiunque di riparare i documenti d'ufficio danneggiati, compresi i file Word, Excel e PowerPoint, sul proprio PC Windows. Grazie alle sue funzioni avanzate, risolve senza sforzo diversi problemi di corruzione dei file, garantendo l'integrità dei dati e prevenendone la perdita. Iniziamo installando il software e seguendo le istruzioni riportate di seguito per riparare efficacemente i file e ripristinarne la funzionalità.
Download Sicuro
Download Sicuro
-
Passo 1:Aggiungere un file Office Danneggiato
Avviate l'applicazione 4DDiG File Repair sul vostro PC Windows. Selezionate la scheda "File Repair" nell'interfaccia principale e importate i file xlsx/docx/pptx/pdf danneggiati facendo clic su Aggiungi File. In alternativa, è possibile trascinare e rilasciare più file contemporaneamente.

-
Passo 2:Riparare i File di Office Danneggiati
Dopo aver importato i file, fare clic sul pulsante "Ripara" per avviare il processo di riparazione. Il software analizzerà i file alla ricerca di eventuali errori o corruzioni.

-
Passo 3:Anteprima dei File di Office Riparati
Al termine della riparazione, fare clic su Visualizza risultati e 4DDiG File Repair genererà un elenco dei file riparati. È possibile visualizzare l'anteprima di ciascun file selezionandolo dall'elenco e verificare se il contenuto riparato è accurato e soddisfa le proprie esigenze.

-
Passo 4: Esportare e Salvare i File Riparati
Una volta soddisfatti del risultato, è possibile salvare i file riparati facendo clic sul pulsante "Esporta" e specificando la cartella di destinazione.

È possibile aggiungere più documenti di diversi formati in un'unica soluzione.
È possibile visualizzare in anteprima solo la prima pagina del file di riparazione. Per accedere ad altri contenuti, è necessario esportare il file.
Riparazione dei File Adobe
Oltre a riparare i documenti d'ufficio, 4DDiG File Repair è in grado di riparare i file Adobe danneggiati sul vostro PC Windows. Sia che si tratti di file PDF, PSD, PSB o AI danneggiati, questo strumento software di facile utilizzo è dotato di funzioni avanzate per risolvere efficacemente i problemi di corruzione dei file. Per iniziare a ripristinare i file danneggiati al loro stato originale, assicuratevi che 4DDiG File Repair sia installato sul vostro computer Windows e seguite le istruzioni riportate di seguito.
Download Sicuro
Download Sicuro
-
Passo 1:Aggiungere un File Adobe Corrotto
Avviare 4DDiG File Repair sul desktop di Windows, navigare nella scheda File Repair e quindi fare clic sul pulsante Aggiungi file per importare i file PDF/PSD/PSB/AI danneggiati nel software.

-
Passo 2:Iniziare a Riparare i File Danneggiati
Dopo aver aggiunto i file Adobe danneggiati, fare clic sul pulsante "Inizia la Riparazione" per avviare il processo di riparazione. Il software analizzerà i file, rileverà eventuali errori o corruzioni e applicherà tecniche avanzate per riparare e recuperare i dati.

-
Passo 3:Anteprima dei File Adobe Riparati
Al termine del processo di riparazione, il software visualizzerà un elenco dei file Adobe riparati. Prendetevi un momento per visualizzare l'anteprima di ogni file e verificare che il contenuto sia stato ripristinato con successo.

-
Passo 4: sportare e Salvare i File Riparati
Dopo la conferma, selezionare i file riparati desiderati e fare clic sul pulsante "Esportazione Selezionata" per salvarli nella posizione preferita sul computer.

È possibile aggiungere simultaneamente più file di estensioni diverse utilizzando la funzione di trascinamento.
Attualmente è possibile visualizzare in anteprima solo la prima pagina del file di riparazione. Per accedere al contenuto completo, è necessario esportare il file.
Riparare l'audio Corrotto
Questa guida vi fornirà istruzioni dettagliate su come riparare i file audio danneggiati. Se avete riscontrato distorsioni audio, audio mancante, audio non riproducibile o altri problemi, con le funzioni avanzate di 4DDiG File Repair potete riparare i vostri file audio danneggiati, compresi i formati più diffusi come MP3, M4A e AAC, e riportarli allo stato ottimale con facilità. Per iniziare, scaricate e installate 4DDiG File Repair sul vostro PC Windows, quindi seguite i passaggi riportati di seguito:
Download Sicuro
Download Sicuro
-
Passo 1:Aggiungere File Audio Corrotti
Avviare 4DDiG File Repair e andare alla scheda Audio Repair. Fare clic sul pulsante "Aggiungi audio" per importare i file MP3/M4A/AAC danneggiati.

-
Passo 2:Avvio del Processo di Riparazione Audio
Dopo aver aggiunto i file Adobe danneggiati, fare clic sul pulsante "Inizia la Riparazione" per avviare il processo di riparazione. Il software analizzerà i file, rileverà eventuali errori o corruzioni e applicherà tecniche avanzate per riparare e recuperare i dati.

-
Passo 3:Anteprima dei File Audio Riparati
Al termine del processo di riparazione, il software visualizzerà un elenco dei file Adobe riparati. Prendetevi un momento per visualizzare l'anteprima di ogni file e verificare che il contenuto sia stato ripristinato con successo.

-
Passo 4:Esportazione e Salvataggio dei File Audio Riparati
Una volta confermata l'avvenuta riparazione dei file audio, selezionare i file riparati che si desidera salvare. Fare clic sul pulsante "Esportazione Selezionata" e scegliere la cartella di destinazione desiderata sul PC Windows per salvare i file audio riparati.