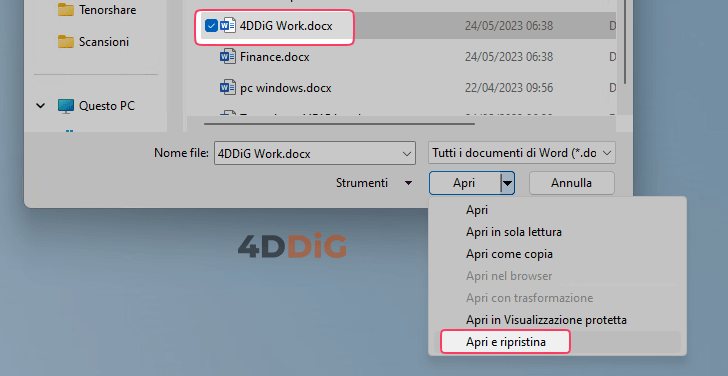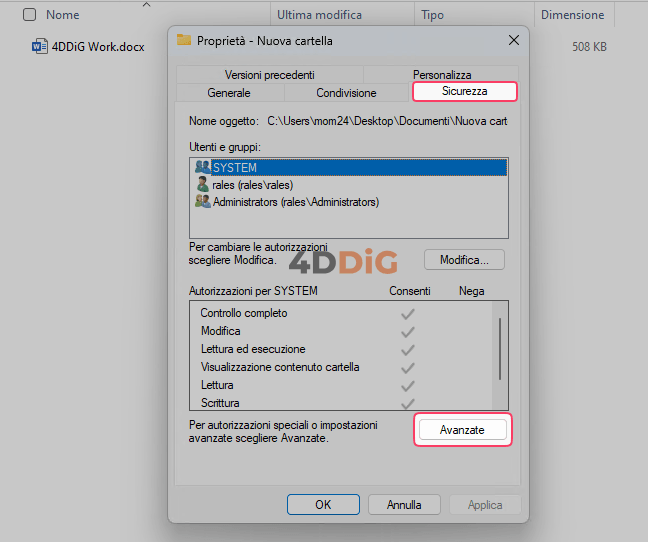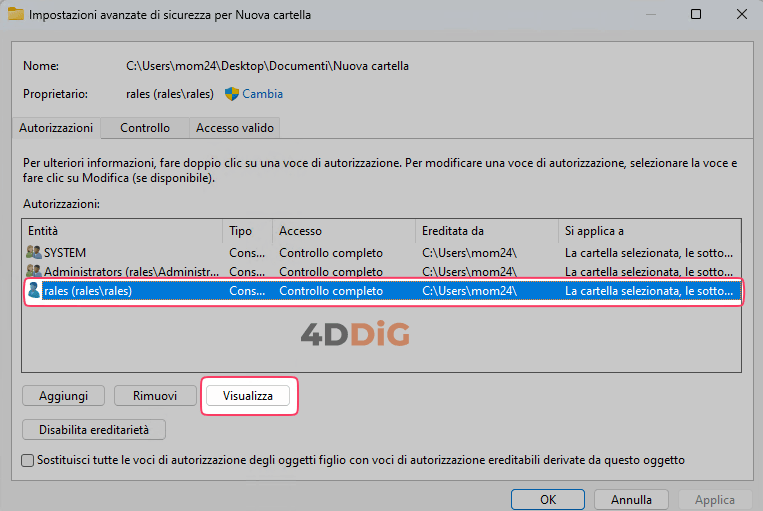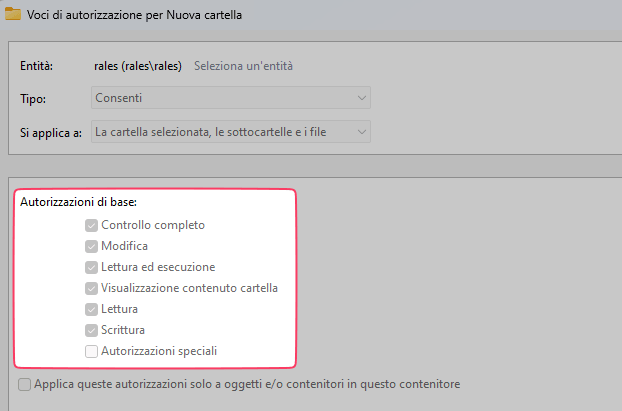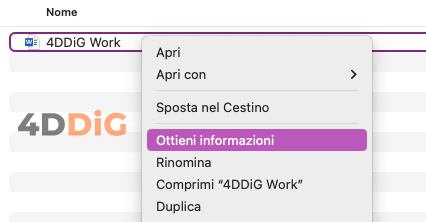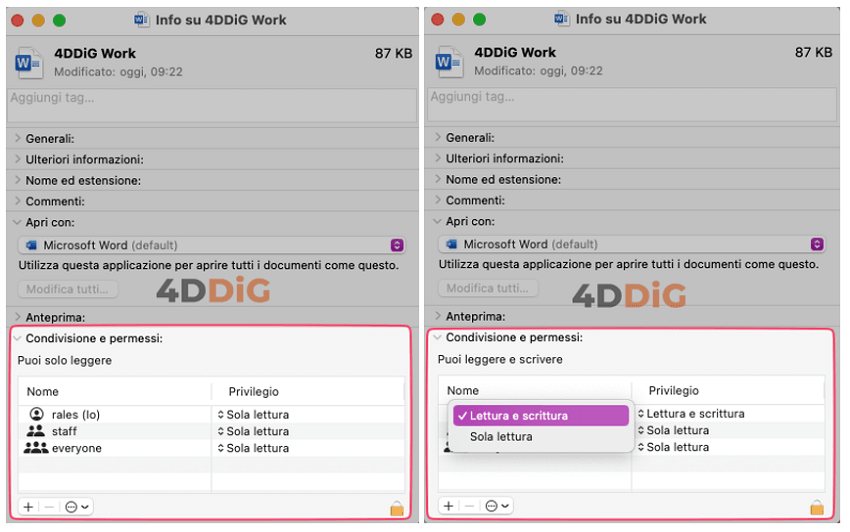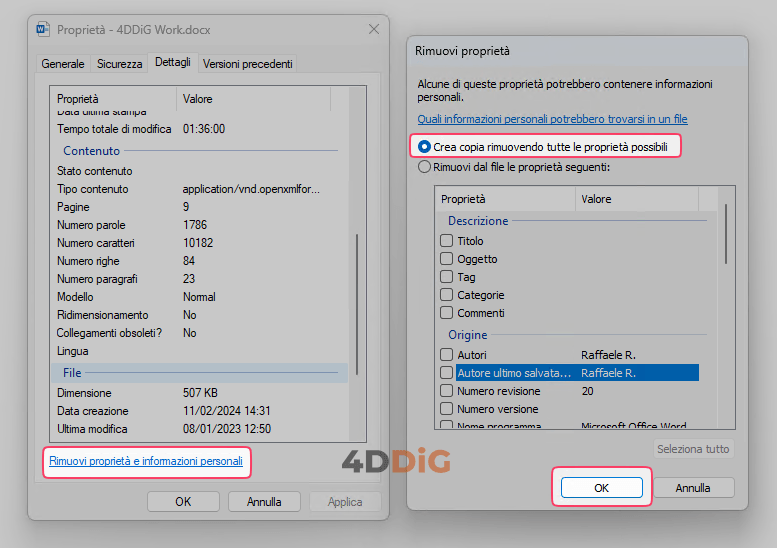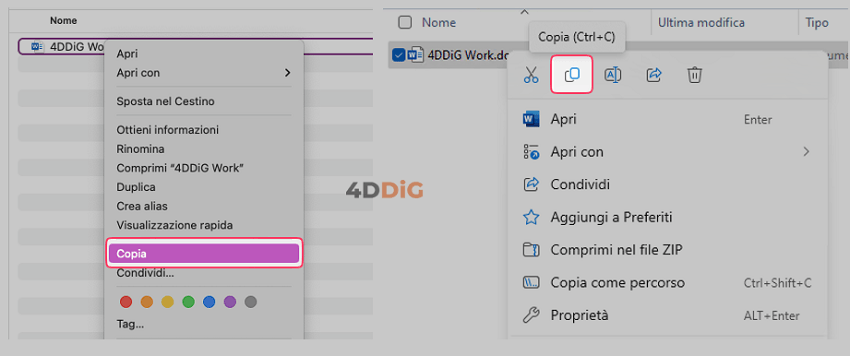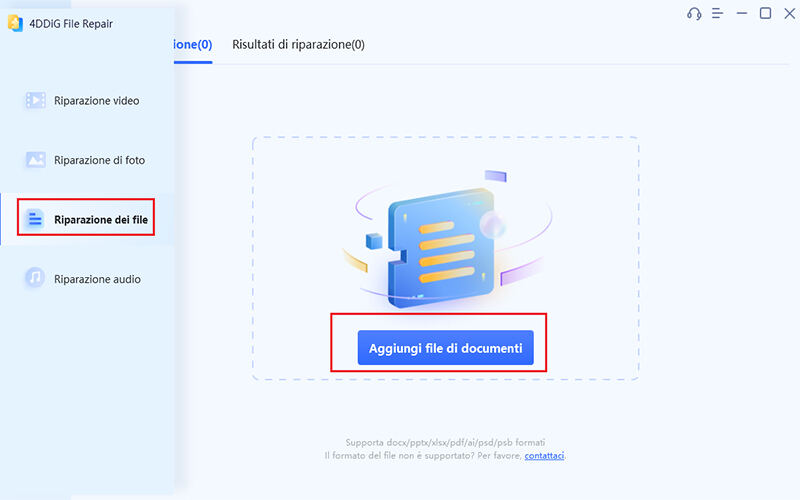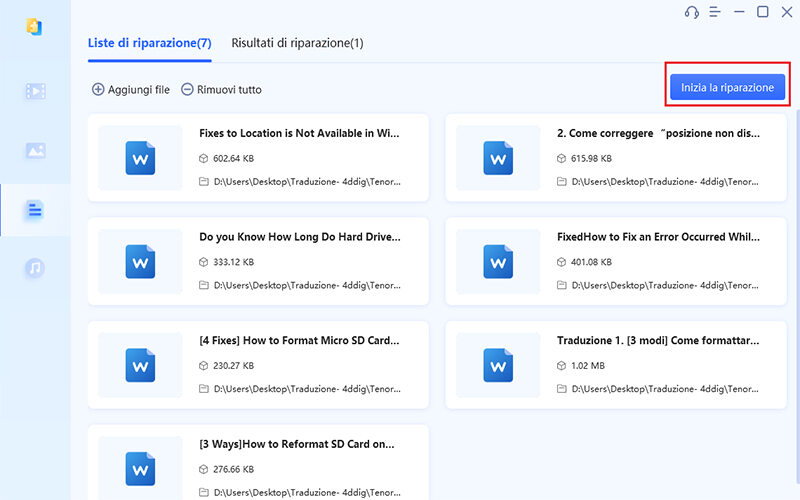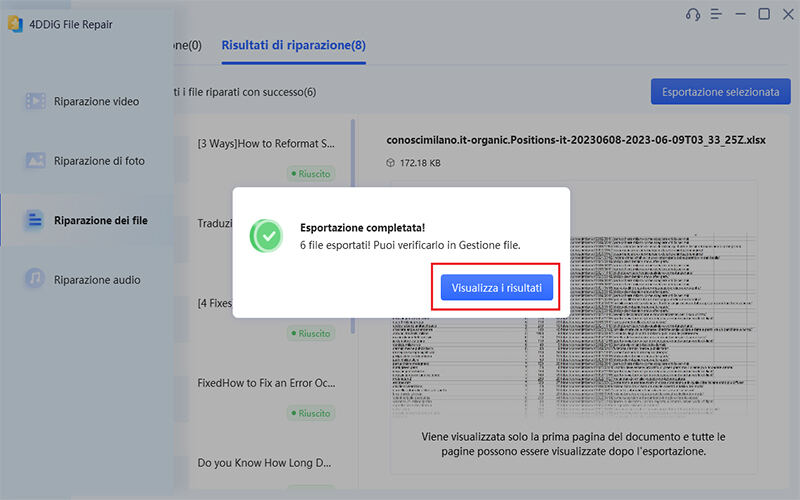Come risolvere l'utente non dispone dei privilegi di accesso su Word
Ecco 6 soluzioni efficaci per risolvere l'errore "Word non può aprire il documento: l'utente non ha i privilegi di accesso". Sfrutta l’IA generativa di 4DDiG File Repair per eliminare gli errori di Word.
Domanda
“Ciao, ho recuperato un importante documento che avevo salvato su una Pendrive. Quando provo ad aprirlo mi viene mostrato un messaggio popup con scritto ‘Word non può aprire il documento: l'utente non dispone dei privilegi di accesso’. Mi aiutate a risolvere? Grazie!”
-Lorenzo al supporto 4DDiG
Ciao Lorenzo, questo tipo di errore è particolarmente complesso. La dicitura "L'utente non dispone dei privilegi di accesso" è piuttosto chiara e indica la mancanza dei permessi necessari per accedere al file. Tuttavia, su Microsoft Office, questo errore può essere associato anche a cause più gravi, come la corruzione del file stesso. In questo articolo, analizzeremo le cause e, soprattutto, suggeriremo alcune possibili soluzioni per risolverlo. Buona lettura!

Parte 1. "Word non può aprire il documento: l'utente non dispone dei privilegi di accesso". Quali sono le cause?
Diversi fattori possono causare questo tipo di errore: impostazioni di sicurezza del file, autorizzazioni utente e malfunzionamenti del sistema. In questa prima sezione, analizzeremo le possibili cause in dettaglio per guidarti verso una risoluzione efficace.
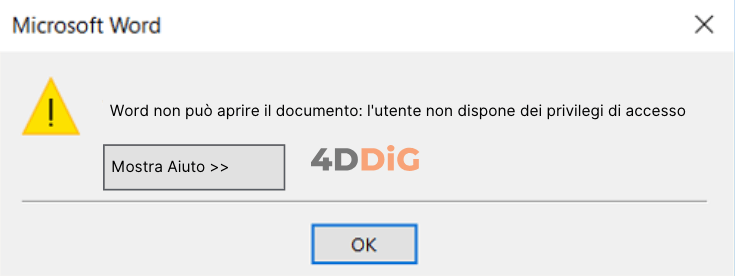
Mancanza di privilegi:
- L'utente non ha i permessi necessari per accedere al file.
- Il file si trova in una cartella protetta.
- Il file è condiviso con restrizioni.
Problemi con il file:
- Il file è danneggiato o corrotto.
- Il file è stato salvato in un formato non compatibile con Word.
- Il file è troppo grande per essere aperto da Word.
Problemi con Microsoft Office:
- Installazione di Office danneggiata o corrotta.
- Presenza di aggiornamenti mancanti per Office.
- Conflitti con software antivirus o altri programmi.
Altri possibili cause:
- Problemi con il sistema operativo.
- Errore del disco rigido.
- Virus o malware.
Parte 2. Impossibile aprire un documento su Word? Le soluzioni!
Un messaggio di errore sui privilegi di accesso ti impedisce di accedere al tuo file? Niente panico! In questa seconda parte, ti guiderò attraverso alcune soluzioni rapide ed efficaci per risolvere e recuperare il tuo documento.
Correzione 1. Ripristinare il file danneggiato.
La funzione di ripristino automatico di Office analizza il tuo documento, individua gli errori di entità minore e recupera le informazioni al suo interno. In men che non si dica, il tuo file sarà riparato e funzionante, pronto per essere utilizzato di nuovo.
Come funziona:
- Apri Word e clicca su "File" > "Sfoglia".
- Seleziona il file danneggiato e clicca sulla freccia accanto ad "Apri".
- Scegli "Apri e Ripristina" dal menu a tendina.
Word tenterà di riparare il file e recuperare il contenuto.

Correzione 2. Controlla di avere i privilegi.
L'errore "Word non può aprire il documento: l'utente non dispone dei privilegi di accesso" può verificarsi sia su Windows che su MacOS quando l'utente non ha i permessi necessari per accedere al documento.
Come controllare i privilegi su Windows:
- Apri la cartella che contiene il file.
- Fare clic destro sul file e seleziona "Proprietà".
Nella scheda "Sicurezza", fare clic su "Avanzate".

-
Nella scheda "Autorizzazioni", controlla le autorizzazioni per l'utente o il gruppo di utenti a cui si appartiene.
Seleziona il tuo nome utente.
Clicca su “Visualizza”.
Assicurati che le autorizzazioni di base siano tutte attivate.


Come controllare i privilegi su Mac:
- Seleziona il file.
Fare clic su "File" > "Ottieni informazioni".

Nella sezione "Condivisione e permessi", fare clic sul menu a comparsa accanto al proprio nome utente.
Seleziona il tuo nome utente nella sezione “Nome”
Clicca su Privilegio e seleziona “Lettura e scrittura”
Prova anche a cliccare sul lucchetto per sbloccarlo.

Correzione 3. Rimuovere proprietà e informazioni personali.
In alcuni casi, l'errore può essere causato da proprietà o informazioni personali presenti nel file. In tal caso, è possibile tentare di rimuoverle per risolvere il problema.
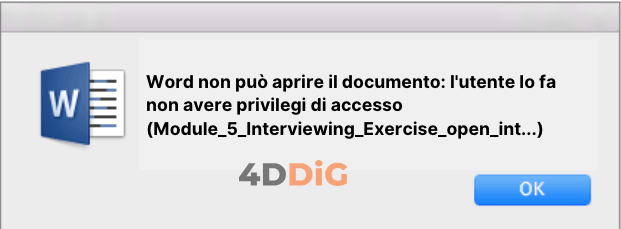
Come rimuovere proprietà e informazioni personali:
- Apri il file in Word.
- Fare clic su "Proprietà" > "Dettagli".
- Fare clic su "Controlla documento".
- Seleziona "Rimuovi proprietà e informazioni personali".
- Quindi seleziona “Crea copia rimuovendo tutte le proprietà possibili”.
Lascia tutto disattivato e clicca su “Ok”.

- Riavvia il PC e controlla se il documento Word ora si apre correttamente.
Correzione 4. Copia il documento Word in una posizione differente.
In alcuni casi, l'errore di accesso su Word può essere causato da un problema con la posizione del file. In questa situazione, è possibile tentare di risolvere copiando il file in una posizione differente.
Come fare:
- Apri Esplora file (Windows) o Finder (Mac).
- Individua il file Word.
Fare clic con il pulsante destro del mouse sul file e seleziona "Copia"./p>

- Apri la posizione in cui si desidera copiare il file.
- Fare clic con il pulsante destro del mouse in un punto vuoto e seleziona "Incolla".
- Prova ad aprire il file copiato in Word.
Correzione 5. Disattiva l’antivirus.
In alcuni casi, l'antivirus può interferire con l'accesso ai file, causando errori come "L'utente non dispone dei privilegi di accesso". Se hai già provato le soluzioni precedenti senza successo, potresti tentare di disattivare temporaneamente l'antivirus per vedere se il problema si risolve.
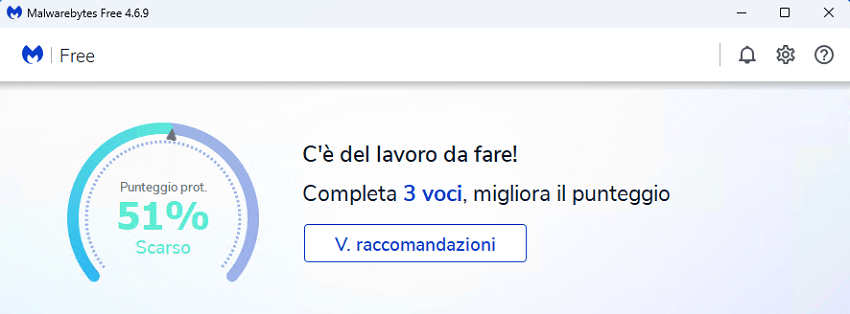
Disattivazione dell'antivirus:
- Apri il software antivirus e cerca l'opzione per disattivare la protezione in tempo reale.
- La posizione di questa opzione varia a seconda del software antivirus utilizzato. Consulta la documentazione del tuo antivirus per istruzioni specifiche.
- Disattiva la protezione in tempo reale e prova ad aprire il file Word.
Precauzioni:
- Disattivare l'antivirus rende il tuo computer più vulnerabile a virus e malware.
- Assicurati di riattivarlo dopo aver aperto il file Word.
Correzione 6. Ripara i documenti Word corrotti con l’intelligenza Artificiale.
Se le soluzioni precedenti non hanno risolto l'errore "Word non può aprire il documento: l'utente non dispone dei privilegi di accesso", purtroppo potrebbe significare che il file è gravemente corrotto.
Tuttavia, c'è una buona notizia per Lorenzo e gli altri utenti nella sua stessa spiacevole situazione: l'IA generativa di 4DDiG File Repair potrebbe essere la soluzione.
Cos'è 4DDiG File Repair?
4DDiG File Repair è un software di riparazione che offre soluzioni per una vasta gamma di tipi di file, inclusi foto, audio, video e ora anche documenti Word, Excel, PowerPoint, Pages, PDF e altri. La recente espansione delle funzionalità rende il software un'opzione versatile per coloro che hanno bisogno di riparare vari tipi di file danneggiati o corrotti.
Utilizzando un algoritmo di intelligenza artificiale, 4DDiG File Repair è in grado di:
- Analizzare il documento.
- Identificare e rimuovere gli errori.
- Ricostruire le parti danneggiate.
- Ripristinare il file integralmente.
Caratteristiche di 4DDiG File Repair:
- Basato sull'intelligenza artificiale: Grazie all'IA, il software valuta il danno e la corruzione nei documenti Word, adottando misure per una riparazione intelligente.
- Ripara i file Office: Gestisce documenti Office da Word a Excel e PowerPoint, supportando anche estensioni meno recenti come DOCX, DOCM e DOTM.
- Riparazione senza perdita di dati: Ripara completamente i documenti danneggiati preservandone il contenuto e garantendo l'integrità dei dati.
- Riparazione veloce: Offre alti tassi e velocità di riparazione. Consente, inoltre, la visualizzazione in anteprima dei file riparati prima di esportarli.
- Ampio supporto dei dispositivi: Importa documenti Word da una vasta gamma di dispositivi di archiviazione interni ed esterni, inclusi dischi rigidi, unità USB e schede SD.
Come correggere un file Word protetto o corrotto in 3 passaggi!
-
Scarica e installa 4DDiG File Repair. Avvialo e segui queste istruzioni:
1.Clicca su [Riparazione dei file].
2.Clicca su [Aggiungi file di documenti].
DOWNLOAD GRATISDownload Sicuro
DOWNLOAD GRATISDownload Sicuro

-
Dopo aver aggiunto i documenti da riparare:
1.Clicca su [Inizia la riparazione].
2.Conclusa la riparazione, clicca su [Visualizza i risultati].

-
Infine, seleziona i file Word riparati e clicca su [Esportazione selezionata].

Conclusioni.
Affrontare l'errore "Word non può aprire il documento: l'utente non dispone dei privilegi di accesso" richiede un approccio ben delineato, soprattutto se il documento da recuperare è importante e non si ha una copia di backup. È fondamentale esaminare attentamente le cause, che possono essere legate a problemi di autorizzazioni, corruzione del file o compatibilità software. Utilizzando strumenti come la funzione di ripristino automatico di Microsoft Office o, nei casi più gravi software di terze parti come 4DDiG File Repair, le possibilità di recupero aumentano notevolmente.
Ti potrebbe anche piacere
- Home >>
- Suggerimenti sui file >>
- Come risolvere l'utente non dispone dei privilegi di accesso su Word