Microsoft Word che continua a far piantare il Mac è sicuramente un problema molto comune. In effetti, sul web molti utenti di Microsoft Word/Office per Mac raccontano di aver subito questi incidenti imprevisti. In questo articolo, per prima cosa daremo un'occhiata al perché Word continua a crashare. Dopodiché, ci concentreremo su cosa fare se Microsoft Word si blocca continuamente. Troverai un paio di suggerimenti sul metodo più efficace per impedire che Office per Mac si chiuda inaspettatamente d'ora in poi.

Parte 1: Perché il documento di Word continua a bloccarsi su Mac?
Microsoft Word/Office su Mac è soggetto ad alcuni errori specifici. Qui abbiamo riunito i motivi più comuni che portano a Word a bloccare il Mac:
- Word potrebbe bloccarsi se non è stato scaricato o installato correttamente sul dispositivo. L'installazione di una versione piratata potrebbe essere la causa del problema.
- A Microsoft Word sono concesse autorizzazioni incomplete per l'accesso alle funzionalità del sistema operativo, provocando in questo modo arresti anomali.
- È presente violazione/contaminazione esterna, ad esempio attacco di virus o errori di sistema.
- Se MS Word si arresta in modo anomalo proprio durante il tentativo di salvare i dati, la spiegazione potrebbe essere un problema di ROM/disco rigido.
- Un errore di memoria (tipicamente RAM) potrebbe essere la causa principale.
Parte 2: Cosa fare se Microsoft Word continua a bloccarsi su Mac?
Per fortuna, seguendo una metodologia corretta possiamo indubbiamente risolvere gran parte di questi problemi. Puoi risolvere il problema di Word che continua a causare arresti anomali del Mac con questi metodi:
1. Controlla il nome del disco rigido
Un nome di disco rigido difettoso è forse il problema più ampiamente riconosciuto per l'interruzione di Word. Ecco come puoi controllare e rinominare il disco rigido su Mac:
Passo 1: Clicca sul logo Apple nell'angolo in alto a sinistra del display e apri la scheda Applicazioni. Vai all'area delle utility per aprire la finestra Utility Disco.
Passo 2: Sulla sinistra, seleziona il disco rigido del tuo Mac e visualizza il suo nome e i vari dettagli a destra.
Passo 3: Assicurati che l'unità abbia un nome e che inizi con una lettera dell'alfabeto. Sebbene possa contenere numeri, non dovrebbe avere tutti i numeri o un solo carattere.
Passo 4: Una volta rinominato il disco rigido, puoi riavviare il Mac e provare a lanciare MS Word ancora una volta.
2. Cancella la cartella di ripristino automatico AutoRecovery
Di tanto in tanto, la cartella di ripristino automatico può causare conflitti con l'applicazione effettiva, provocandone l'arresto anomalo. Puoi cancellarla per risolvere l'arresto anomalo di MS Word.
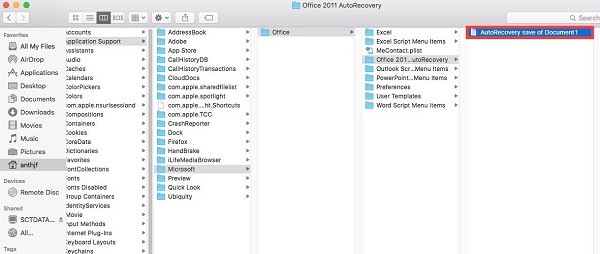
Passo 1: Innanzitutto, devi aprire Finder sul tuo Mac e dal suo menu, clicca su Vai > Vai alla cartella.
Passo 2: Incolla "~/Library/Containers/com.microsoft.Word/Data/Library/Preferences/AutoRecovery/" sul tuo Mac.
Passo 3: Cliccando su "Vai", verrà aperta la cartella di ripristino automatico sul tuo Mac. Da qui, puoi cancellare i file salvati automaticamente per ripulire la cartella.
3. Ripristina le preferenze di Word
Passo 1: Per cominciare, seleziona il simbolo di Word nell'area di lavoro e vai su Word> Preferenze nel menu.
Passo 2: Clicca su "Posizioni dei file" in Preferenze.
Passo 3: Si apriranno le posizioni dei file sullo schermo. Vai su "Interfaccia utente" e scegli "Ripristina".
Passo 4: Puoi spostarlo in un'altra posizione o anche nel Cestino.
4. Salva il documento di Word in un'altra posizione
Se il segmento o l'area specifica del disco rigido è danneggiata, dovresti provare a salvare i tuoi documenti altrove.
Passo 1: Rapidamente, vai al menu File e clicca su "Salva con nome".
Passo 2: Scegli la posizione in cui desideri salvare il file di Word e assegnagli il nome che de vuoi.
Passo 3: In alternativa, puoi duplicare il documento MS Word e salvarlo in un'altra posizione.
5. Scarica e installa gli aggiornamenti di Word
Come detto in precedenza, uno dei motivi per cui microsoft word si blocca su Mac potrebbe essere una vecchia versione dell'applicazione. L'approccio migliore per correggere l'arresto anomalo di MS Word su Mac è aggiornarlo.
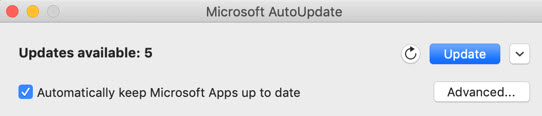
Passo 1: Apri l'applicazione Word sul tuo Mac e, dal menu, vai su Aiuto > Verifica aggiornamenti.
Passo 2: A questo punto, premi il pulsante "Verifica aggiornamenti".
Passo 3: MS Word si connetterà al server e ti informerà sui risultati della verifica. Puoi selezionare l'aggiornamento e cliccare su "Installa".
6. Crea un altro account utente su Mac
Sebbene possa sembrare insolito, potrebbero esserci dei problemi anche con il tuo account utente su Mac. Per escludere questo problema e correggere se Microsoft Word continua a causare arresti anomali del Mac, crea un altro account.
Passo 1: Per iniziare, vai sul simbolo Apple e quindi su Preferenze di Sistema.
Passo 2: Apri "Utenti e gruppi" e clicca sul simbolo del lucchetto in basso.
Passo 3: Devi inserire la password per continuare. Quindi, clicca sul simbolo "+" per aggiungere un altro account.
Passo 4: Inserisci tutti i dettagli necessari per il nuovo record e clicca sull'opzione "Crea utente".
Passo 5: Se necessario, puoi creare una password diversa per il nuovo utente e collegarlo a un account iCloud.
7. Avvia il Mac in modalità provvisoria
Ecco come puoi avviare il tuo Mac in modalità provvisoria e correggere gli arresti anomali di MS Word su Mac.
Passo 1: Accendi il Mac o riavvialo.
Passo 2: Quando senti il suono di avvio (o appare il logo Apple), premi il tasto Maiusc.
Passo 3: Continua a tenerlo premuto per un po' e il Mac si avvierà in modalità provvisoria.
Passo 4: Nell'angolo in alto a destra dello schermo, vedrai "Modalità provvisoria". Accedi a un qualsiasi account e apri MS Word.
8. Esegui Utility Disco per riparare file Word bloccato
Passo 1: Cerca e apri "Utility Disco". Quindi, dal menu principale su Mac, clicca su Vai > Utilità > finestra Utility Disco.
Passo 2: Dal pannello di sinistra, seleziona il disco principale. Nella maggior parte dei casi si tratterà di Macintosh HD. Ora, clicca su "Pronto soccorso" dalla barra degli strumenti.
Passo 3: Il Mac inizierà a riparare il disco. Una volta completato, riavvia il Mac e controlla se Word continua a bloccare il Mac o meno.
Parte 3: Come posso recuperare i documenti di Word che si è bloccato su Mac?
Quando un'applicazione si blocca su Mac, spesso perdiamo i suoi dati. Quindi, se MS Word è andato in crash, potresti perdere i tuoi dati. Per recuperare i dati persi, valuta l'utilizzo di Tenorshare 4DDiG Mac. Consulta questa guida dettagliata e scopri come recuperare file persi o cancellati su Mac.
Download Gratis
Per PC
Download Sicuro
Download Gratis
Per Mac
Download Sicuro
Installa e apri 4DDiG-Mac e seleziona un'area (ad esempio il tuo disco rigido) per iniziare il recupero dei dati del Mac. Quindi clicca su "Scansione" per cercare ogni singolo file perso.

Servirà un po' di tempo per identificare tutti i file cancellati. Dal risultato della scansione, puoi selezionare qualsiasi tipo di documento per vedere maggiori dettagli.
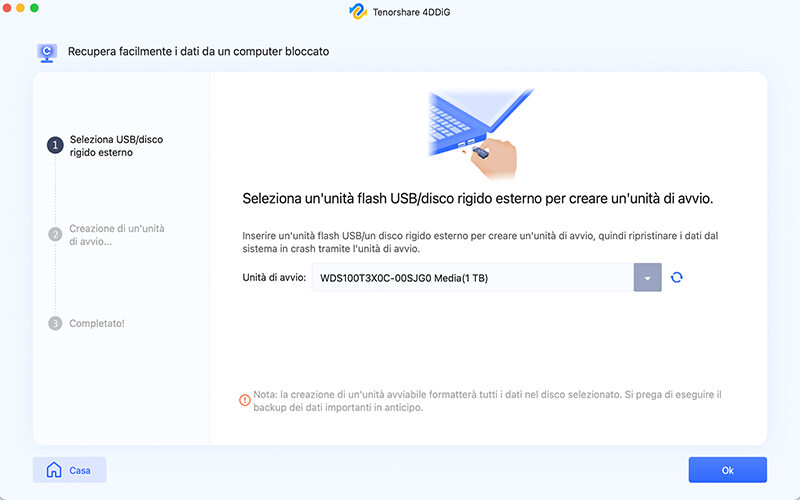
Clicca sul pulsante "Recupera" e seleziona dove salvare i documenti scansionati. Non dovresti salvare i file recuperati nella stessa posizione in cui li hai persi.

Parte 4: Come prevenire l'arresto anomalo dei file di Word?
- Aggiorna regolarmente l'applicazione MS Word sul tuo sistema.
- Effettua scansioni regolari e abilita il firewall per mantenere l'applicazione protetta da qualsiasi attacco malware.
- Cerca di non togliere corrente al tuo Mac quando MS Word è in esecuzione in background.
- Assicurati di non chiudere i file MS Word in modo improvviso.
- Scarica e installa MS Word nella posizione principale sul disco rigido del tuo Mac.
- Cerca di installare MS Word da una fonte affidabile.
Domande frequenti
1. C'è un modo per recuperare documenti Word non salvati su Mac?
Sì, puoi recuperare i tuoi file Word non salvati utilizzando Tenorshare 4DDiG Data Recovery per Mac. È un software dedicato per la risoluzione dei problemi di ripristino con un alto tasso di successo.
2. Come risolvere che Microsoft Word non risponde?
Approccio 1: Premi Esc due volte. Questa soluzione funziona raramente; tuttavia, provare non costa nulla.
Approccio 2: Premi contemporaneamente i tasti Ctrl, Alt e Canc e, se sei fortunato, il Task Manager ti restituirà l'avviso che ha riscontrato un'applicazione inattiva.
3. Come salvare un documento Word che si blocca?
- Clicca sulla scheda File > Guida > Opzioni e clicca su Salvataggio.
- Assicurati che l'opzione "Salva le informazioni di salvataggio automatico ogni x minuti" sia selezionata. Assicurati inoltre che ci sia la spunta anche a "Mantieni l'ultima versione salvata automaticamente se si chiude senza salvare".
Conclusione:
Molti più utenti del previsto hanno lamentato il fatto che Microsoft Word continua a causare arresti anomali su Mac. Questo post cerca di spiegare perché ciò si verifica e descrive ogni modo per correggere il problema. Per quanto riguarda il recupero di file Word persi, 4DDiG Mac Data Recovery è la scelta ideale. Ripristinando in modo semplice tutti i file cancellati o persi, Tenorshare è una soluzione completa al problema.






