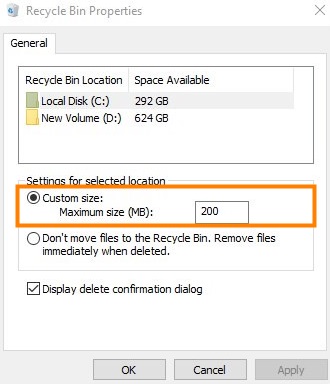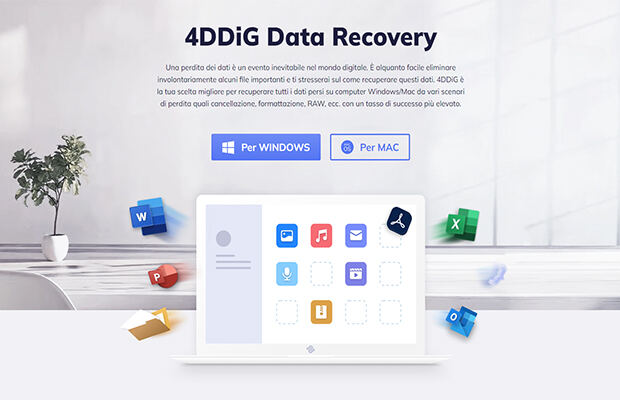"In qualche modo ho perso il mio documento word pad non salvato a causa di un'improvvisa interruzione del PC dovuta all'aggiornamento del sistema. Per favore, suggeritemi alcuni modi per recuperare file wordpad non salvato. Grazie!"
-Dal Forum Microsoft
WordPad è sicuramente uno dei software di elaborazione testi più semplici e facili da usare. È un programma gratuito di editing del testo lanciato da Microsoft Windows, che puoi utilizzare per creare e modificare lettere, note, poster, ecc. È un programma integrato in quasi tutte le versioni di Windows, inclusi Windows 11, 10, 8 e Windows 7.
Simile a Microsoft Word, WordPad viene fornito con varie funzionalità ed effetti per rendere un documento più accattivante. Sebbene WordPad non sia un software complesso, puoi comunque riscontrare alcuni problemi proprio come l'utente sopra menzionato. Potresti aver bisogno di metodi di recupero dei documenti wordpad a causa di alcuni errori nel tuo PC o laptop, compresi i seguenti:
- Malfunzionamento del dispositivo
- Programma in crash
- Errori accidentali
- Arresto improvviso
- Infezione da virus o malware
- Formattazione del disco
Se riscontri uno di questi problemi mentre lavori su un documento WordPad, potresti perderlo prima ancora di poterlo salvare. Tuttavia, la buona notizia è che puoi recuperare un documento WordPad non salvato.
Nella parte successiva dell'articolo, abbiamo elencato alcuni modi semplici e sicuri su come recuperare un documento wordpad non salvato. Vengono forniti passaggi dettagliati per ogni metodo di recupero dei documenti wordpad, quindi assicurati di seguirli nel giusto ordine per ottenere i risultati desiderati. Cominciamo!
Metodo 1. Recupera la versione precedente del documento WordPad
Indipendentemente dalle cause, è fastidiosissimo perdere un documento WordPad non salvato. Ma per fortuna c’è modo di recuperare documento wordpad non salvato in Windows 10. Basta semplicemente recuperare la versione precedente del documento WordPad. Puoi considerarlo il modo principale per recuperare il tuo documento WordPad non salvato. Tuttavia, sono necessari due requisiti per poter utilizzare questa soluzione, e cioè:
- La funzione "Protezione del sistema" dovrebbe essere abilitata nel tuo laptop o PC Windows
- Devi conoscere la posizione in cui hai salvato il documento di WordPad
Ora, diamo un'occhiata ai passaggi che devi seguire per ripristinare la versione precedente del documento di WordPad:
Passaggio 1: Clicca sull'icona "Questo PC" nella schermata iniziale. Altrimenti, clicca sul pulsante "Start" e scegli l'opzione "Risorse del computer".
Passaggio 2: Apri la posizione originale in cui è stato salvato il documento WordPad. Tuttavia, se hai perso l'intera cartella, creane una nuova e chiamala come quella originale.
Passaggio 3: Clicca con il pulsante destro del mouse sulla cartella originale da cui hai perso il file WordPad o sulla cartella appena creata e scegli l'opzione "Ripristina versione precedente".

Passaggio 4: Ora seleziona la versione della cartella che comprende i tuoi documenti WordPad. Quindi, trascina e rilascia la cartella sul desktop.
Questo ti aiuterà a recuperare il documento WordPad non salvato. L'unico problema di questo metodo è che richiede di ricordare la posizione originale del file o della cartella, oltre al suo nome.
Metodo 2. Recupera documenti WordPad non salvati dai file temporanei
Se non riesci a soddisfare i requisiti del primo metodo di recupero dei documenti wordpad, puoi valutare di utilizzare questo. Puoi recuperare documenti WordPad utilizzando i file temporanei sul tuo PC o laptop.
Tutti i file o documenti incompleti, non salvati o chiusi in modo errato vengono archiviati in una posizione specifica per un certo periodo di tempo. Questi file vengono creati automaticamente quando vengono creati documenti diversi nel programma WordPad. Pertanto, puoi recuperare il documento wordpad dopo un arresto anomalo. Diamo un'occhiata ai passaggi che devi seguire per utilizzare i file temporanei:
Passaggio 1: Premi insieme i tasti "Windows + R" sulla tastiera. Nella casella di ricerca, inserisci "%AppData%" e premi il pulsante "Ok".
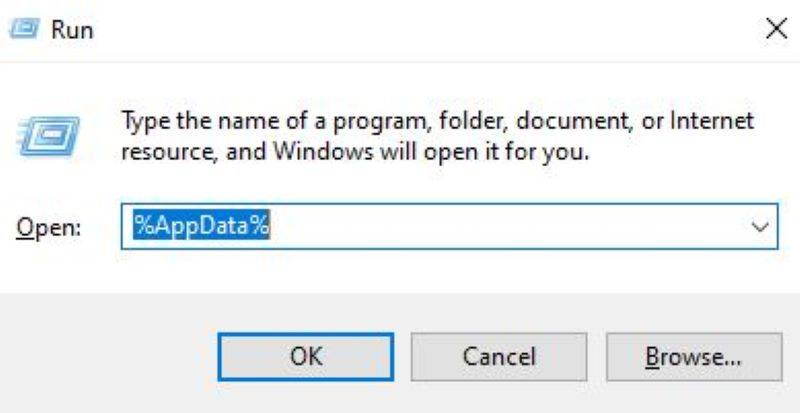
Passaggio 2: Verrà visualizzata una cartella contenente tutti i file temporanei. Nella barra di ricerca, digita il nome del file perso per vedere i risultati corrispondenti. In alternativa, puoi navigare per scegliere un file.
Passaggio 3: Clicca sull'opzione "Data di modifica" per visualizzare il file più recente in base alla data.

Passaggio 4: Copia il documento WordPad e incollalo in una posizione in cui rimanga al sicuro.
Passaggio 5: Una volta terminato, cambia l'estensione del nome del file in ".odt", che è l'estensione del nome del file predefinita dei documenti WordPad.
In questo modo, qualsiasi documento WordPad non salvato verrà recuperato correttamente.
Metodo 3. Software professionale di recupero file per recuperare documenti WordPad cancellati
Se le soluzioni sopra menzionate non sembrano aiutarti a recuperare il tuo documento WordPad, potresti averli persi o eliminati a causa di un arresto anomalo del sistema, cancellazione accidentale, malware, ecc. Ma non c'è bisogno di farsi prendere dal panico. Se stai cercando come recuperare file wordpad non salvato, un software di recupero file professionale può aiutarti.
Certamente esistono vari software di recupero dati, ma è importante che tu utilizzi uno strumento di recupero file affidabile in modo da poter proteggere i tuoi dati. Tenorshare 4DDiG è un software di recupero file altamente raccomandato, in grado di recuperare file in tutte le situazioni.
È molto efficiente quando si tratta di recuperare file da un computer in crash, un disco rigido, una scheda SD o qualsiasi altro dispositivo di archiviazione. Pertanto, che si tratti di file video, audio, immagini, WordPad o qualsiasi altro tipo di file, puoi sempre fare affidamento su questo semplice strumento avanzato di recupero file. Di seguito sono riportate alcune delle principali caratteristiche di Tenorshare 4DDig:
- È in grado di recuperare oltre 1000 tipi di dati
- Viene fornito con un algoritmo avanzato che esegue la scansione di tutti i file nascosti o eliminati
- È sicuro al cento per cento da usare
- Recupera i file persi/cancellati a causa di formattazione, partizioni perse, infezione da virus e così via
Tutorial guidato per utilizzare Tenorshare 4DDig per il recupero di documenti WordPad
Tenorshare 4DDig è semplice da usare dopo aver scaricato l'ultima versione del software sul tuo PC. La guida che segue ti mostrerà il processo di recupero dei file persi o cancellati:
Download Gratis
Per PC
Download Sicuro
Download Gratis
Per Mac
Download Sicuro
- Passaggio 1:Installa e avvia il software Tenorshare 4DDiG sul tuo PC. Quindi, seleziona il disco locale da cui hai perso il file e seleziona il pulsante "Scansione".
- Passaggio 2:Il software inizierà a scansionare i file. Una barra di avanzamento apparirà in alto per mostrarti quanta dell'attività è stata completata. Puoi mettere in pausa o fermare la scansione se trovi il file o il documento desiderato.
- Passaggio 3:Ora puoi selezionare e visualizzare in anteprima il file prima di recuperarlo. Quindi, clicca sul pulsante "Recupero" per recuperare i file. Verrà visualizzata una finestra di dialogo: scegli la posizione desiderata e premi il pulsante "Recupero".



È così che puoi risolvere il problema di come recuperare i documenti wordpad cancellati in pochi minuti con Tenorshare 4DDiG.
Suggerimenti professionali sul recupero dei documenti di WordPad
Ci sono alcune questioni importanti che dovresti ricordare mentre lavori su un documento WordPad. Conoscerle renderà più facile il recupero dei documenti di WordPad. Dai un'occhiata:
1. WordPad ha il salvataggio automatico?
La risposta a questa domanda è No. Purtroppo, Microsoft WordPad non prevede una funzione di salvataggio automatico. Tuttavia, puoi premere spesso i tasti "Ctrl + S" sulla tastiera contemporaneamente durante la digitazione per salvare il documento.
2. Quale estensione utilizza WordPad?
Gli utenti preferiscono utilizzare Microsoft WordPad per molte ragioni. Ma quella principale è che supporta diversi tipi di estensioni di file. Può leggere e salvare file nei seguenti formati:
- File di testo normale, ad esempio .txt
- Formato Rich Text, ad esempio .rtf
- Formato di testo OpenDocument, ad esempio .odt
- Formati file Microsoft Word, ad esempio .doc/.docx
Suggerimenti Leggi anche: Come recuperare efficacemente documenti OpenOffice.
Considerazioni Finali
Questo è un riassunto di come recuperare un documento wordpad. Perdere un documento importante è sicuramente una situazione stressante. Ma puoi usare uno qualsiasi dei modi sopra elencati per recuperare il tuo documento WordPad. Tuttavia, se stai cercando un modo rapido ed efficace prendi in considerazione l'utilizzo di Tenorshare 4DDiG.