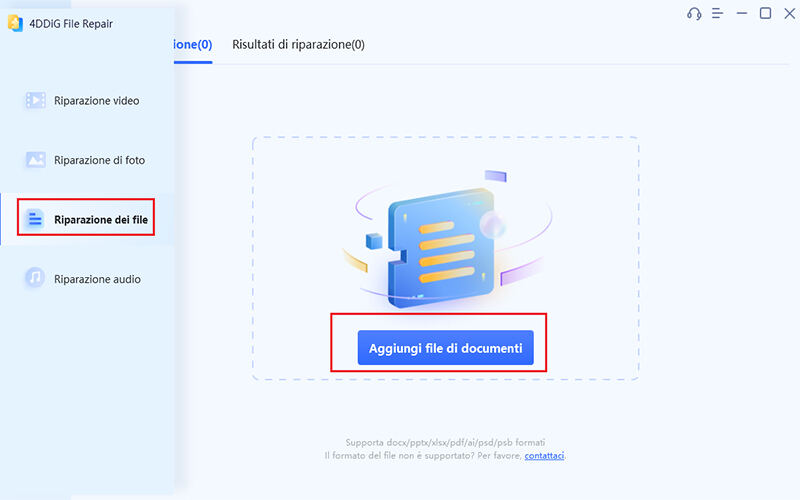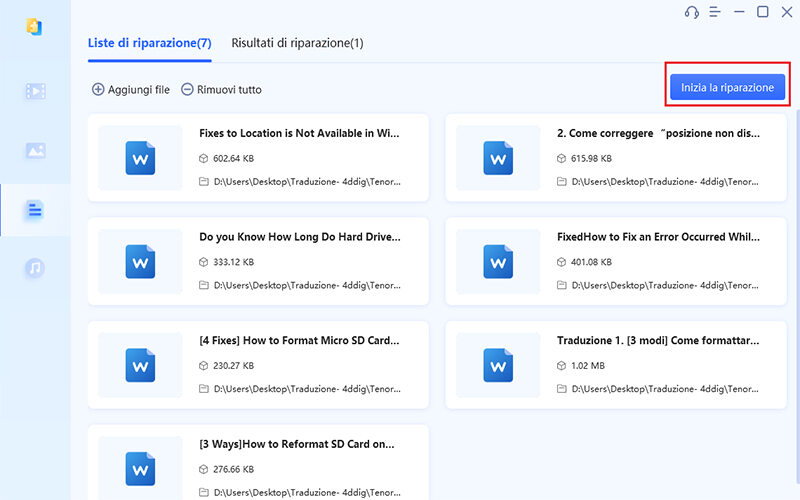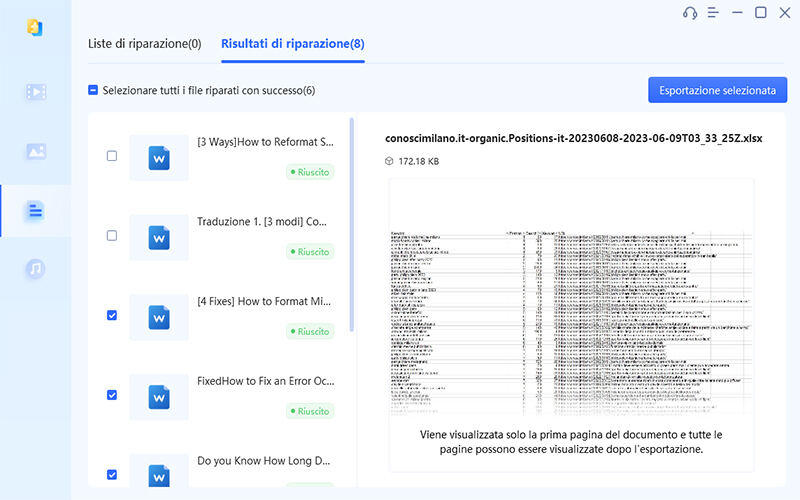Excel: Riferimenti a formule non valide? Cause e soluzioni!
Ti sei imbattuto nell'errore 'Excel ha riscontrato un problema con i riferimenti alle formule in questo foglio di lavoro'? Scopri le cause comuni e le soluzioni per risolvere questo problema. Inoltre, per risolvere la corruzione del file Excel, considera di scaricare 4DDiG File Repair.
Ti è mai capitato di imbatterti in un errore di formule e riferimenti in Excel, ritrovandoti con il tuo flusso di lavoro irrimediabilmente bloccato? Se sì, non sei solo! Affrontare questo tipo di problema può essere davvero frustrante, soprattutto perché individuare la radice dell’errore non è sempre facile. Le cause possono essere diverse: un file corrotto, un errore di calcolo, un bug del programma o un semplice riferimento errato.
In questo articolo, faremo luce sulle diverse cause che possono generare questo errore in Excel e ti forniremo una serie di soluzioni efficaci per risolverlo. Esploreremo anche come ripristinare un file eventualmente corrotto con l'aiuto di un software di correzione dati come 4DDiG File Repair.

Parte 1. Causa dell’errore.
L'errore "Excel ha rilevato un problema con uno o più riferimenti a formule in questo foglio di lavoro" può verificarsi per diversi motivi:
1.Riferimenti di cella errati:
- Celle eliminate o spostate: Se una formula fa riferimento a una cella che è stata eliminata o spostata, il riferimento non sarà più valido.
- Errori di battitura: Se il riferimento di cella contiene un errore di battitura, ad esempio una lettera o un numero errato, la formula non funzionerà.
- Formule copiate e incollate: Quando si copiano e incollano formule, i riferimenti di cella potrebbero non essere aggiornati correttamente, causando errori.
2.Nomi di celle non validi:
- Se due o più celle hanno lo stesso nome, le formule che fanno riferimento a questi nomi potrebbero generare errori.
- I nomi delle celle non possono contenere spazi o caratteri speciali, come "*", "?" o ":".
3.File Excel corrotto:
In alcuni casi, l'errore "Riferimenti a formule non validi" può essere causato da un file Excel corrotto. Si tratta dello scenario peggiore poiché il rischio concreto è la perdita permanente del file.
Parte 2. Correggere il file Excel corrotto con 4DDiG File Repair.
Hai un file Excel corrotto che non si apre su nessun dispositivo. Non disponi di un backup su disco o di una sincronizzazione con OneDrive e le opzioni di riparazione avanzate di Office non sono sufficienti?
4DDiG File Repair: il tuo asso nella manica.
In situazioni come questa, affidarsi a un software specializzato nella riparazione di file può fare la differenza. Tra le migliori opzioni disponibili, 4DDiG File Repair si distingue per la sua efficacia e affidabilità.
Intelligenza artificiale al servizio del tuo file.
4DDiG File Repair sfrutta l'intelligenza artificiale per analizzare e riparare il file Excel danneggiato. In molti casi, è in grado di ricostruire automaticamente i dati, consentendoti di recuperarli senza perdite.
Non solo Excel: un software completo.
4DDiG File Repair non si limita a riparare solo i file Excel. Può intervenire anche su documenti Word, PDF, Pages, Keynote, Numbers, Documenti Google e altri tipi di file, offrendo una soluzione versatile per diverse esigenze.
Efficacia anche in casi complessi.
Il software è in grado di gestire scenari molto complessi, intervenendo con successo anche su file gravemente danneggiati. Tuttavia, è importante ricordare che in casi eccezionali, l'entità del danno potrebbe superare le capacità di qualsiasi software di riparazione, inclusa l'intelligenza artificiale.
Download
Sicuro
Download
Sicuro
Avvia 4DDiG File Repair e seleziona in ordine:
1.Clicca su [Riparazione dei file].
2.Clicca su [Aggiungi file di documenti].

Dopo aver aggiunto i file da riparare:
1.Clicca su [Inizia la riparazione].
2.Conclusa la riparazione, clicca su [Visualizza i risultati].

-
Infine, seleziona i file Excel riparati e clicca su [Esportazione selezionata].

Perfetto, in soli 3 passaggi hai corretto i tuoi file Excel danneggiati e ora puoi aprirli di nuovo.
Parte 3: Come correggere l'errore "Excel ha rilevato un problema con uno o più riferimenti a formule in questo foglio di lavoro"
Se il file Excel non è danneggiato ma presenta errori strutturali o del software, ecco alcune correzioni che potresti provare:
Correzione 1. Ripristina la cartella di lavoro.
Se Excel ha rilevato un problema con uno o più riferimenti a formule, una possibile soluzione è ripristinare la cartella di lavoro a una versione precedente o non salvata.
Promemoria:
- Ripristinando la versione precedente, si perderanno tutte le modifiche apportate dopo l'ultimo salvataggio.
- Ripristinando una versione non salvata, si perderanno tutte le modifiche apportate dall'ultima apertura.
- In alcuni casi, il ripristino potrebbe non essere possibile.
Procedura:
- Aprire la cartella di lavoro in Excel.
- Cliccare su File > Informazioni.
-
Ripristina al salvataggio precedente per recuperare l'ultima versione salvata.
Ripristina versione non salvata per recuperare l'ultima versione non salvata.
- Excel tenterà di ripristinare la cartella di lavoro.
Correzione 2. Controllare i riferimenti di cella.
Il messaggio di errore "Riferimenti a formule non validi" può derivare da riferimenti di cella incorretti, che possono verificarsi quando si eliminano, modificano o spostano le celle nel foglio di lavoro.
Come risolvere il problema:
1)Esaminare le formule:
- Seleziona la cella che contiene la formula che genera l'errore.
Assicurati che sia scritta in modo corretto.

- Assicurati che tutti i riferimenti di cella esistano ancora.
- Assicurati che i nomi di cella siano validi.
- Assicurati che i riferimenti di cella siano corretti.
2)Utilizzare la funzione Trova e sostituisci:
Se hai molti riferimenti di cella errati, puoi utilizzare la funzione Trova e sostituisci per correggerli.
- Premi Ctrl+H o Control+H per aprire la finestra di dialogo Trova e sostituisci.
- Nella casella "Trova", inserisci il riferimento di cella errato.
- Nella casella "Sostituisci con", inserisci il riferimento di cella corretto.
Fai clic su "Sostituisci tutto" per sostituire tutti i riferimenti di cella errati.

3)Utilizzare il controllo errori:
Excel ha un controllo errori integrato che può aiutarti a trovare gli errori nelle formule.
- Fai clic sulla scheda "Formule".
Nel gruppo "Controllo errori", fai clic su "Controllo errori" e “Individua errore”.

- Excel analizzerà il foglio di lavoro e ti mostrerà un elenco di errori.
- Per correggere un errore, fai clic sul pulsante "Correggi".
Correzione 3. Rimuovere duplicati.
Se Excel ha rilevato un problema con uno o più riferimenti a formule, in alcuni casi la causa potrebbe essere la presenza di celle duplicate.
Procedura:
- Selezionare la colonna o l'intervallo di celle che contiene i duplicati.
Cliccare su Dati > Rimuovi duplicati.

- In "L’elenco include intestazioni", selezionare le celle da esaminare.
- Cliccare su OK per rimuovere i duplicati. Excel eliminerà i duplicati in automatico.
Correzione 4. Controlla gli errori in “Gestione nome”
Se Excel ha rilevato un problema con uno o più riferimenti a formule, è possibile che la causa sia un errore negli intervalli denominati. La finestra di dialogo "Gestione nomi" offre una comoda panoramica di tutti gli intervalli nominati in un foglio di lavoro, facilitando la loro verifica e modifica.
Procedura:
1)Aprire Gestione nomi:
-
Cliccare su Formule > Gestione nomi.

- 2)Verificare gli errori:
Nella finestra di dialogo "Gestione nomi", Clicca su “Filtro”.
Quindi, clicca su “Nomi con errori”
Se Excel individua nomi con errori, clicca su “Elimina”.

Correzione 5: Isolare la scheda del foglio di calcolo specifico
Se stai affrontando il problema "Excel ha rilevato un problema con uno o più riferimenti a formule in questo foglio di lavoro" su un foglio di calcolo con molte schede, puoi provare a isolare le schede specifiche che generano questo messaggio di errore. Segui questi passaggi:
- Crea un nuova cartella di lavoro vuota in Excel.
- Copia una scheda alla volta dalla vecchia cartella di lavoro nella nuova.
- Dopo aver copiato ogni scheda, salva la nuova cartella di lavoro.
- Continua a verificare quale scheda nella nuova cartella di lavoro genera il messaggio di errore.
Poiché il messaggio di errore di solito appare al momento del salvataggio dell'evento, questo processo ti aiuterà a individuare la scheda specifica che causa il problema. Una volta identificata la scheda problematica, puoi concentrarti su di essa per risolvere gli eventuali errori di formattazione o di riferimento nelle formule.
Questa procedura può richiedere del tempo ed è molto complessa, specialmente se hai molte schede nel tuo foglio di lavoro, ma isolare il problema può aiutarti a risolverlo in modo più efficiente e preciso.
Conclusioni
Correggere l'errore "Excel ha rilevato un problema con uno o più riferimenti a formule in questo foglio di lavoro" può richiedere un po' di pazienza e impegno, tuttavia seguendo le soluzioni proposte è possibile risolvere e ripristinare la funzionalità del foglio di lavoro. Nel caso in cui il problema fosse causato da una corruzione del file Excel, puoi fare affidamento sull'intelligenza artificiale di 4DDiG File Repair per eliminare gli errori e ripristinare la struttura originale del foglio di calcolo.
Ti potrebbe anche piacere
- Home >>
- Suggerimenti sui file >>
- Excel: Riferimenti a formule non valide? Cause e soluzioni!