Stai affrontando un problema di crash di Excel e stai cercando un modo per risolverlo? Basta scaricare e installare lo strumento professionale di riparazione Excel-4DDiG File Repair per risolvere questo fastidioso problema in pochissimo tempo!
- Parte 1: Perché Excel continua a bloccarsi?
-
Parte 2: Risolvi il problema di Excel che si blocca all'apertura del file/salva/copia e
incolla
HOT
- Correzione 1. Aprire Excel in modalità provvisoria
- Correzione 2. Aggiorna Excel
- Correzione 3. Rimuovere i componenti aggiuntivi
- Correzione 4. Ripara Excel con la funzione "Apri e ripara
- Correzione 5. Ripara Excel con lo strumento professionale di riparazione Excel (Windows e Mac)
- Correzione 6. Disattivare l'accelerazione grafica hardware
- Correzione 7. Reinstallare Microsoft Office
- Conclusione
Sei nel bel mezzo di un'attività cruciale, stai cercando di aprire un file, salvare il tuo lavoro o semplicemente copiare e incollare dei dati e improvvisamente Excel si blocca. Ebbene, Excel continua ad andare in crash, un problema che può essere non solo fastidioso ma anche ansiogeno, soprattutto se stai lavorando a progetti importanti o se hai a che fare con dati critici.
Ma non temere! Non sei solo ad affrontare questo problema e ci sono alcune soluzioni efficaci che possono aiutarti.
In questa guida completa, ti guideremo attraverso i passaggi per diagnosticare e risolvere il problema di Excel che si blocca continuamente. Che tu sia un professionista esperto di Excel o un utente alle prime armi, abbiamo pensato a te. Quindi, iniziamo.
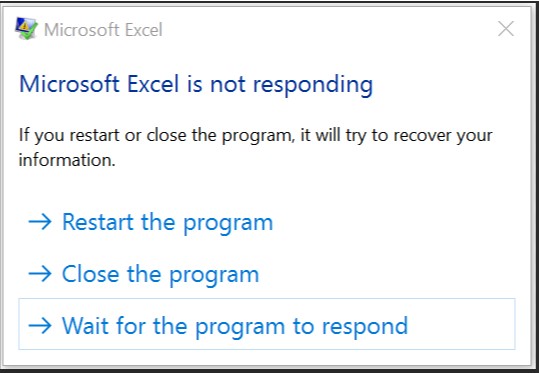
Parte 1: Perché Excel continua a bloccarsi?
Se hai appena affrontato il crash di Excel sul tuo computer, ti starai chiedendo perché il mio Excel continua a bloccarsi.
Excel può bloccarsi a causa di diversi motivi, alcuni dei quali sono:
- Software obsoleto: L'esecuzione di una versione obsoleta di Excel o di una suite Office non supportata può causare instabilità.
- Add-in ed estensioni: I componenti aggiuntivi o le estensioni problematiche possono entrare in conflitto con il funzionamento di Excel.
- File di grandi dimensioni: Sovraccaricare Excel con dati estesi o calcoli complessi può sovraccaricare il programma.
- File danneggiati: I file Excel danneggiati o corrotti possono causare crash.
- Problemi di sistema: Anche i conflitti con il sistema operativo o con altri software possono essere una causa.
Ora vediamo come risolvere i problemi di Excel che si blocca all'apertura dei file.
Parte 2: Correggere il crash di Excel quando si apre il file/salva/copia e incolla
Ecco 7 metodi diversi per risolvere il problema del crash di Excel quando si aprono i file, si salvano, si copiano e si incollano.
Correzione 1. Aprire Excel in modalità provvisoria
Aprire Excel in modalità provvisoria è un'efficace operazione di risoluzione dei problemi per identificare e risolvere i problemi legati ai componenti aggiuntivi o all'avvio. La modalità provvisoria assicura che Excel carichi solo le sue funzionalità principali, escludendo i componenti aggiuntivi e le estensioni di terze parti che potrebbero causare crash. In questo modo, puoi isolare e potenzialmente eliminare la fonte del problema.
Ecco come puoi farlo.
-
Per aprire Excel in modalità provvisoria, ci sono due opzioni:
- oTieni premuto il tasto "Ctrl" sulla tastiera e poi apri Excel.
- oPremi contemporaneamente il tasto "Windows" e "R" per aprire la finestra di dialogo Esegui. Digita "excel.exe /safe" e premi "Invio".
- Apparirà una finestra pop-up che ti confermerà se vuoi avviare Excel in modalità provvisoria. Clicca su "Sì" per procedere.
- Excel si aprirà in modalità provvisoria, disabilitando alcune funzioni e add-in che potrebbero causare crash.
Correzione 2. Aggiorna Excel
L'aggiornamento di Excel è un passo fondamentale per risolvere il problema di Excel che continua a bloccarsi durante il salvataggio, poiché il software obsoleto può contenere bug e vulnerabilità che portano all'instabilità. Installando gli ultimi aggiornamenti per Microsoft Excel e per il tuo sistema operativo, puoi assicurarti che tutti i problemi noti e le falle di sicurezza vengano affrontati, risolvendo potenzialmente i crash.
Ecco come puoi farlo.
- Apri Excel e vai su "File" in alto a sinistra. Seleziona "Account" dal menu a sinistra.
- Sotto "Informazioni sul prodotto", clicca su "Opzioni di aggiornamento". Qui dovrai scegliere "Aggiorna ora" per verificare la disponibilità di aggiornamenti.
- Se vengono trovati degli aggiornamenti, Excel li scaricherà e li installerà. Sii paziente durante questo processo.
- Una volta installati gli aggiornamenti, riavvia Excel per assicurarti che le modifiche abbiano effetto.
Correzione 3. Rimuovere i componenti aggiuntivi
I componenti aggiuntivi di Excel, pur migliorando le funzionalità, possono talvolta entrare in conflitto con il programma, causando il blocco di Excel durante le operazioni di copia e incolla. Disabilitando o rimuovendo i singoli add-in, puoi individuare quello che causa il problema ed evitare che influisca sulla stabilità di Excel.
Per questo, ecco i passi da seguire.
- Apri Excel e clicca su "File" nell'angolo in alto a sinistra.
- Ora vai su "Opzioni" e scegli "Add-ins" dalla barra laterale di sinistra.
-
In basso, trova il menu a tendina "Gestisci" e seleziona "COM Add-ins". Clicca su "Vai".
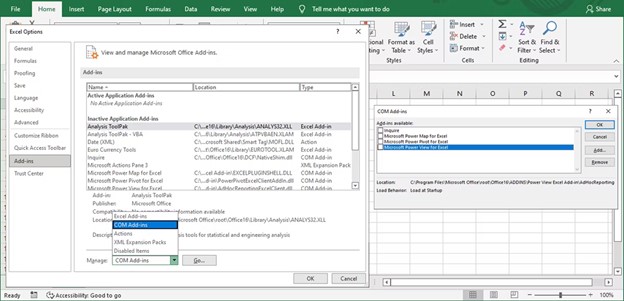
- Deseleziona le caselle accanto a tutti gli add-in elencati per disabilitarli e clicca su "OK" per salvare le modifiche.
- Chiudi e riavvia Excel per vedere se il problema è risolto.
Correzione 4. Ripara Excel con la funzione "Apri e ripara
Se hai provato tutte le soluzioni indicate sopra ma il problema di Excel continua a bloccarsi in Windows 11, allora potrebbe esserci un problema con il file Excel stesso.
In questa situazione, dovrai riparare il file Excel utilizzando la funzione Apri e ripara di Microsoft Excel.
La funzione "Apri e ripara" di Excel è un potente strumento per risolvere i problemi minori e la corruzione dei file Excel. Può aiutare a risolvere i crash causati dalla corruzione del file, assicurando che i tuoi dati rimangano intatti e che Excel funzioni senza problemi.
Ecco i passi che possono aiutarti.
- Avvia Excel, vai su "File" e seleziona "Apri".
- Seleziona il file Excel problematico.
-
Clicca sulla freccia accanto al pulsante "Apri" e dal menu a tendina scegli "Apri e ripara".
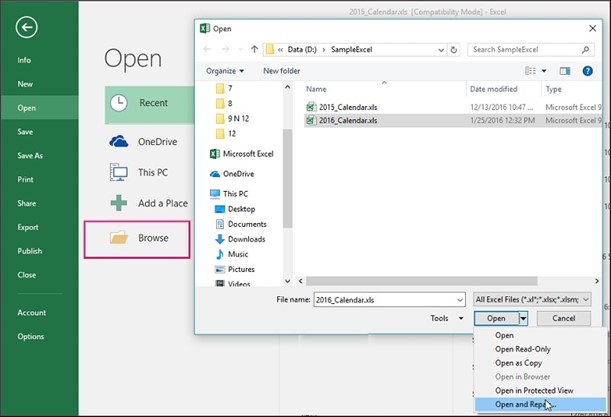
- Excel tenterà di riparare il file. Segui le eventuali istruzioni a video.
- Una volta completato il processo di riparazione, prova ad aprire nuovamente il file per verificare se il problema è stato risolto.
Correzione 5. Ripara Excel con lo strumento professionale di riparazione Excel (Windows e Mac)
Come abbiamo detto sopra, la funzione Apri e ripara può risolvere solo i problemi minori del tuo file Excel. Se il problema riguarda l'intero file Excel, ad esempio se è danneggiato, dovrai ripararlo utilizzando uno strumento di riparazione dei file Excel dedicato.
Per questo ti consigliamo 4DDiG File Repair. Questo software è stato progettato per risolvere diversi errori e problemi di Excel sia su sistemi Windows che Mac.
Ecco alcune delle sue caratteristiche principali:
- 4DDiG File Repair può riparare un'ampia gamma di formati di file Excel, tra cui .xlsx, .xls, .xlsm e altri ancora.
- È in grado di riparare i file Excel corrotti, danneggiati, inaccessibili o che mostrano messaggi di errore.
- Il software è facile da usare grazie a un'interfaccia intuitiva che lo rende adatto sia ai principianti che agli utenti più esperti.
- Puoi vedere in anteprima i file Excel riparati prima di salvarli, assicurandoti di essere soddisfatto dei risultati.
- Ripara i file Excel senza sovrascrivere o danneggiare i dati originali, garantendo la sicurezza dei tuoi file.
Ecco come utilizzare 4DDiG File Repair per risolvere il problema di Excel che continua a bloccarsi.
Download Sicuro
Download Sicuro
-
Prima di tutto, scarica e installa lo strumento 4DDiG File Repair sul tuo computer e avvialo. Ora vai alla scheda Riparazione file e carica l'Excel problematico premendo il pulsante Aggiungi file.
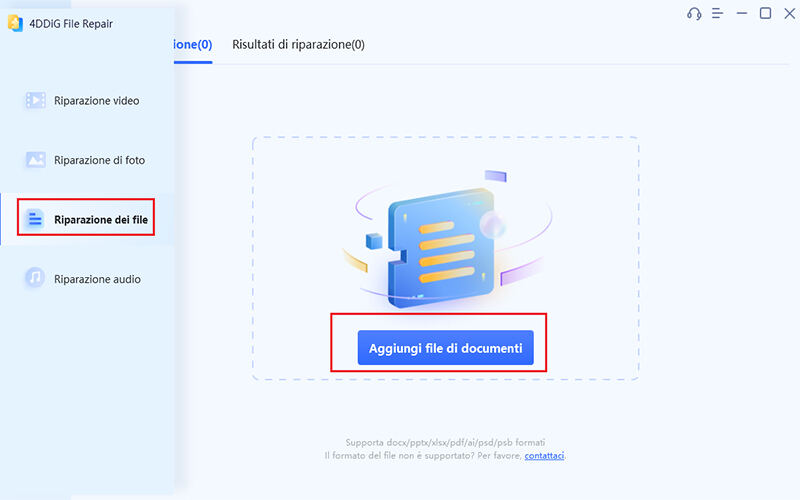
-
Una volta che il file è stato caricato con successo, premi il pulsante Start Repair e attendi il completamento del processo.
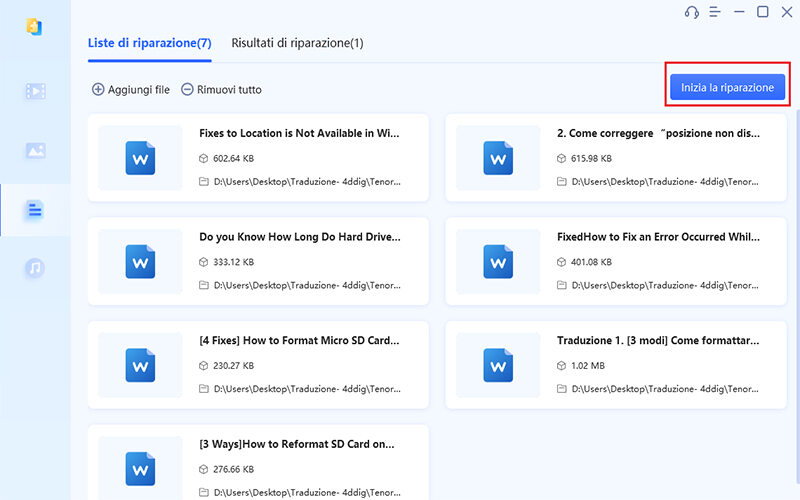
-
Una volta terminato il processo, puoi premere il pulsante Visualizza risultato per visualizzare l'anteprima del file Excel riparato. Se tutto è a posto, premi il pulsante Esporta e salvalo sul tuo computer.
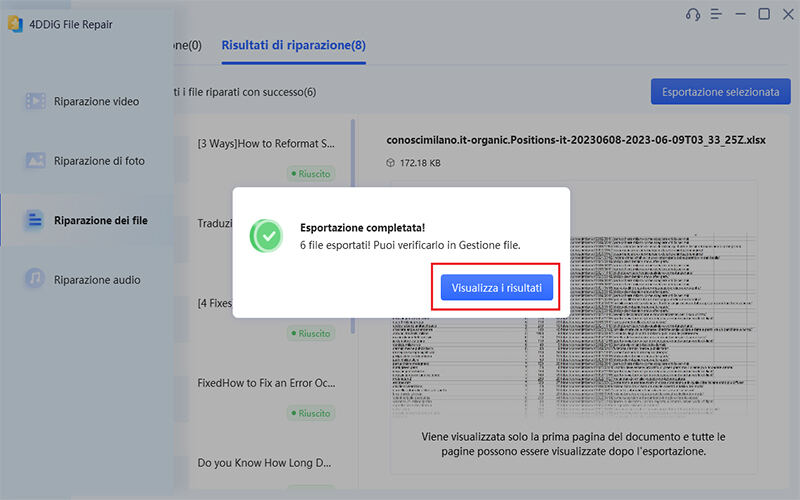
Correzione 6. Disattivare l'accelerazione grafica hardware
Microsoft Excel utilizza l'accelerazione grafica hardware per migliorare la visualizzazione dei grafici, ma questa funzione a volte può causare problemi e provocare crash. Disabilitando l'accelerazione grafica hardware, puoi potenzialmente risolvere i crash di Excel legati a problemi e conflitti grafici.
Ecco come puoi farlo.
- Apri Excel, clicca su "File" e sul pulsante "Opzioni".
-
Nella finestra Opzioni di Excel, clicca su "Avanzate" nel riquadro di sinistra. Successivamente, scorri verso il basso fino a trovare la sezione "Visualizzazione".
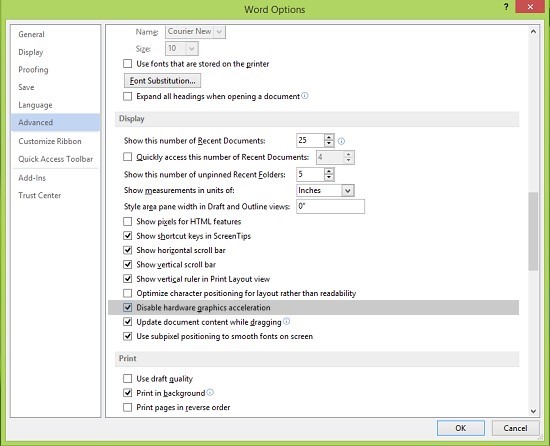
- Seleziona la casella "Disattiva l'accelerazione grafica hardware".
- Clicca su "OK" per salvare le modifiche.
- Chiudi e riavvia Excel.
Correzione 7. Reinstallare Microsoft Office
Reinstallare Microsoft Office può essere una soluzione efficace quando le altre procedure di risoluzione dei problemi non riescono a risolvere i problemi di Excel che continua ad andare in crash. A volte, una nuova installazione può risolvere i file di programma o le impostazioni corrotti che possono causare l'instabilità.
Ecco i passi che possono aiutarti.
- Nel sistema Windows, accedi al menu Start.
- Cerca "Aggiungi o rimuovi programmi" e aprilo.
- Nell'elenco dei programmi installati, individua "Microsoft Office" o "Microsoft Excel".
- Fai clic con il tasto destro del mouse e clicca su "Disinstalla". Segui le indicazioni sullo schermo per disinstallare Office. Dopo la disinstallazione, visita il sito ufficiale di Microsoft e accedi con il tuo account Microsoft.
-
Scarica il programma di installazione di Office per la tua versione di Office.
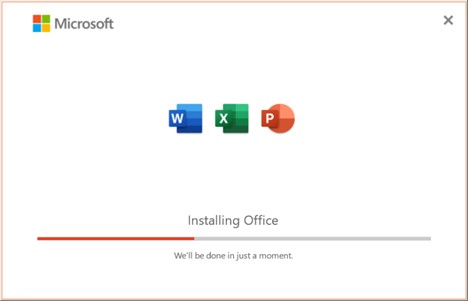
- Esegui il programma di installazione e segui le istruzioni sullo schermo per reinstallare Office. Una volta completata l'installazione, apri Excel per verificare se il problema di crash è stato risolto.
Per Mac:
Reinstallare Office su Mac comporta un processo simile. Tuttavia, in genere si fa trascinando l'applicazione Office nel Cestino e poi scaricandola e reinstallandola dal sito ufficiale di Microsoft. Assicurati di eseguire il backup di tutti i documenti importanti prima di disinstallare Office su Mac. Dopo la reinstallazione, apri Excel per verificare se il problema di Excel che si blocca su Mac persiste.
Conclusione
Ecco come puoi sbarazzarti del problema di Excel che continua ad andare in crash. Tutto ciò che devi fare è seguire attentamente i passi indicati sopra e riuscirai a risolvere il problema.
Nella maggior parte dei casi, Excel continua a bloccarsi a causa di un file Excel danneggiato o corrotto. In questa situazione, ti consigliamo di utilizzare 4DDiG File Repair per riparare il file Excel danneggiato o corrotto e rimetterti in carreggiata. Provalo oggi stesso!