Avete problemi con il vostro file Excel che non si apre? Scoprite qui 9 soluzioni semplici e veloci e scaricate 4DDiG File Repair per accedere alle cartelle di lavoro senza problemi.
- Ⅰ. Perché il Mio File Excel Non si Apre?
- II. Come Risolvere il Problema dell'Apertura dei File Excel?
- Conclusioni
4DDiG File Repair“Il file Excel non si apre, qualunque cosa faccia”.
“Ho un file excel per un progetto a cui sto lavorando e da oggi non si apre più nonostante abbia provato molte delle opzioni che ho visto online. Ho provato a riparare ed estrarre i dati ma tutto ciò che dice è che non è valido e che è danneggiato. Non ho molta dimestichezza con excel quindi ogni aiuto mi è utile”.
Vi siete mai trovati nella situazione in cui i vostri file Excel non si aprono come previsto quando ne avete bisogno? È un problema che può essere sia sconcertante che scomodo. In questa guida analizziamo i motivi per cui i file di Excel non si aprono e vi offriamo nove soluzioni pratiche per aiutarvi a recuperare i vostri dati. Che sia dovuto al danneggiamento del file, a problemi di compatibilità o ad altri fattori, siamo qui per guidarvi nel processo di risoluzione del problema e per assicurarvi che i vostri preziosi fogli di calcolo siano di nuovo accessibili. Immergiamoci!
Ⅰ. Perché il Mio File Excel Non si Apre?
I motivi per cui i file Excel non si aprono possono essere molto diversi. Di seguito abbiamo elencato i più comuni:
- File Excel corrotto - Se il file Excel si corrompe a causa di crash improvvisi del sistema, arresti impropri o trasferimenti interrotti, non potrà essere aperto.
- Formato non supportato - Il tentativo di aprire un file Excel in un formato non supportato dalla versione di Excel in uso può causare la mancata apertura.
- Problemi di estensione dei file - Estensioni di file errate, spesso dovute a errori di ridenominazione o a problemi di download, possono far sì che Excel non riconosca il formato del file e non riesca ad aprirlo.
- MS Office obsoleto o corrotto - L'utilizzo di una versione obsoleta di Microsoft Office può causare problemi di compatibilità e un'installazione corrotta di Office può impedire a Excel di aprire i file.
- Problemi di posizione del file - Se il file è memorizzato su un'unità di rete o su un dispositivo di archiviazione esterno, problemi di connettività o di autorizzazione possono impedire a Excel di aprirlo.
II. Come Risolvere il Problema dell'Apertura del File Excel?
Modo 1. Utilizzare la funzione "Apri e ripara".
Microsoft Excel offre una funzione integrata "Apri e ripara" per risolvere i problemi minori dei file Excel. Questa funzione serve come soluzione iniziale per affrontare problemi come il danneggiamento dei file e garantire l'apertura corretta dei file Excel. Ecco come usarla:
- Aprire Excel. Fare clic su File > Apri > Sfoglia per cercare la cartella contenente il file Excel problematico.
-
Fare clic sulla freccia a discesa accanto al pulsante "Apri". Da qui, selezionare "Apri e ripara".

- Quando viene visualizzato il seguente messaggio, fare clic su Ripara.
- Attendere che Excel ripari il file, quindi provare ad aprirlo.
Modo 2. Riparazione di file Excel corrotti con 4DDiG File Repair
Se avete provato il metodo sopra descritto e il vostro file Excel non si apre o viene visualizzato un messaggio di errore che dice "Il file è danneggiato e non può essere aperto", prendete in considerazione l'utilizzo di un software specializzato come 4DDiG File Repair. Questo strumento di facile utilizzo è stato progettato per affrontare i casi più gravi di corruzione dei file e ha un'ottima probabilità di riparare e aprire i file Excel danneggiati. Ecco cos'altro ci si può aspettare da questo strumento:
- Ripara facilmente i file MS Office danneggiati, compresi Excel, Word e PowerPoint.
- Oltre ai documenti di Office, ripara foto, video e file audio danneggiati, indipendentemente dai danni.
- Offre modalità di riparazione sia di base che avanzate, aumentando le possibilità di successo della riparazione dei file.
- Permette di riparare contemporaneamente più file di formati diversi.
- È disponibile per sistemi Windows e macOS.
Ora vi spieghiamo come risolvere il problema dell'impossibilità di aprire un file Excel a causa di corruzione utilizzando 4DDiG File Repair.
Download Sicuro
Download Sicuro
-
Installate e aprite 4DDiG File Repair sul vostro PC o Mac. Scegliete "File Repair" e aggiungete il vostro file Excel danneggiato facendo clic su "Add File(s)", oppure potete trascinare e rilasciare più file Excel contemporaneamente.

-
Una volta importati i file, premere "Avvia riparazione" per avviare il processo di riparazione. Il software eseguirà quindi una scansione dei file alla ricerca di errori o corruzione.

-
Al termine della riparazione verrà visualizzato un elenco dei file riparati. È possibile visualizzare un'anteprima di ciascun file selezionandolo dall'elenco per verificare che sia stato riparato correttamente.

-
Passo 4. Fare clic su "Esporta" per salvare i file riparati sul computer se tutto sembra a posto.

Modo 3. Cambiare l'estensione del file Excel
A volte un documento Excel non si apre a causa di problemi legati all'estensione del file. Assicurarsi che l'estensione corrisponda al formato di file Excel corretto (ad esempio, XLS, XLSX o CSV) è essenziale per la risoluzione dei problemi. Se si scopre che l'estensione del file Excel non è corretta, procedere come segue per modificarla.
- Fate clic con il pulsante destro del mouse sul file Excel che avete difficoltà ad aprire e scegliete "Rinomina" dal menu.
-
Sostituite l'estensione del file corrente con un'altra estensione compatibile con Excel (ad esempio, .xlsx, .xls, .xlsm). Premete Invio per procedere.
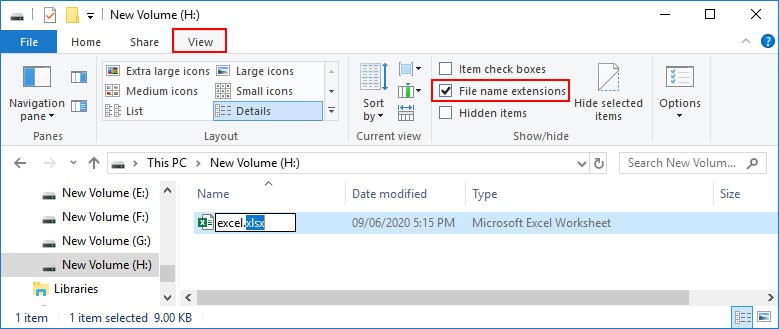
-
Verrà visualizzato un messaggio di avviso che indica che la modifica dell'estensione del file potrebbe renderlo inutilizzabile. Confermare la modifica facendo clic su "Sì" o "OK".
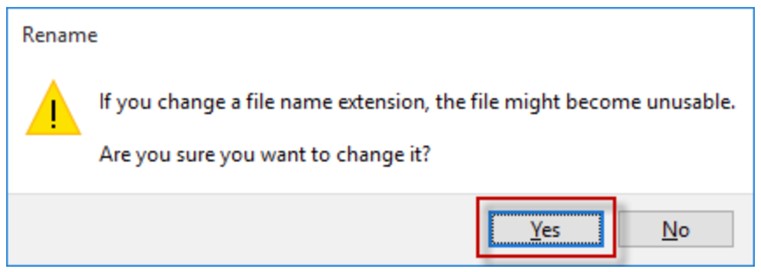
- Fare doppio clic sul file modificato con la nuova estensione per verificare se Excel può aprirlo.
Nota:
Se Windows non visualizza le estensioni dei file, andate in Esplora file, fate clic sulla scheda "Visualizza" e
deselezionate la casella di controllo "Nascondi le estensioni per i tipi di file conosciuti".
Modo 4. Aprire Excel in modalità provvisoria
In alcuni casi, i componenti aggiuntivi o le estensioni possono causare conflitti che impediscono l'apertura dei file Excel. L'avvio di Excel in modalità provvisoria disabilita questi componenti aggiuntivi, il che può aiutare a identificare e risolvere i problemi che causano l'errore di mancata apertura del file Excel. Ecco come aprire Excel in modalità provvisoria:
-
Premere "Windows + R" per richiamare la finestra di dialogo Esegui, quindi digitare "excel /safe" e premere Invio.
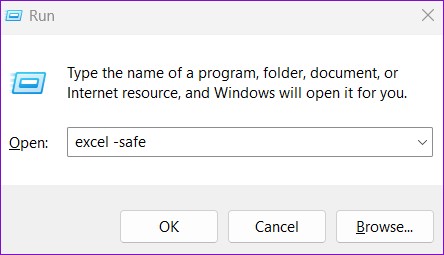
- Una volta aperto Excel in modalità provvisoria, spostatevi su "File" > "Apri" > "Sfoglia" per aprire il file Excel problematico.
- Se il file Excel si apre senza problemi in modalità provvisoria, significa che la causa principale del problema potrebbe essere un componente aggiuntivo o un'estensione. Passate quindi alla soluzione successiva per disattivare i componenti aggiuntivi problematici in Excel.
Modo 5. Disattivare i componenti aggiuntivi in Excel
Se il file non si apre in Excel a causa dei componenti aggiuntivi, è possibile disattivarli uno per uno nell'applicazione Excel per risolvere il problema di apertura. Ecco come fare:
- Aprire Excel. Scegliete "File" e poi "Opzioni".
- Nel pannello di sinistra, fare clic su "Aggiunte".
-
Quindi, selezionare "COM Add-ins" dalla barra del menu a discesa Gestione e fare clic su "Vai". Selezionare tutti i componenti aggiuntivi da disattivare e premere "OK".

-
Si aprirà la finestra di dialogo Add-in. Deselezionare le caselle accanto a ciascun componente aggiuntivo e fare clic su OK per disattivarlo. In alternativa, è possibile selezionare un componente aggiuntivo e fare clic su "Rimuovi".
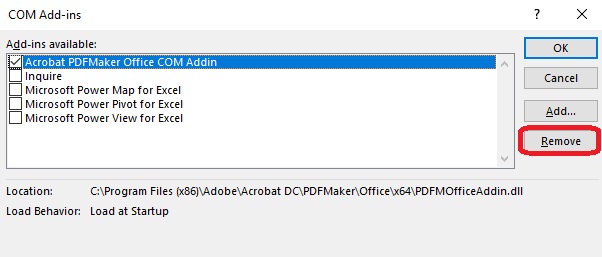
Chiudere Excel e riaprire il file Excel per verificare se il problema è risolto.
Modo 6. Ripristinare le associazioni dei file di Excel
Le associazioni di file consentono a Excel di aprire senza problemi determinati tipi di file. Tuttavia, quando si verifica un problema con queste associazioni, Excel potrebbe non riconoscere come gestire un particolare file, causando problemi di apertura dei file Excel. Ecco come reimpostare le associazioni dei file in Windows 10:
- Premere Win + I per aprire le Impostazioni.
- Cercare l'opzione "Applicazioni" e fare clic su di essa.
-
Andate su "Applicazioni predefinite". Scorrete verso il basso fino a visualizzare "Ripristina i valori predefiniti consigliati da Microsoft". Fate clic sul pulsante Reimposta e tutte le associazioni dei tipi di file saranno impostate sui valori originali.
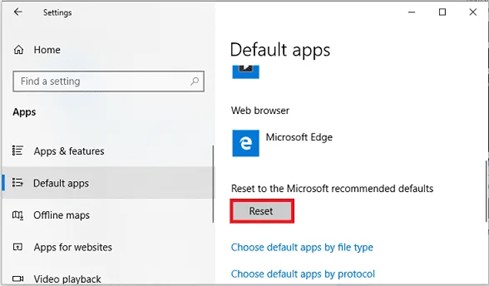
Modo 7. Riparare l'installazione di Microsoft Office
Se il problema di Excel che non apre i file persiste, potrebbe essere dovuto a un'installazione corrotta di Microsoft Office. Per risolvere il problema, si consiglia di riparare l'installazione di Microsoft Office. Ecco come fare:
- Accedere al Pannello di controllo del PC, quindi selezionare "Disinstalla un programma".
- Individuate l'installazione di Microsoft Office nell'elenco e fate clic su "Modifica" in alto.
- Verrà visualizzato un pop-up con le opzioni "Riparazione rapida" e "Riparazione online". Scegliete Riparazione rapida e seguite le istruzioni sullo schermo.
-
Se Excel si blocca ancora dopo aver eseguito una riparazione rapida, scegliete "Riparazione online" e fate clic su "Ripara".
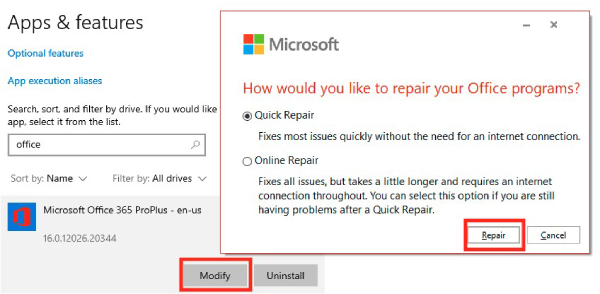
Una volta completato il processo di riparazione, riaprite Excel e verificate se è in grado di aprire i vostri file.
Modo 8. Deselezionare la casella Ignora DDE
Deselezionare l'opzione "Ignora DDE" (Dynamic Data Exchange) nelle impostazioni di Excel può talvolta risolvere i problemi legati all'apertura dei file. Questa regolazione può aiutare Excel a stabilire connessioni corrette e ad accedere ai file con successo. Ecco come fare:
- Aprite Excel, andate su "File" > "Opzioni" e scegliete "Avanzate" dal pannello di sinistra.
-
Nella sezione Generale, disattivare l'opzione "Ignora altre applicazioni che utilizzano lo scambio dinamico di dati (DDE)".
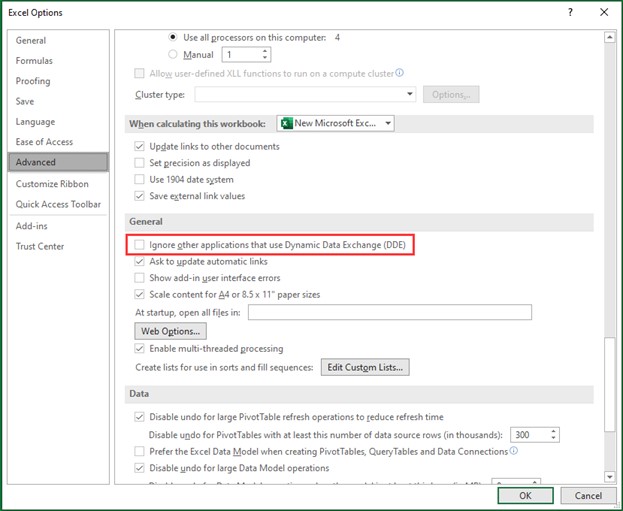
- Fare clic su "OK" e provare ad aprire il file in Excel.
Modo 9. Copiare un file Excel da un archivio esterno a un archivio locale
Se si riscontrano problemi nell'apertura di un file Excel da un'unità disco rigido USB o esterna, il problema potrebbe riguardare la connessione del dispositivo al computer. Per risolvere il problema, basta copiare il file dal dispositivo esterno e incollarlo sul computer, quindi aprire la copia locale del file in Excel. Questo dovrebbe risolvere il problema.
Conclusioni
Se siete alle prese con problemi nell’apertura dei file Excel, la nostra guida fornisce nove metodi rapidi per risolverli. Tuttavia, quando si tratta di riparare i file Excel corrotti, niente è meglio dell'efficacia di 4DDiG File Repair. È la soluzione ideale per riparare i file danneggiati quando gli altri metodi non funzionano.