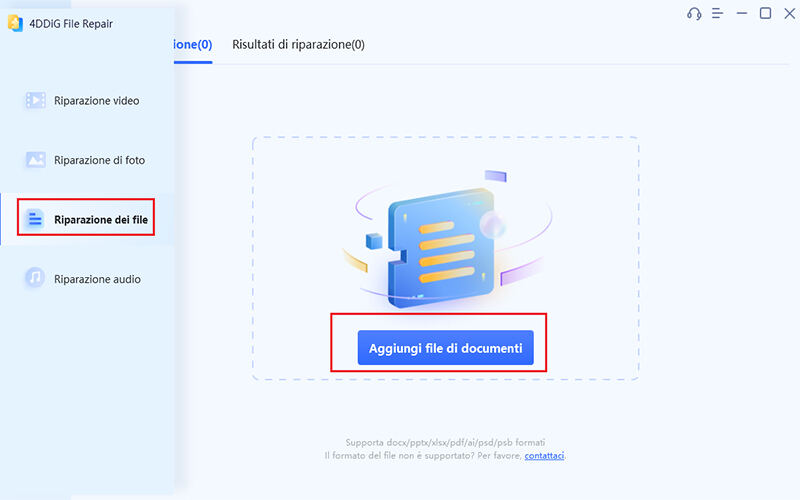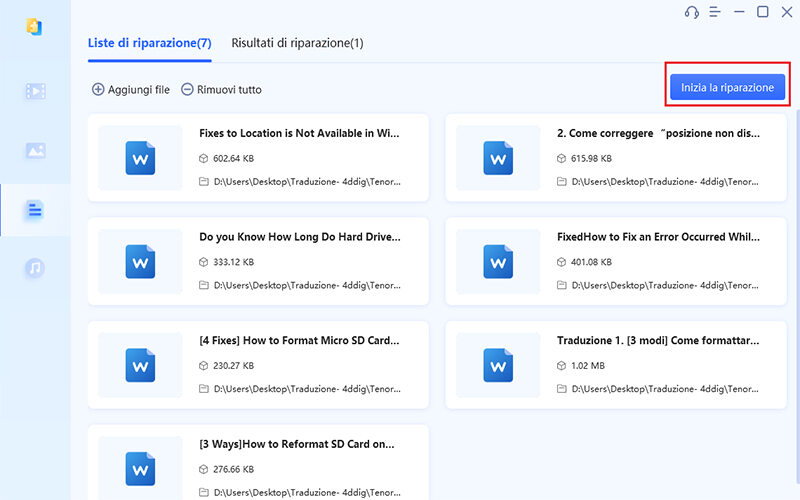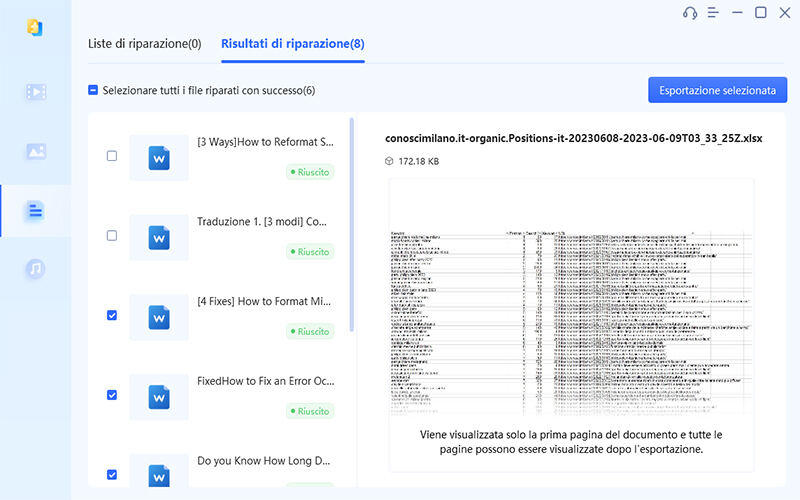Risolto l’errore 'Abbiamo riscontrato un problema con alcuni contenuti in Excel'
Ti trovi di fronte al frustrante messaggio di errore "abbiamo riscontrato un problema con alcuni contenuti in Excel" e non sai come liberartene? Scarica 4DDiG File Repair per risolvere questo errore in pochissimo tempo!
Excel è uno strumento essenziale per molti utenti, soprattutto in ambito professionale. Tuttavia, stiamo pur sempre parlando di un software Microsoft, e sappiamo bene quanti bug accompagnano da anni il sistema operativo e la suite Office. Non stupisce, quindi, se ti sei imbattuto nell'errore "Abbiamo riscontrato un problema con alcuni contenuti" in Excel.
Solitamente questo genere di errore compare all'improvviso, impedendoti di continuare a modificare il file o, nel peggiore dei casi, impedendone l'apertura. Se l'errore non è grave, tuttavia, esistono delle soluzioni, e in questo articolo cercheremo di illustrartele nel dettaglio.

Parte 1. Perché ricevo l’errore “Abbiamo riscontrato un problema con alcuni contenuti in Excel”
Prima di affrontare le soluzioni, è importante capire le cause di questo errore. Le ragioni possono variare, ma solitamente questo messaggio compare quando ci sono problemi con formule, dati corrotti, problemi di compatibilità tra versioni di Excel, o addirittura conflitti con add-in o estensioni. Identificare la causa specifica può facilitare la correzione dell'errore.
Più nello specifico:
- File Excel corrotto.
- Collegamenti esterni danneggiati.
- Impostazioni di calcolo errate.
- Funzioni non supportate.
- Problemi con l'hardware.
Parte 2. Come correggere l’errore “Abbiamo riscontrato un problema con alcuni contenuti in Excel”
In questa sezione forniremo una guida passo-passo su come correggere l'errore "Abbiamo riscontrato un problema con alcuni contenuti" in Excel, consentendoti di continuare a lavorare con i tuoi fogli di calcolo senza interruzioni.
Soluzione 1. Copia il contenuto in un nuovo foglio di calcolo.
Se riesci ad accedere al foglio di calcolo danneggiato, sebbene non sia possibile apportare modifiche, una soluzione semplice consiste nel trasferire il contenuto copiandolo e incollandolo in un nuovo foglio di calcolo di Excel o, per maggiore sicurezza, in Fogli Google.
Per copiare e incollare il contenuto in un nuovo foglio di calcolo:
Apri un nuovo foglio di calcolo di Excel o fogli Google.

Torna al foglio di calcolo danneggiato e seleziona tutte le celle che desideri trasferire.
Copia le celle (Ctrl+C o Command+C).

- Torna al nuovo foglio di calcolo e incolla le celle (Ctrl+V o Command+V).
Soluzione 2. Ripara il file Excel.
Microsoft Office, tra cui Excel, sono dotate di una funzione di riparazione integrata per risolvere i comuni problemi dei file. Si può quindi tentare di servirsi di tale funzione per riparare il foglio di calcolo di Excel e verificare se ciò elimini l'errore.
Come procedere:
- Apri Excel e clicca su "File"
Seleziona "Apri" e poi "Sfoglia"

- Trova il file e selezionalo.
- Fare clic sulla freccia accanto ad "Apri" e seleziona "Apri e ripristina"
Scegli "Ripristina" per provare a recuperare il file

Soluzione 3. Ripara il file Excel con 4DDiG File Repair (IA).
Quando ti trovi di fronte a file Excel gravemente danneggiati, adottare un approccio professionale è fondamentale per evitare la perdita definitiva dei dati. In particolare, per far fronte all'errore "Abbiamo riscontrato un problema con alcuni contenuti", consigliamo di utilizzare un software specializzato come 4DDiG File Repair. Questo straordinario software, utilizzando l'intelligenza artificiale generativa, è in grado di ricostruire la struttura del file danneggiato e restituirlo nuovamente funzionante e privo di errori.
Caratteristiche 4DDiG File Repair:
- Modalità di riparazione base e avanzata.
- Risoluzione di problemi vari, compresi errori di formattazione e danneggiamenti gravi nei file Excel.
- Correzione simultanea di più file, automatizzando il processo di riparazione per risparmiare tempo.
- Anteprima dei file riparati prima del salvataggio.
- Interfaccia utente intuitiva.
- Supporta tutte le estensioni Excel, inclusi .xlsx e .xlsm.
Guida: come riparare un file Excel danneggiato:
Download
Sicuro
Download
Sicuro
-
Avvia 4DDiG File Repair e seleziona in ordine:
1.Clicca su [Riparazione dei file].
2.Clicca su [Aggiungi file di documenti].

-
Dopo aver aggiunto i file da riparare:
1.Clicca su [Inizia la riparazione].
2.Conclusa la riparazione, clicca su [Visualizza i risultati].

-
Infine, seleziona i file Excel riparati e clicca su [Esportazione selezionata].

Perfetto, in soli 3 passaggi hai corretto i tuoi file Excel danneggiati e ora puoi aprirli di nuovo.
Soluzione 4. Disabilitare i componenti aggiuntivi di Excel.
Se un componente aggiuntivo sta causando problemi in Excel, prova ad avviare il programma in modalità provvisoria. Questo impedisce il caricamento dei componenti aggiuntivi, permettendo così di disattivarli.
Ecco come avviare Excel in modalità provvisoria:
- Tieni premuto il tasto "Ctrl".
Apri Microsoft Excel mentre continui a tenere premuto il tasto "Ctrl".

Disabilitare i componenti aggiuntivi di Excel.
- Apri Excel.
- Fare clic su File > Opzioni.
Nella scheda Componenti aggiuntivi, seleziona Componenti aggiuntivi COM.

- Fare clic su Vai.
Deseleziona le caselle di controllo accanto ai componenti aggiuntivi che si desidera disabilitare. Fare clic su OK.

Soluzione 5. Modificare l'opzione di calcolo da Automatico a Manuale.
Per impostazione predefinita, Microsoft Excel calcola automaticamente le formule nel foglio di calcolo. Sebbene ciò sia conveniente, a volte può impedire a Excel di aprire o aggiornare un file, soprattutto se contiene set di dati di grandi dimensioni e formule complesse. Puoi provare ad abilitare la modalità di calcolo manuale in Excel per vedere se risolve l’errore “Abbiamo riscontrato un problema con alcuni contenuti”.
Come fare:
Apri il file di Excel e fai clic sul menu File nell'angolo in alto a sinistra.

Scorri verso il basso e seleziona "Opzioni" dal riquadro di sinistra.

Nella scheda "Formule", seleziona "Manuale" in "Opzioni di calcolo". Quindi, fai clic su "OK".

Dopo aver apportato le modifiche, prova ad aprire nuovamente il file Excel e verifica se funziona. Tieni presente che in seguito Excel non calcolerà più automaticamente le formule, quindi dovrai premere F9 sulla tastiera per aggiornarle manualmente.
FAQ
D1. Come posso evitare che questo errore si verifichi in futuro?
- Salvare regolarmente i file Excel, anche in cloud con OneDrive.
- Evitare di modificare i file Excel in condivisione.
- Aggiornare regolarmente Excel.
- Disattivare i componenti aggiuntivi non necessari.
D2. Queste soluzioni funzionano anche per altre versioni di Excel?
Le soluzioni proposte in questo articolo sono specifiche per Excel 2013 e 2016, ma molte di esse, ad esempio la riparazione con 4DDiG File Repair, possono essere applicate anche alle versioni più recenti.
D3. Posso perdere dati utilizzando uno strumento di riparazione file?
In generale, gli strumenti di riparazione file sono in grado di recuperare i dati senza causare ulteriori danni. Tuttavia, se avessi i perso i dati Excel, puoi recuperarli con 4DDiG Data Recovery!
D4. Qual è il miglior modo per risolvere questo errore?
Il modo migliore per risolvere l'errore “Abbiamo riscontrato un problema con alcuni contenuti” dipende dalla causa specifica. Se il file è corrotto, potrebbe essere necessario utilizzare uno strumento di riparazione professionale come 4DDiG File Repair. In altri casi, potrebbe essere sufficiente disattivare i collegamenti esterni o i componenti aggiuntivi.
Ti potrebbe anche piacere
- Home >>
- Riparazione di file corrotti >>
- Risolto l’errore 'Abbiamo riscontrato un problema con alcuni contenuti in Excel'