Stavo cercando di riassumere i miei dati aziendali distribuendo ogni file nella cartella alla quale si riferiscono. Ho trasferito i file da una cartella in un drive condiviso ad una nuova cartella presente nello stesso drive. Il trasferimento è andato a buon fine, ma c’è stato un errore con il file; i collegamenti ipertestuali nel file Excel non funzionano e ogni volta che provo a cliccarci compare una finestra pop-up con il seguente messaggio: “il collegamento ipertestuale di Excel non può aprire il file specificato.” Come posso sbarazzarmi di questo messaggio?
-Domanda da Fabio

Anche tu ti sei trovato nella stessa situazione? Non sei in grado di aprire un collegamento ipertestuale nel tuo file Excel a causa di un errore non specificato? Beh, abbiamo diverse soluzioni al tuo problema. La guida che segue affronterà in maniera dettagliata tutto ciò che riguarda l'errore “il collegamento ipertestuale di Excel non può aprire il file specificato” così troverai la via d'uscita dal caos.
Come Risolvere Il Collegamento Ipertestuale Non Funzionante In Excel In Windows 10/11 | Risolvere Excel Non Può Aprire Il File
Download Gratis
Per PC
Download Sicuro
Download Gratis
Per Mac
Download Sicuro
Parte 1. Ragioni per cui il collegamento ipertestuale non funziona nell’errore di Excel
Nome Vecchio Del Foglio Di Lavoro Con Collegamento Ipertestuale
I collegamenti ipertestuale ti aiutano a visualizzare informazioni correlate in diverse posizioni, inclusa la rete del tuo computer e Internet. Tuttavia, se il nome di una qualsiasi posizione viene modificato, il collegamento ipertestuale non riuscirà a localizzarlo, pertanto potrebbe verificarsi l’errore “non può aprire il file specificato.” La risoluzione del problema potrebbe sembrare un compito noioso, ma sicuramente porterà ottimi risultati.
Sarà necessario correggere l’indirizzo del collegamento ipertestuale con il nome aggiornato in modo che il file diventi rintracciabile. Segui i passaggi qui sotto per modificare l’indirizzo.
Passaggio 1: Copia l’indirizzo del nuovo file da Esplora file.
Passaggio 2: Vai su Excel.
Passaggio 3: Clicca con il tasto destro sul collegamento ipertestuale e seleziona “Modifica collegamento ipertestuale”nel menu.
Passaggio 4: Nella casella dell’indirizzo, incolla l’indirizzo copiato e clicca “Ok”.
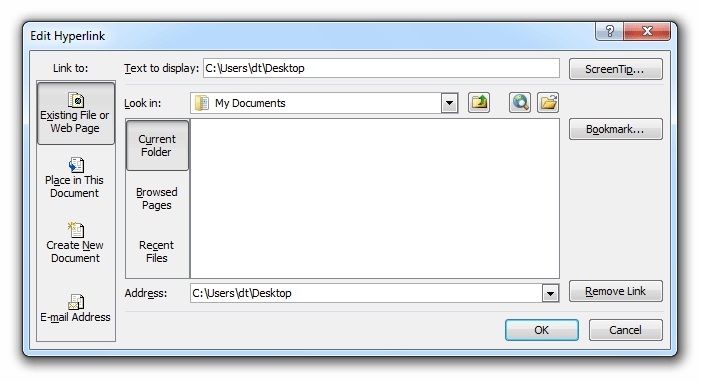
Arresto Insolito O Chiusura Del File Inappropriata
Arresti imprevisti possono causare dei malfunzionamenti nel tuo computer. Un rischio potenziale di un arresto insolito sono le discrepanze nei dati archiviati, ad esempio collegamenti ipertestuali che non si aprono in un file Excel. Microsoft Excel è dotato di una funzionalità integrata che aggiorna i collegamenti ipertestuali ogni volta che il dispositivo viene spento con un file non salvato. L’aggiornamento automatico spesso provoca l’alterazione dell’indirizzo del collegamento ipertestuale, e ciò può essere la causa dell’errore. Per risolvere il problema, è necessario salvare completamente i dati prima di provare un arresto.
Parte 2. Sistema Collegamento Ipertestuale Non Può Aprire Il File Specificato Disattivando “Aggiorna Collegamenti Al Salvataggio”
Le ragioni discusse in precedenza nella sezione precedente sono solitamente le cause più comuni per cui un collegamento ipertestuale di Excel non apre il file specificato. Tuttavia, l’errore può essere risolto disattivando la funzione “aggiorna i collegamenti al salvataggio” in MS Excel. Ecco come disattivare la funzione “aggiorna i collegamenti al salvataggio”.
- Passo 1: Avvia Microsoft Excel e poi vai su “File”.
- Passo 2: Clicca su “Opzioni” e poi sul menu “Avanzate”.
- Passo 3: Ora, scorri verso il basso e cerca “Generale”.
- Passo 4: Su Generale, clicca “Opzioni Web”.
- Passo 5: Quando si apre la finestra di “Opzioni Web”, clicca su “File” e deseleziona la casella “aggiorna collegamenti al salvataggio.”
- Passo 6: Ora, clicca su “ok” per salvare le modifiche.
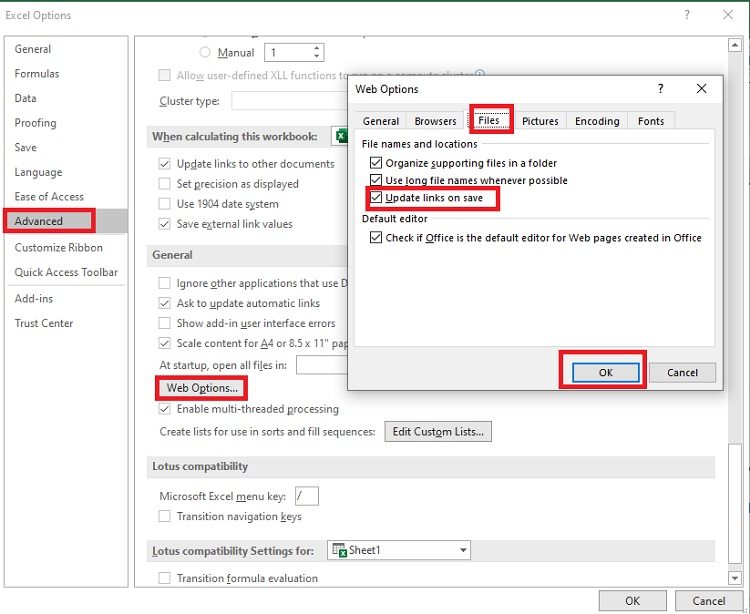
Parte 3: Sistema collegamento ipertestuale non può aprire il file specificato recuperando il file Excel originale
Cosa succede se vuoi conoscere il collegamento ipertestuale di Excel? Non ti preoccupare, puoi recuperare il file originale. Non c’è niente di più soddisfacente dell’avere uno strumento di recupero sicuro, affidabile e user-friendly come Tenorshare 4DDiG. Tenorshare 4DDiG offre una soluzione semplice per diagnosticare e risolvere gli errori nei file di dati di Excel. Lo strumento di recupero Tenorshare 4DDiG può aiutarti a recuperare i tuoi dati in diverse situazioni: che si tratti di un arresto del sistema o un errore nei file di dati. Lo strumento ha un’interfaccia facile da comprendere che permette sia agli esperti che ai principianti di poter utilizzare il software. Gli altri aspetti positivi di Tenorshare 4DDiG includono:
- Clicca 4DDiG Summer Sale Coupon Code per ottenere offerte a tempo limitato.
- Recuperare dati eliminati con pochi click.
- Sono supportati diversi dispositivi con la più alta percentuale di successo.
- Recupera tutti i tipi di dati come foto, video, musica e documenti Word/Excel/PowerPoint/PDF.
- 4DDiG supporta tutte le versioni di Excel incluso Excel 2010/2013/2016.
Download Gratis
Per PC
Download Sicuro
Download Gratis
Per Mac
Download Sicuro
Ecco una guida step by step su come utilizzare Tenorshare 4DDiG:
- Passo 1: Avvia Tenorshare 4DDiG sul tuo computer e scegli la posizione in cui desideri salvare il tuo Excel per avviare su Scansione.
- Passo 2: Attendi che il programma termini di scannerizzare il tuo file excel originale.
- Passo 3:Una volta completata la scannerizzazione, scegli il file desiderato e con un doppio clic visualizza l’anteprima, poi seleziona Recupero. Una volta recuperato il file, puoi uscire da Tenorshare 4DDiG e visualizzare i dati recuperati.



Come Recuperare Un File Excel Corrotto 2010/2013/2016?
Conclusione
A volte, gli errori in un file Excel causano seri problemi poiché esso contiene la maggior parte dei dati necessari. Tuttavia, se hai un problema con i collegamenti ipertestuali in Excel, prova Tenorshare 4DDiG può risolvere il problema recuperando il file Excel originale. Inoltre, lo strumento impiega pochi istanti e con un solo click rispetto all’altro metodo complicato. Per questa sezione è tutto, e speriamo che questa guida possa aiutarti a risolvere il problema. Grazie per aver letto fino alla fine.
Ti potrebbe anche piacere
-

-

-

-









