Ci sono un paio di ragioni alla base della perdita di file Excel, come il formato del disco rigido, l'arresto anomalo del programma, lo spegnimento accidentale o imprevisto del dispositivo, l'eliminazione involontaria o la presenza di virus. Ma fortunatamente, ci sono alcune soluzioni di ripristino che andremo a spiegare per gli utenti Mac. Se i file Excel che desideri recuperare sono già spariti e non sono stati salvati, puoi utilizzare le tre soluzioni fornite più avanti nell'articolo per recuperarli in buona parte. Questa guida ti aiuterà a recuperare file excel non salvati o cancellati dal dispositivo Mac che si è spento o bloccato durante il lavoro.
Parte 1: Come recuperare file excel cancellato su Mac?
Soluzione 1. Ripristina i file Excel non salvati dalla cartella temporanea del Mac
La cartella temporanea è la soluzione facile e veloce più immediata per recuperare excel non salvato su Mac. La cartella temporanea in genere contiene le versioni salvate automaticamente del file Excel su cui stai attualmente lavorando. Basta seguire passo dopo passo le azioni indicate di seguito per recuperare file Excel non salvato da macchine Mac che utilizzano la cartella temporanea.
- Passo 1: Accedi a "Terminale"
- Passo 2: Accedi alla cartella temporanea
- Passo 3: Trova gli elementi temporanei
- Passo 4: Trova il file non salvato
- Passo 5: Recupera il file
Vai su Applicazionie clicca su Utilità, quindi vedrai l'opzione Terminale sullo schermo. Cliccaci sopra per accedere al Terminale.
Nella schermata seguente devi ora digitare il testo "open $ TMPDIR" nel Terminale e quindi cliccare Enter.
Vedrai la cartella Temporary; una volta premuto Invio, seleziona la cartella Temporary Items.
evi trovare manualmente il documento Excel per Mac non salvato riconoscendolo nella cartella Temporary Items.
Una volta trovato il file, fai clic destro su di esso e quindi seleziona l'opzione "Apri con" dal menu a discesa, quindi seleziona TextEdit per aprire il file temporaneo (.tmp) in un formato che puoi facilmente modificare e salvare nella posizione desiderata.

Soluzione 2. Recupera i file Excel non salvati da AutoRecover
Le funzioni AutoRecover e AutoSave sono strumenti fondamentali che ti aiutano a salvare e recuperare file excel e altri file automaticamente e velocemente. È necessario configurare AutoRecover per conservare i file Excel, ed è principalmente utile per recuperare file non salvato Excel.
- Passo 1: Trova il percorso per i file di AutoRecover
- Percorso per Office 2011
- Percorso for Office 2008
- Percorso for Office 2016
- Passo 2: Trova i file Excel
- Passo 3: Recupera i file
Le cose essenziali da considerare sono che i file di ripristino automatico su Office 2011 e 2008 sono completamente diversi da Office 2016. È necessario seguire i passaggi indicati di seguito per trovare indicazioni utili per recuperare un file Excel non salvato su Mac.
Users/username/Library/Application Support/Microsoft/Office/Office2011AutoRecovery
Users/username/Library/Application Support/Microsoft/Office/Office2008AutoRecovery
/Users/Library/Containers/com.microsoft.Excel/Data/Library/Preferences/AutoRecovery
Apri la scheda "Finder" e inserisci il percorso sopra menzionato per trovare i file non salvati.
Clicca due volte sul file desiderato, quindi copialo nella posizione e salvalo per backup.

Soluzione 3: Recupera file Excel non salvati nelle cartelle di lavoro recenti
Le cartelle di lavoro recenti sono un'altra soluzione collaudata per il recupero di file Excel eliminati su Mac. Questo metodo è adatto esclusivamente al recupero di file Excel non salvati a causa del crash del programma Excel mentre si stava lavorando.
- Passo 1: Apri Microsoft Excel
- Passo 2: Accedi alle cartelle di lavoro recenti
- Passo 3: Avvia il ripristino
- Passo 4: Individua il file desiderato
- Passo 5: Apri il file non salvato
- Passo 6: Salva il file in una nuova posizione
Apri Microsoft Excel, quindi apri la scheda File nell'angolo in alto a destra dello schermo, seleziona Apri dalle opzioni fornite e quindi cliccalo.
Dopo aver cliccato sull'opzione Apri, ci sarà un menu a comparsa per trovare l'opzione Cartelle di lavoro recenti. Clicca su Cartelle di lavoro recenti.
Clicca su Cartelle di lavoro recenti vedrai un elenco; l'opzione Recupera cartelle di lavoro non salvate sarà elencata alla fine dell'elenco Seleziona le cartelle di lavoro non salvate da spostare per procedere oltre nel recuperare file excel eliminato su Mac.
Individua il file Excel non salvato dalla cartella Recupera cartelle di lavoro non salvate.
Puoi fare due cose. 1 doppio clic sul file Excel non salvato per aprirlo. 2 clic con il pulsante destro del mouse per aprire un menu a discesa. Clicca sull'opzione Apri per aprire il file non salvato.
Per salvare il file, seleziona l'opzione Salva con nome nel menu File del file non salvato e scegli la posizione in cui salvare il file.
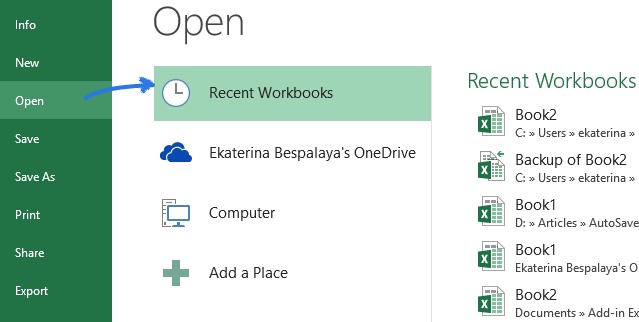
Parte 2. Come recuperare file Excel cancellati/persi su Mac?
Soluzione 1: Recupera il file Excel cancellato su Mac dal Cestino
I file eliminati inavvertitamente rimangono nel Cestino per 30 giorni. In primo luogo cerca nella cartella Cestino per recuperare i file Excel non salvati.
- Passo 1: Visualizza il Cestino
- Passo 2: Identifica il file non salvato
- Passo 3: Trascina per recuperare foglio excel cancellato
Vai al desktop su un dispositivo Mac, apri la cartella Cestino e cerca il file non salvato.
È necessario individuare il file Excel giusto e, nel caso di più file, è possibile cercarli contemporaneamente tramite la casella di ricerca nell'angolo in alto a sinistra della finestra.
Quando trovi il file Excel desiderato, clicca sul file con il pulsante destro del mouse, seleziona l'opzione Put Back dall'elenco a discesa e il file apparirà nella sua posizione precedente. Puoi anche trascinare il file in una posizione precisa dove vuoi ripristinarlo.
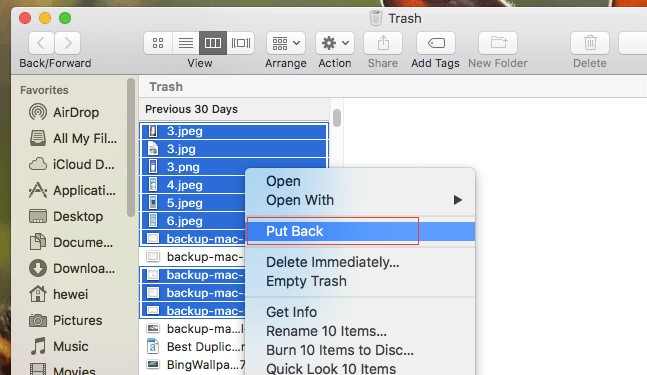
Soluzione 2. Salva il file Excel cancellato su Mac con Time Machine
Time Machine è un'altra opzione per recuperare file Excel cancellati/persi su Mac se hai la buona abitudine di creare dei backup per i file Excel persi.
- Passo 1: Trova Time Machine
- Passo 2: Accedi a Time Machine
- Passo 3: Ripristina il file
Collega il tuo disco di backup Time Machine al tuo dispositivo Mac.
Apri la cartella in cui è stato eliminato il file Excel, quindi clicca sull'icona Time Machine nella barra dei menu e seleziona Entra in Time Machine.
È necessario controllare accuratamente il file con l'aiuto di Timeline o scorrendo le frecce su e giù per trovare con precisione il file Excel di cui hai bisogno. Una volta trovato, seleziona il file e clicca su Ripristina.
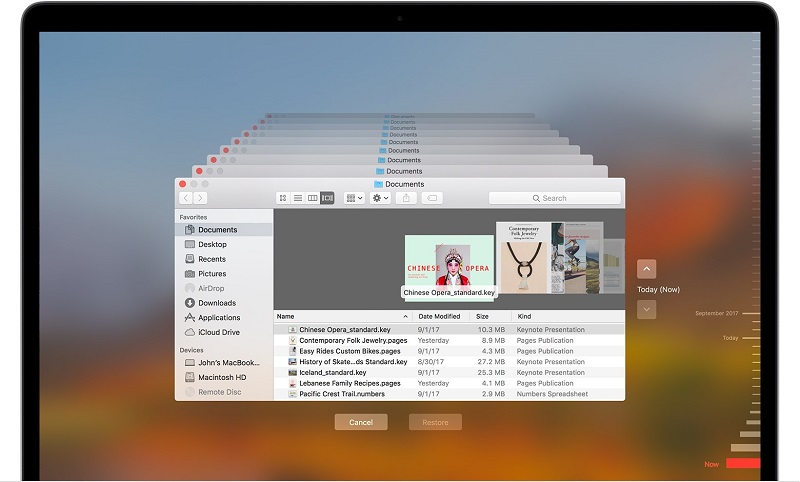
Soluzione 3: Recupera i file Excel persi utilizzando il backup di salvataggio automatico
Ecco i passaggi per recuperare un file excel non salvato su Mac. La procedura supporta la versione 2011 e altre versioni tramite la funzione di backup.
- Passo 1: Trova le informazioni
- Passo 2: Trova l'opzione Gestisci versioni
- Passo 3: Scegli il backup per recuperare file excel cancellato per sbaglio
Scegli la scheda File e quindi inserisci l'opzione Informazioni.
Cliccare l'opzione Gestisci versioni ti darà accesso a tutti i backup dei file Excel non salvati insieme a ora e data.
Quando selezioni i file Excel di backup che devi recuperare, cliccali. Apparirà l'opzione per il ripristino sulla barra gialla. Clicca su Ripristina per recuperare il file non salvato.
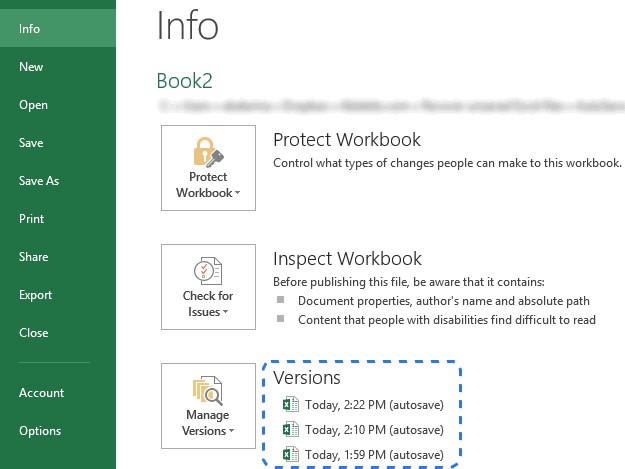
Correzione 4: Recupera Excel cancellato o perso su Mac tramite backup online
Se per eseguire backup utilizzi servizi di archiviazione online come iCloud, Google Drive, OneDrive, ecc., puoi recuperare facilmente i file Excel eliminati.
iCloud
Accedi al tuo account iCloud. Vai su Impostazioni > Avanzate > Ripristina file. Per recuperare il file Excel, cliccali e quindi clicca su Ripristina file.
Google Drive
Accedi al tuo account Google e raggiungi Google Drive. Apri Cestino e trova i file Excel eliminati. Clicca con il pulsante destro del mouse sul file Excel eliminato e scegli Ripristina per recuperare il file Excel sul tuo dispositivo Mac.
OneDrive
Vai su OneDrive e accedi. Dai un'occhiata nel Cestino per trovare il file Excel perso. Clicca con il pulsante destro del mouse sul file e scegli Ripristina per recuperare il file Excel eliminato sul tuo computer Mac.

Parte 3: Il modo migliore per recuperare un file Excel definitivamente cancellato/non salvato su Mac con 4DDiG
Se le soluzioni di cui sopra non risolvono, dovresti assolutamente dare una possibilità di aiutarti a uno strumento professionale di recupero dati. 4DDiG Mac Data Recovery è il software specializzato ma semplice per recuperare tutti i tipi di file – inclusi foto, video, documenti e molti altri tipi di file – sul disco rigido del tuo Mac o su dischi esterni.
- Il software supporta macOS 10.10 e versioni successive
- Supporto per recuperare documenti Excel non salvati o cancellati per tutte le versioni come Excel 2013/2016.
- Oltre al recupero di documenti Excel/Word/PowerPoint, il software recupera anche foto, video, audio, e-mail, file Web persi e altro.
- Inoltre il software è sicuro al 100% e supporta diversi dispositivi come fotocamere, schede di memoria, schede SD, unità flash USB, disco rigido esterno e altro ancora.
- Il software offre il controllo completo sui dati formattati, danneggiati o persi su dispositivi basati su Mac; inoltre supporta più di 550 tipi di file.
Passaggi per recuperare Excel cancellato/non salvato con 4DDiG
- Passo 1: Seleziona una posizione
- Passo 2: Scansione e anteprima
- Passo 3: Recupera i file Mac
Download Gratis
Per PC
Download Sicuro
Download Gratis
Per Mac
Download Sicuro
Per cominciare, devi installare il software di ripristino 4DDiG per Mac sul tuo dispositivo Mac. Avvia 4DDiG-Mac. Seleziona una posizione per avviare il ripristino dei dati del Mac. Cliccando sul pulsante Scansione, inizierà a cercare tutti i file Excel persi, eliminati, corrotti e danneggiati.

Nota: se hai bisogno di dati da sistema macOS High Sierra e successivi, devi prima disabilitare SIP per individuare i file Mac. Basta scattare una foto delle istruzioni sullo schermo e seguire i passaggi.
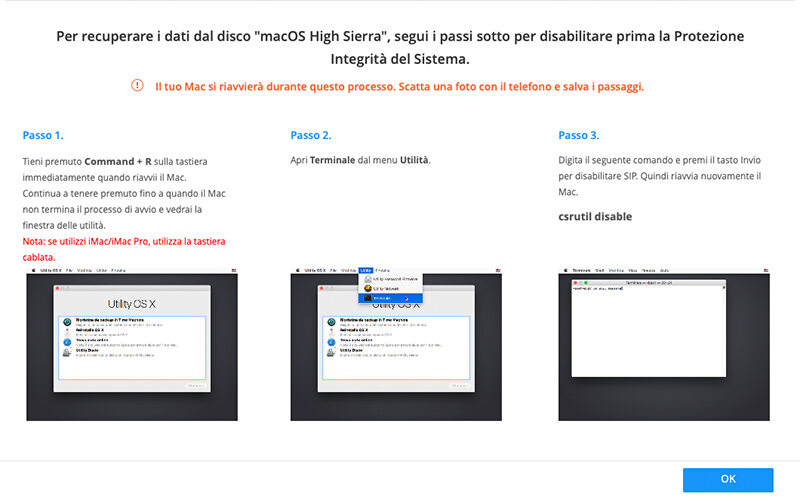
La scansione ti farà vedere tutti i file eliminati sotto forma di un elenco. Puoi selezionare un file specifico per maggiori dettagli.
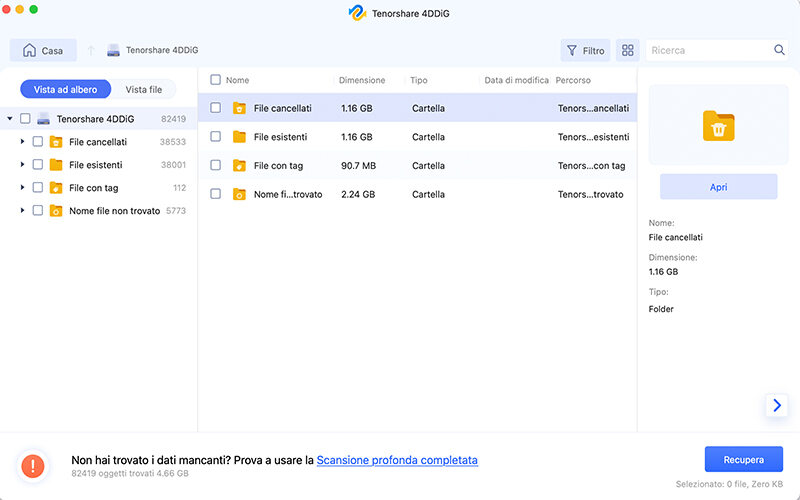
Clicca sul pulsante Recupera e seleziona una nuova posizione in cui salvare i file recuperati. Si prega di non salvare i file recuperati nella stessa posizione in cui si erano persi. Ciò potrebbe infatti causare eventuali perdite di dati.

Concludendo:
Se hai chiuso involontariamente un file Excel senza salvarlo sul tuo dispositivo Mac o se lo hai eliminato definitivamente per errore, oppure se lo spegnimento del Mac ha causato la perdita dei file Excel a causa di un'interruzione di corrente o per qualsiasi altro motivo. Ora conosci diversi metodi per recuperare file Excel non salvati/cancellati, tra cui 4DDiG Mac Data Recovery è probabilmente l'opzione più adatta in quanto rende la soluzione semplice e veloce in un'unica finestra in modo molto efficiente. Per recuperare tutti i tuoi file Excel persi in un lampo.
Ti potrebbe anche piacere
-

-

-

-

-









