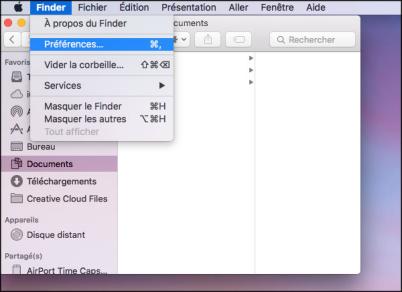[3 façons] Comment Formater la Carte SD sur un Mac?
Vous cherchez à formater une carte SD sur macOS ? Cet article vous guide, et si vous perdez des données, découvrez comment récupérer avec 4DDiG Data Recovery.
Vous cherchez une méthode fiable pour formater une carte SD sur Mac ? Cet article vous fournira un guide détaillé étape par étape expliquant trois méthodes différentes pour formater votre carte mémoire. Que vous soyez un photographe possédant de nombreuses cartes SD ou que vous ayez besoin de supprimer des données sensibles de votre mémoire portable, le formatage est la solution. Nous vous montrerons également pourquoi il est important de formater correctement votre carte SD et nous vous proposerons en prime une astuce pour récupérer les données que vous avez peut-être perdues sur votre carte SD.
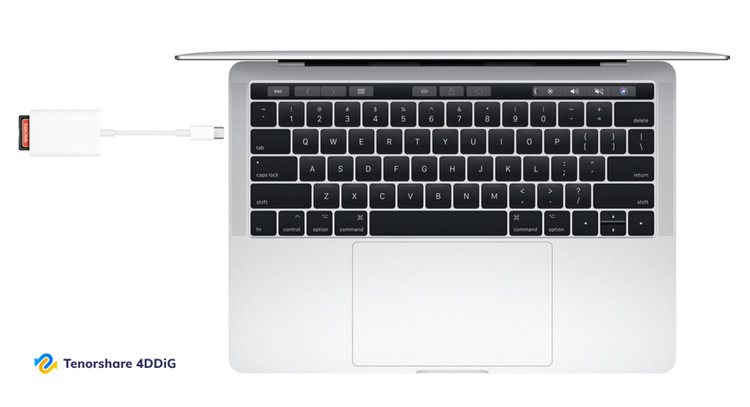
Partie 1 : Informations essentielles sur le formatage des cartes SD sur un Mac.
Avant de formater une carte SD sur un MacBook Pro, il est important de connaître quelques principes de base :
- Les versions de MacOS antérieures à 10.6.6 (Snow Leopard) peuvent ne pas prendre en charge le système de fichiers exFAT. Vérifiez la version de votre système d'exploitation pour vous assurer de sa compatibilité avec la méthode de formatage choisie.
- Si vous rencontrez des problèmes pour formater votre carte SD sur un Mac, vérifiez si la protection en écriture est activée. Certaines cartes SD sont dotées d'un commutateur physique qui, s'il est déplacé, supprime cette protection.
- Lors du formatage, veillez à sélectionner correctement le nom de votre carte SD dans l'Utilitaire de disque ou le Terminal Mac afin d'éviter de formater accidentellement d'autres périphériques ou lecteurs.
Avec ces informations, vous pouvez procéder en toute sécurité au formatage de votre carte SD sous macOS.
Partie 2 : La manière la plus simple de formater une carte SD sur un Mac
La façon la plus rapide et la plus simple de formater une carte SD sur un Mac est d'utiliser l'Utilitaire de disque. Il s'agit de la solution officielle de macOS, donc dans le plus pur style Apple, elle fonctionnera parfaitement.
Voici comment formater une carte SD sur Mac avec l'Utilitaire de disque:
- Connectez la carte SD que vous souhaitez formater à votre Mac.
- Faites une sauvegarde des fichiers importants.
- Dans Spotlight en haut à droite, dans le champ de recherche, tapez "Utilitaire de disque" ;
- Cliquez ensuite sur l'icône dédiée à l'"Utilitaire de disque".
- Dans la barre latérale, sélectionnez la carte SD que vous souhaitez formater.
- Cliquez sur le bouton [Initialiser] dans la barre d'outils en haut.
- Dans la boîte de dialogue d'initialisation, sélectionnez les informations de formatage, telles que le choix du nom et le type de système de fichiers à installer sur la carte SD.
- Pour terminer le formatage de la carte SD, cliquez sur [Initialiser], puis sur [Terminer].
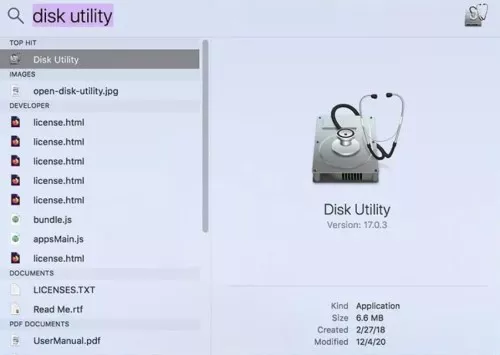
Note : Si la carte SD a une capacité de 64 Go ou plus, il est recommandé de sélectionner ExFAT comme système de fichiers. En revanche, si la carte SD a une capacité de 32 Go ou moins, il est recommandé de formater la carte en FAT32.
Partie 3 : Autres méthodes de formatage d'une carte SD sur Mac.
Outre l'Utilitaire de disque, il existe d'autres méthodes pour formater une carte SD sur un Mac. Pour ce faire, vous pouvez utiliser un logiciel tiers tel que SD Card Formatter ou profiter une fois de plus d'une fonctionnalité intégrée à macOS, à savoir le formatage en ligne de commande.
Quelle que soit la méthode utilisée pour formater votre carte SD sur Mac, veillez à toujours faire une sauvegarde pour restaurer vos fichiers au cas où le formatage les compromettrait.
Méthode 1 : Formater la carte SD sur Mac avec SD Card Formatter.
SD Card Formatter est disponible gratuitement pour Mac et Windows et est extrêmement facile à utiliser pour formater une carte SD sur Mac. Une fois la carte SD à formater connectée, le programme la reconnaît automatiquement, sélectionne le système de fichiers le plus approprié et lance le formatage d'un simple clic sur "Formater".
SD Card Formatter dispose d'une interface intuitive et de commandes essentielles, ce qui le rend extrêmement facile à utiliser.
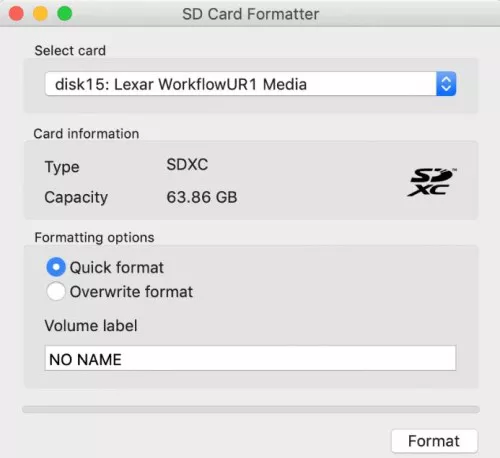
Méthode 2 : Formater la carte SD sur un Mac à l'aide de la ligne de commande.
Pour ceux qui préfèrent une approche plus technique, il est possible de formater une carte SD sur un Mac en utilisant la ligne de commande dans le Terminal. Cette méthode nécessite plus de connaissances techniques, il est donc important de suivre attentivement les étapes. Si vous n'êtes pas sûr de vous, je vous recommande d'utiliser les méthodes plus simples déjà décrites.
Voici comment formater une carte microSD sur un Mac à l'aide du Terminal:
- Connectez la microSD à votre Mac en utilisant le slot pour cartes SD ou un lecteur de cartes.
- Ouvrez l'application Terminal, que vous pouvez trouver dans le dossier "Utilitaires" dans "Applications", ou utilisez la recherche Spotlight.
- Dans le Terminal, tapez diskutil list et appuyez sur Entrée pour afficher une liste de tous les dispositifs de stockage connectés, y compris la carte SD.
- Identifiez le disque correspondant à la microSD dans la liste.
- Tapez maintenant la commande
-diskutil eraseDisk FAT32 NAME /dev/diskX
-Remplacez "NAME" par le nom que vous souhaitez attribuer à la carte SD
-Remplacez "X" par le numéro du disque correspondant à la carte SD
Par exemple, si la carte SD est identifiée comme "/dev/disk2", la commande sera:
-skutil eraseDisk FAT32 MySDCard /dev/disk2. - Appuyez sur Entrée pour exécuter la commande. Le processus de formatage de la carte SD avec le système de fichiers FAT32 et le nom spécifié sera lancé.
- Une fois le formatage terminé, vous pouvez fermer l'application Terminal et retirer la carte SD de votre Mac en toute sécurité.
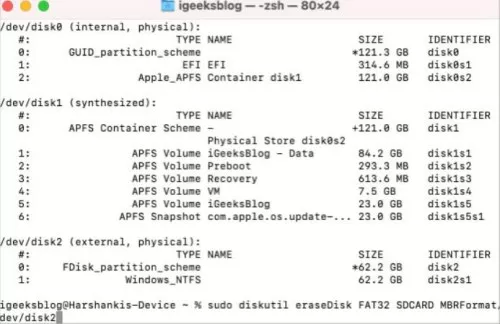
Conseil bonus : Comment récupérer les données d'une carte SD formatée sur Mac ?
Dans la section précédente, vous avez appris à formater une carte SD sur Mac. Mais que se passe-t-il si vous avez perdu des fichiers de votre carte SD sans le vouloir ?
Comment les récupérer ?Aujourd'hui, il est possible de récupérer presque tous les types de fichiers supprimés d'une carte SD (ou microSD), quelle que soit la cause de la suppression, qu'il s'agisse d'un formatage sans sauvegarde, d'une suppression accidentelle ou d'une détérioration du système de fichiers. La solution est d'utiliser rapidement un logiciel de récupération de données professionnel tel que 4DDiG Mac Data Recovery, qui offre de grandes chances de récupérer vos fichiers depuis votre carte SD.
Voici quelques caractéristiques de 4DDiG Mac Data Recovery:
- Récupération de plus de 1000 types de fichiers, y compris les photos, les fichiers audio, les vidéos, les documents, les messages, etc.
- Récupérer les fichiers des disques durs internes, des cartes SD, des cartes USB et des appareils photo numériques.
- Récupère les fichiers formatés, cachés, perdus, corrompus, infectés par un virus ou supprimés accidentellement.
- Restauration des données à partir de partitions formatées et de systèmes endommagés.
- Compatible avec toutes les versions modernes de macOS, y compris M1, M2 Pro, T2 chip, M3 Max et macOS Sonoma.
- Taux de récupération élevé grâce à une analyse rapide.
- Prévisualisation gratuite des fichiers avant la récupération.
Téléchargement Sécurisé
Téléchargement Sécurisé
Comment récupérer des données perdues ou formatées depuis une carte SD avec 4DDiG Mac Data Recovery.
Avant de commencer:
-Téléchargez 4DDiG Mac Data Recovery.
-Installez le logiciel sur macOS.
-Connectez la carte SD à votre PC.
Sélectionnez le carte SD formatée. Cliquez ensuite sur [Analyser].
Sélectionnez le type de fichier que vous souhaitez récupérer et cliquez sur [Analyser les types de fichiers sélectionnés].
Attendez que 4DDiG Mac Data Recovery termine l'analyse du SD formatée pour obtenir une vue d'ensemble des options disponibles. Enfin, sélectionnez les fichiers que vous souhaitez récupérer et cliquez sur [Récupérer].

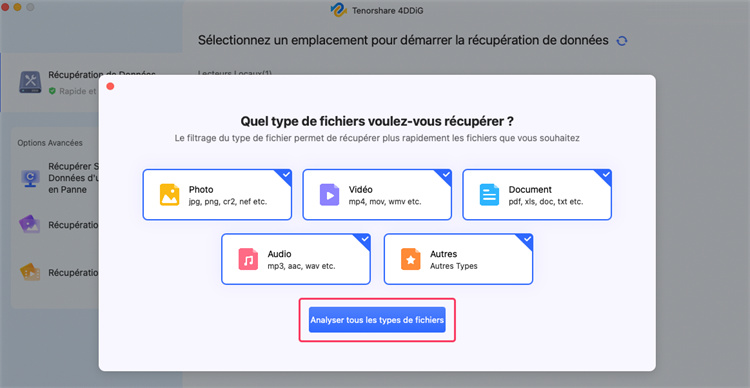
Note: Avant la récupération, vous pouvez prévisualiser les fichiers récupérés.
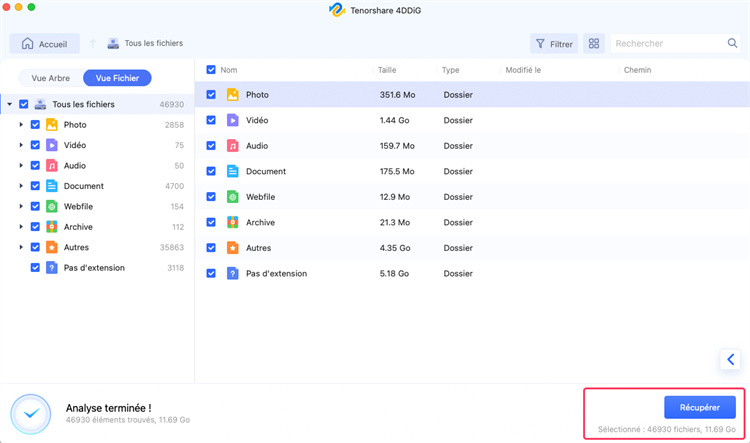
Évitez de sauvegarder les données récupérées sur la même carte SD où vous les avez perdues pour éviter un écrasement accidentel.
Partie 4 : Pourquoi est-il important de formater les cartes à mémoire?
Le formatage des cartes mémoire est un processus nécessaire ou bénéfique pour diverses raisons :
- En formatant les cartes, vous supprimez toutes les données qu'elles contiennent, ce qui est utile en cas de vente, de don de la carte ou de suppression de données personnelles sensibles.
- Si une carte présente des erreurs ou un comportement anormal, le formatage peut aider à éliminer les erreurs système ou les données corrompues.
- Une utilisation continue peut entraîner une fragmentation des données et la création de fichiers temporaires, ce qui nuit aux performances. Le formatage de la carte permet d'éliminer ces problèmes et de rétablir les performances initiales.
- Les cartes SD neuves ou utilisées sur d'autres appareils peuvent ne pas être compatibles avec votre appareil. Le formatage vous permet de les adapter aux spécifications requises.
N'oubliez pas que le formatage efface toutes les données ; faites donc une sauvegarde des données importantes avant de procéder.
Conclusion
Cet article propose un guide sur le formatage d'une carte SD sur Mac, adapté à tous les niveaux techniques. Choisissez entre l'Utilitaire de disque, le Formateur de carte SD pour une méthode simple, ou la ligne de commande pour plus de contrôle. Il est crucial de sauvegarder les données avant de formater pour prévenir la perte d'informations. En cas de perte de données due à un formatage incorrect, un virus ou une suppression accidentelle, 4DDiG Mac Data Recovery peut récupérer vos fichiers depuis divers dispositifs de stockage.