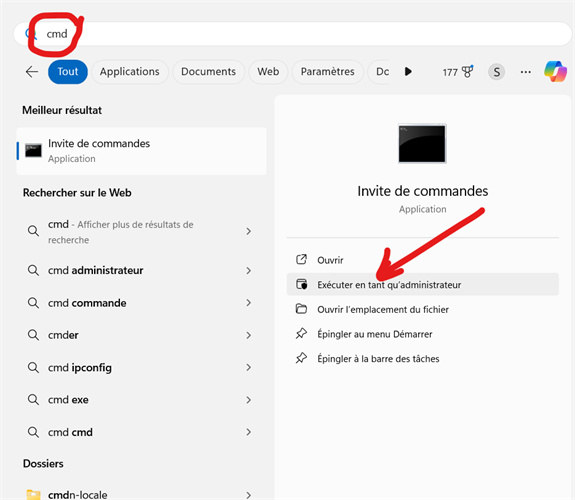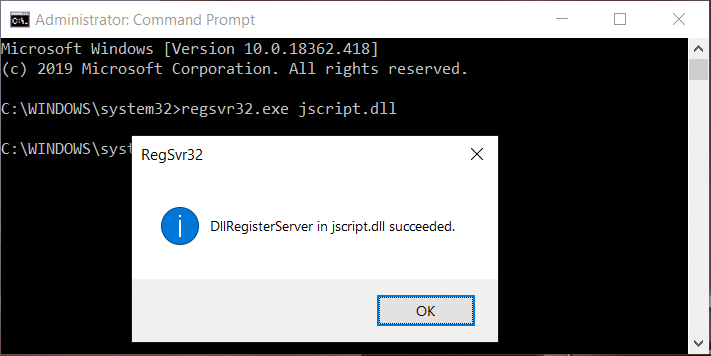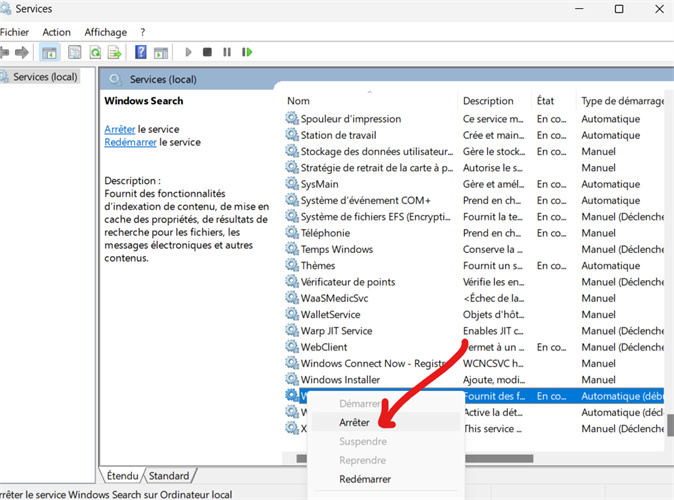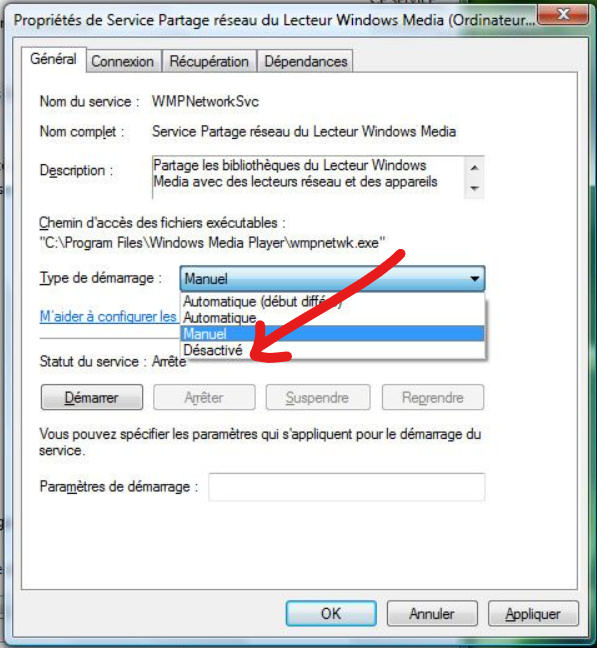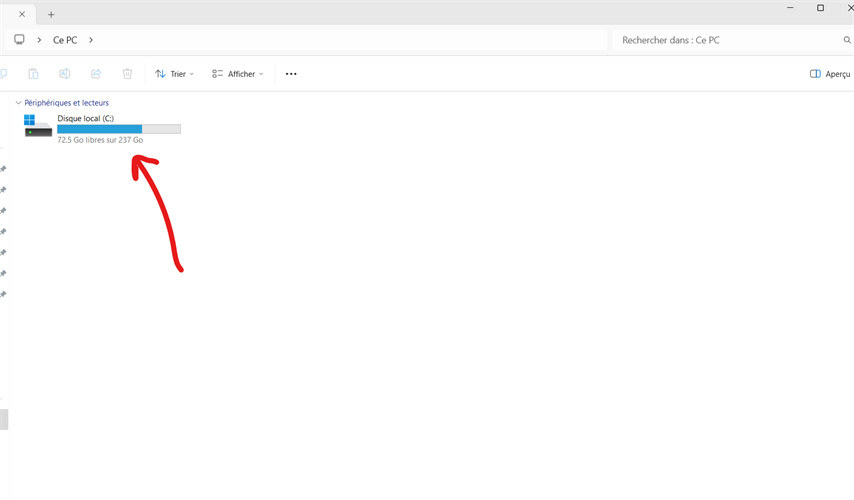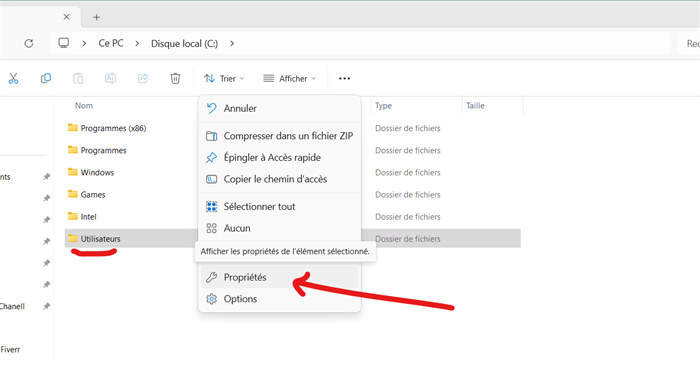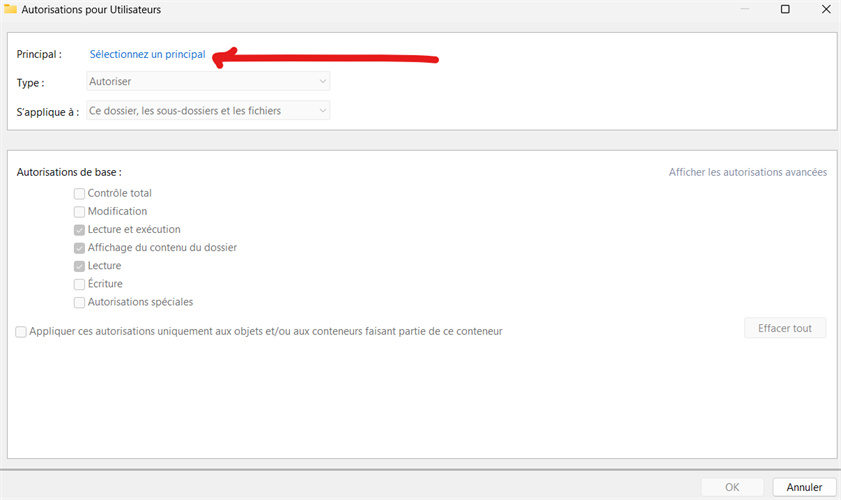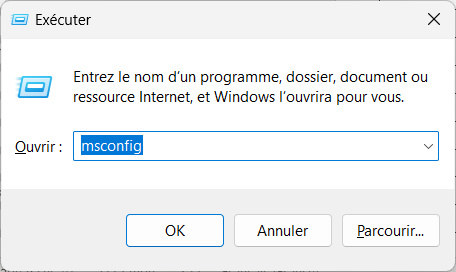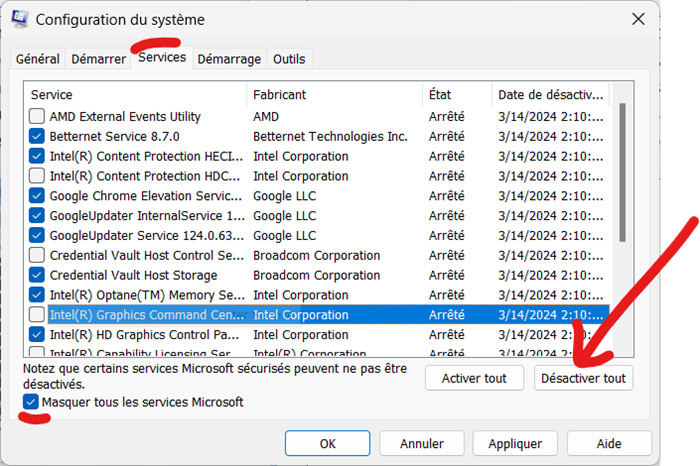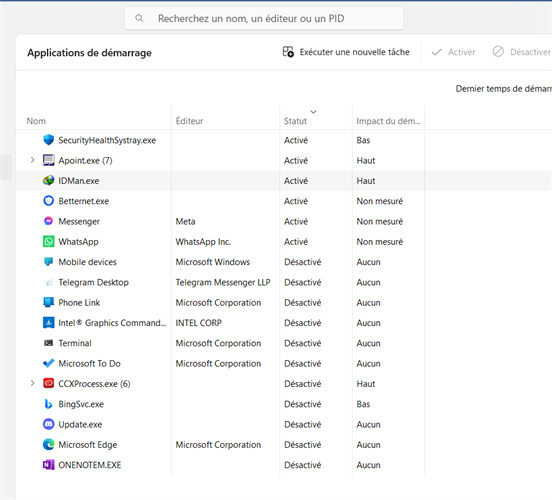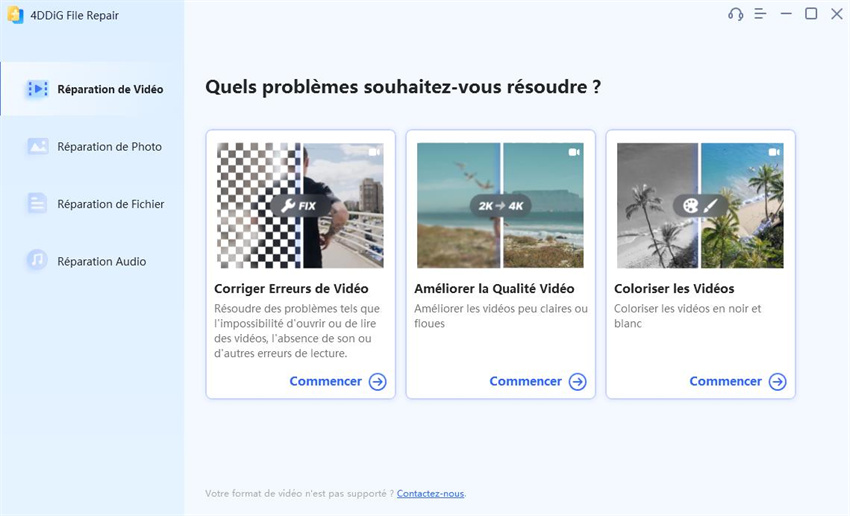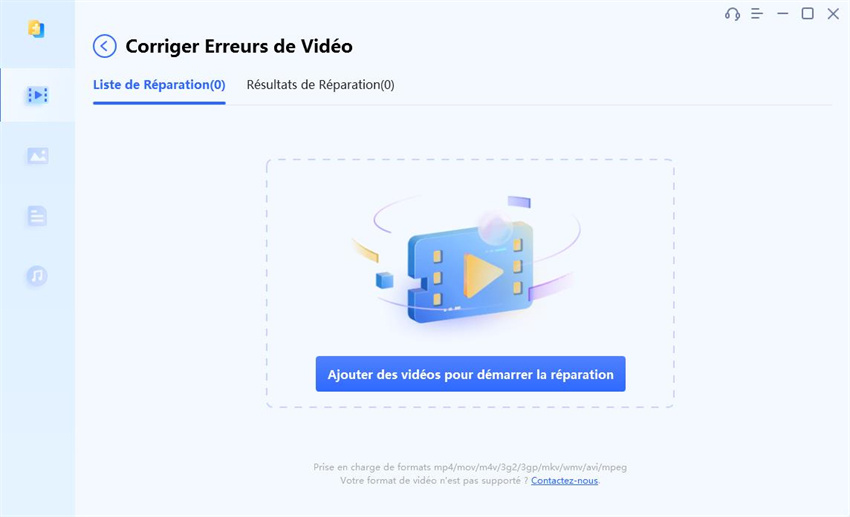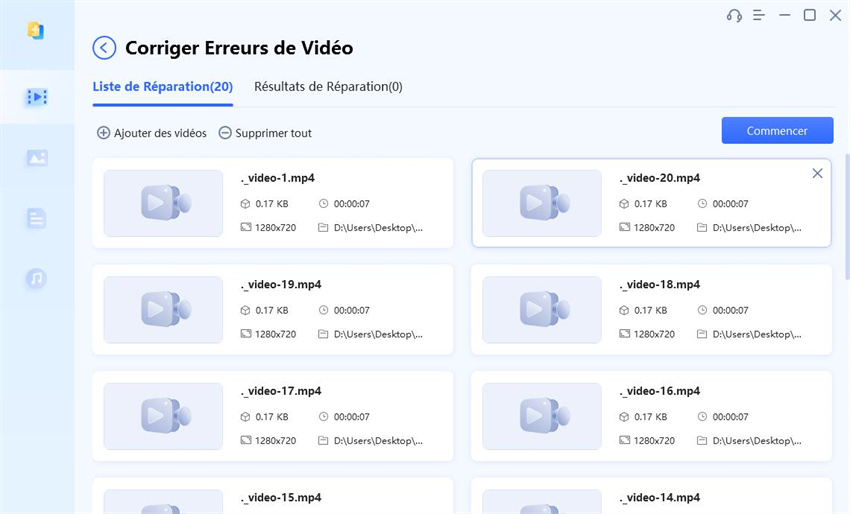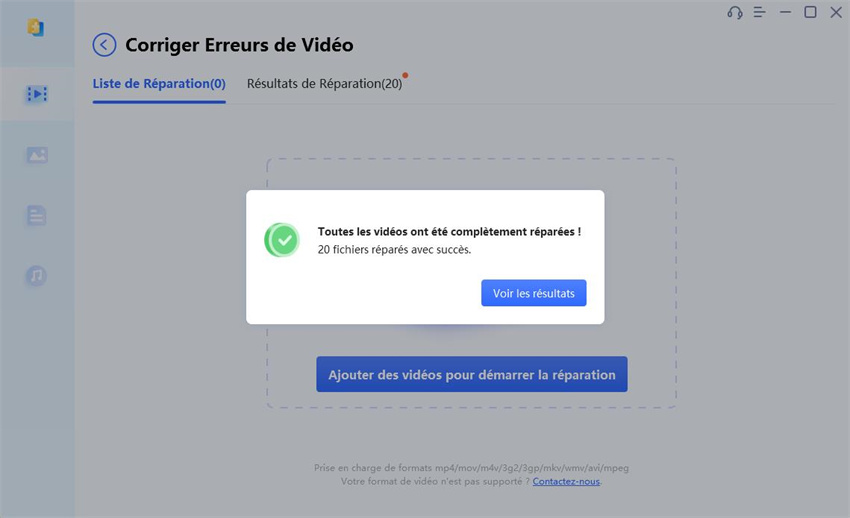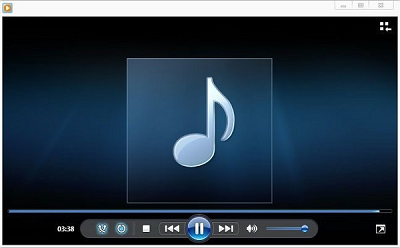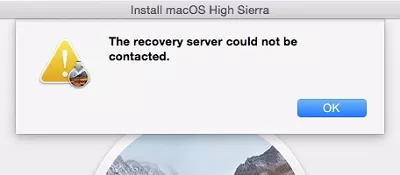Échec de l'exécution du serveur Windows Media Player ? 5 solutions éprouvées
Résolvez l'erreur « Échec de l'exécution du serveur Windows Media Player » à l'aide de ces 5 solutions. Profitez à nouveau de votre médiathèque dès aujourd'hui !
"Échec de l'exécution du serveur Windows Media Player"« Il y a quelques jours, j'ai essayé d'ouvrir des vidéos sur Windows Media Player et j'ai reçu un message d'erreur disant que l'exécution du serveur avait échoué. J'ai cherché ce problème en ligne à plusieurs reprises et j'ai essayé à peu près toutes les astuces recommandées aux autres, mais aucune d'entre elles n'a fonctionné jusqu'à présent. J'ai besoin d'aide de toute urgence. Aidez-moi s'il vous plaît ! »
Vous vous grattez la tête en vous demandant pourquoi vous avez rencontré le redoutable message d'erreur « Échec de l'exécution du serveur » du lecteur Windows Media ? N'ayez crainte ! Il existe plusieurs solutions à ce problème, et nous les avons toutes rassemblées dans ce guide. Grâce à nos conseils d'experts et à nos instructions complètes, vous pourrez bientôt dire adieu au message d'erreur « Échec de l'exécution du serveur » et lire à nouveau vos vidéos et vos fichiers audio en toute transparence avec WMP.
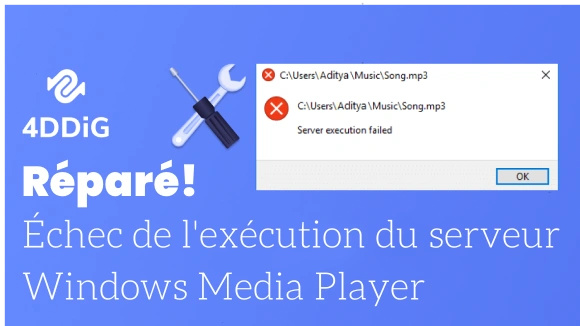
Partie 1 : Que signifie l'erreur "Échec de l'exécution du serveur" ?
De nombreux utilisateurs n'ont aucune idée de la signification de l'erreur « Échec de l'exécution du serveur ». Le message d'erreur « Échec de l'exécution du serveur » indique généralement qu'un processus ou une application spécifique sur votre ordinateur n'a pas réussi à démarrer ou à s'exécuter correctement. Il suggère que l'action ou l'opération demandée n'a pas pu être menée à bien en raison d'un problème lié au serveur ou au processus d'exécution concerné.
Si vous rencontrez cette erreur dans le lecteur Windows Media, cela signifie qu'il y a un problème avec le processus serveur du lecteur Windows Media ou les services associés, ce qui l'empêche de lire un fichier multimédia.
Partie 2 : Quelles sont les causes de l'erreur Échec de l'exécution du serveur de Windows Media Player ?
Vous vous demandez « Pourquoi mon ordinateur affiche-t-il Échec de l'exécution du serveur ? » Cette section vous couvre. Plusieurs raisons peuvent être à l'origine de l'échec de l'exécution du serveur de Windows Media Player. Voici les plus courantes :
- Fichiers multimédias corrompus : Si le fichier multimédia que vous essayez de lire sur WMP est corrompu ou endommagé, il peut afficher cette erreur.
- Paramètres mal configurés : Des paramètres incorrects ou mal configurés au sein du lecteur Windows Media ou de ses services associés peuvent également contribuer à l'apparition de l'erreur Échec exécution du serveur.
- Fichiers DLL corrompus ou manquants : Le fonctionnement de Windows Media Player repose sur divers fichiers DLL (Dynamic Link Library). Si ces fichiers sont corrompus ou manquants, l'échec de l'exécution du serveur peut en résulter.
- Problème de service du lecteur Windows Media : Le service de partage de réseau du lecteur Windows Media est responsable de la fonctionnalité du serveur. Si ce service rencontre des problèmes ou cesse de fonctionner, il peut également déclencher le message d'erreur.
Partie 3 : Comment résoudre l'erreur Échec de l'exécution du serveur ?
Pour résoudre l'erreur « Échec de l'exécution du serveur du lecteur Windows Media », vous pouvez essayer les 5 solutions ci-dessous et recommencer à profiter de vos médias.
Solution 1 : Terminer le lecteur Windows Media Player via le Gestionnaire des tâches
Avant toute chose, vous pouvez essayer de mettre fin à la tâche du lecteur Windows Media via le Gestionnaire des tâches afin de résoudre certains conflits logiciels susceptibles d'être à l'origine de l'erreur Échec de l'exécution du serveur. Voici les étapes à suivre :
- Ouvrez le Gestionnaire des tâches en appuyant simultanément sur les touches CTRL + Shift + Esc, puis recherchez Windows Media Player dans l'onglet des processus.
Cliquez avec le bouton droit de la souris sur WMP et choisissez « Terminer la tâche ». Cela fermera le WMP avec succès.

Après avoir terminé le processus, relancez le lecteur Windows Media pour voir si l'erreur a disparu.
Solution 2 : Réenregistrer les fichiers DLL à l'aide de l'invite de commande
Les fichiers DLL sont des composants essentiels qui contiennent des instructions et des fonctions utilisées par divers programmes, dont le lecteur Windows Media. Si l'un de ces fichiers DLL est corrompu, l'erreur « Échec de l'exécution du serveur » peut se produire. Le réenregistrement des fichiers DLL permet d'actualiser leurs informations d'enregistrement, ce qui peut résoudre les problèmes de corruption liés à l'erreur.
Voici comment réenregistrer les fichiers DLL à l'aide de l'Invite de commande.
- Sélectionnez le menu Démarrer et tapez CMD.
Cliquez avec le bouton droit de la souris sur Invite de commande et choisissez Exécuter en tant qu'administrateur.

Dans la fenêtre de l'Invite de commande, tapez la commande suivante et appuyez sur la touche Entrée de votre clavier après chaque ligne pour désenregistrer les fichiers DLL :
regsvr32.exe jscript.dll
regsvr32.exe vbscript.dll
Une fois les fichiers DLL désenregistrés, quittez l'Invite de commande et allez dans le menu Démarrer pour redémarrer l'ordinateur.

Lorsque votre ordinateur redémarre, lancez le lecteur Windows Media Player et vérifiez si l'erreur Échec de l'exécution du serveur est résolue.
Solution 3 : Désactiver le service de partage de réseau dans WMP
La désactivation du service de partage de réseau du lecteur Windows Media peut également résoudre l'erreur « Échec de l'exécution du serveur MP4 ». En désactivant le service, vous l'éliminez en tant que source potentielle de l'erreur. Cela permet au lecteur multimédia de fonctionner sans interférence et peut contribuer à résoudre le problème de lecture des fichiers MP4.
Voici la marche à suivre :
Appuyez sur les touches Windows + R pour ouvrir la boîte de dialogue Exécuter. Saisissez ensuite « services.msc » et appuyez sur « OK ».

Dans la liste qui s'affiche, recherchez et cliquez avec le bouton droit de la souris sur « Windows Media Player Network Sharing Service ». Choisissez ensuite « Arrêter ».

- Cliquez à nouveau avec le bouton droit de la souris sur « Windows Media Player Network Sharing Service » et choisissez « Propriétés ».
Localisez le « type de démarrage » et cliquez dessus pour développer le menu déroulant. Choisissez « Désactivé », cliquez sur « Appliquer », puis sur « OK ».

Espérons que cela permettra d'éliminer l'erreur " Échec de l'exécution du serveur Windows 10 ".
Solution 4. Accorder à l'utilisateur local un accès complet au dossier de l'utilisateur
L'erreur « Échec de l'exécution du serveur Windows Media Player » se produit parfois lorsque vous verrouillez accidentellement l'accès de l'utilisateur au WMP. Pour résoudre ce problème, vous devez autoriser l'accès complet aux utilisateurs locaux pour le WMP. Suivez les instructions ci-dessous :
Ouvrez l' ‘Explorateur de fichiers ‘ en appuyant sur les touches WIN + E. Sélectionnez le lecteur C.

Cliquez avec le bouton droit de la souris sur le dossier de l'utilisateur (C:\NUsers\NVotreNomd'utilisateur) et sélectionnez « Propriétés » dans le menu contextuel.

Dans la fenêtre Propriétés, sélectionnez l'onglet « Sécurité » et cliquez sur « Avancé ». Ensuite, cliquez sur « Modifier » à côté du « propriétaire ». Une fenêtre Utilisateur ou Groupe s'ouvre.

Choisissez votre compte utilisateur ou saisissez votre nom d'utilisateur. Appuyez sur « OK ». Vous pouvez également changer le propriétaire de tous les fichiers et dossiers. Il vous suffit de cocher la case « remplacer le propriétaire sur les sous-conteneurs et les objets ». Appuyez sur « OK ».v
Passez de nouveau à l'onglet « Sécurité » et cliquez sur « Ajouter ». La fenêtre des autorisations s'ouvre. Choisissez « Select a principal » et votre nom d'utilisateur.

- Ensuite, réglez les autorisations sur « contrôle total ». Appuyez sur « OK ».
Après avoir accordé l'autorisation d'accès complet, redémarrez votre ordinateur et vérifiez si le problème avec le lecteur Windows Media persiste.
Solution 5. Effectuer un démarrage propre dans Windows
L'exécution d'un démarrage propre dans Windows peut également être une étape de dépannage utile pour aider à identifier et éventuellement résoudre les problèmes, y compris l'erreur « Échec de l'exécution du serveur » liée à Windows Media Player. En effectuant un démarrage à blanc, vous pouvez déterminer si un logiciel ou un service tiers est en conflit avec le lecteur Windows Media.
Voici comment placer votre ordinateur dans un état de démarrage propre.
Appuyez simultanément sur les touches Windows + R pour ouvrir la boîte de dialogue Exécuter. Tapez msconfig et sélectionnez Configuration du système dans la liste des résultats.

- Lorsque la fenêtre Configuration du système s'ouvre, allez dans l'onglet « Services ».
Cochez la case « Masquer tous les services Microsoft » pour éviter de désactiver des services Windows essentiels. Sélectionnez ensuite Désactiver tout et cliquez sur Appliquer.

Ensuite, allez dans l'onglet « Démarrage », cliquez sur « Ouvrir le gestionnaire des tâches ».

Dans le gestionnaire des tâches, désactivez tous les programmes de démarrage activés en cliquant avec le bouton droit de la souris sur chaque programme et en sélectionnant « Désactiver ».

- Ensuite, fermez le Gestionnaire des tâches, cliquez sur OK dans l'onglet Démarrage de la Configuration du système, puis sélectionnez OK pour enregistrer les modifications.
Redémarrez maintenant votre ordinateur, qui démarrera dans un environnement de démarrage propre. Vérifiez si l'erreur « Échec de l'exécution du serveur » se produit toujours lorsque vous utilisez le lecteur Windows Media.
Partie 4. Réparer un fichier vidéo corrompu avec 4DDiG File Repair
Si vous rencontrez l'erreur « Échec de l'exécution du serveur » lors de la lecture de fichiers MP4 et que vous pensez que les fichiers eux-mêmes sont corrompus, vous pouvez essayer d'utiliser un outil de réparation de fichiers fiable comme 4DDiG File Repair. Il peut vous aider à réparer les fichiers WMP corrompus. Voici les principales caractéristiques qu'il possède :
- Il peut réparer tous les formats vidéo WMP.
- Il peut réparer les vidéos corrompues, endommagées, granuleuses, floues ou hachées.
- Il prend en charge tous les supports de stockage Windows, tels que les disques durs, les appareils photo numériques, les clés USB et les cartes SD.
- Il prend en charge la réparation par lots de différents formats vidéo en une seule fois.
- Son taux de réussite est élevé.
Voici comment résoudre l'erreur Échec de l'exécution du serveur de Windows 10 en réparant les vidéos corrompues avec 4DDiG File Repair :
Lancez l'outil de réparation de fichiers 4DDiG après l'avoir téléchargé et installé sur votre PC Windows. Choisissez « Réparation vidéo » et cliquez sur Réparer les erreurs vidéo.
TÉLÉCHARGERTéléchargement Sécurisé
TÉLÉCHARGERTéléchargement Sécurisé

Cliquez sur le bouton Ajouter des vidéos pour commencer la réparation afin d'importer les fichiers vidéo WMP corrompus.

Une fois les fichiers ajoutés, cliquez sur le bouton « Démarrer la réparation » en bas. 4DDiG File Repair commencera le processus de réparation.

Une fois le processus de réparation terminé, prévisualisez les fichiers réparés et cliquez sur le bouton « Exporter tout » pour les enregistrer à l'emplacement souhaité sur votre ordinateur.

En bref
Pour tout utilisateur de Windows, l'erreur Échec de l'exécution du serveur Windows Media Player peut être frustrante. Mais avec les solutions mentionnées ci-dessus, il est possible de remettre votre WMP en marche en un rien de temps. Cependant, si les fichiers multimédias sont corrompus, aucune solution, à l'exception de 4DDiG File Repair ne peut aider à les réparer.
Articles Liés
- Accueil >>
- Récupérer Fichiers >>
- Échec de l'exécution du serveur Windows Media Player ? 5 solutions éprouvées