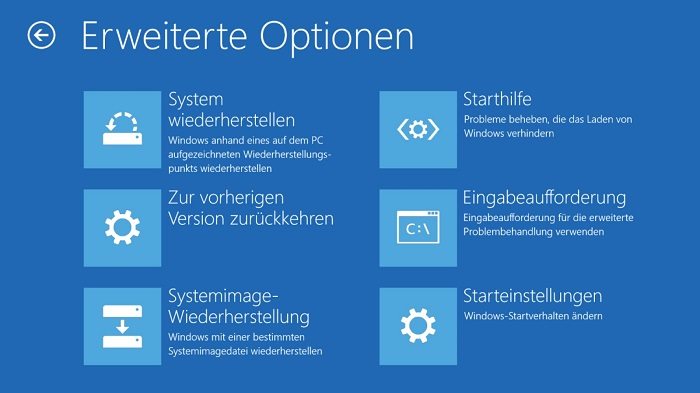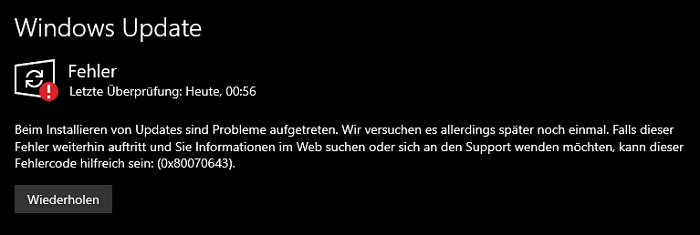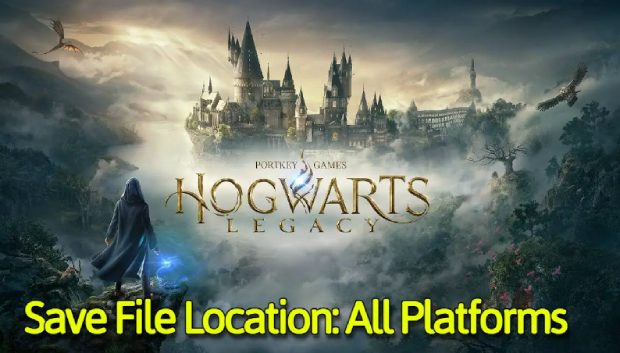Wie behebt man die Fehlermeldung „Am Computer vorgenommene Änderungen werden rückgängig gemacht“?
Lesen Sie unsere Schritt-für-Schritt-Anleitung und laden Sie 4DDiG Windows Data Recovery herunter, um alle wichtigen Dateien wiederherzustellen, wenn Sie Ihr Windows zurückgesetzt haben, um dieses Problem zu beheben.
Kämpfen Sie mit der Fehlermeldung „Am Computer vorgenommene Änderungen werden rückgängig gemacht“, und möchten Sie sie loswerden? Dieses frustrierende Problem, das oft durch ein fehlgeschlagenes Update oder Systemkonflikte ausgelöst wird, kann dazu führen, dass sich Ihr Computer in einer Schleife befindet und seine normale Funktion nicht mehr gewährleistet ist.
Aber keine Angst, dieser Artikel ist Ihr Lebensretter. Wir haben eine Reihe von Lösungen zusammengestellt, die jeweils von klaren Schritt-für-Schritt-Anleitungen begleitet werden. Ganz gleich, ob Sie technisch versiert oder ein Neuling auf dem Gebiet der Computerproblembehandlung sind, unser Leitfaden bietet Ihnen unkomplizierte, effektive Methoden zur Lösung dieses Problems und hilft Ihnen, die Funktionalität Ihres Computers schnell und effizient wiederherzustellen.
Also, fangen wir an.

Teil 1: Was ist „Am Computer vorgenommene Änderungen werden rückgängig gemacht“?
Die Meldung „Am Computer vorgenommene Änderungen werden rückgängig gemacht“ erscheint in der Regel auf Windows-Computern, wenn während des Update-Prozesses ein Problem auftritt. Dieser Fehler deutet darauf hin, dass Windows versucht, Änderungen rückgängig zu machen, die während eines erfolglosen Updateversuchs vorgenommen wurden. Mehrere Faktoren können zu diesem Problem beitragen, darunter:
- Fehlgeschlagene Installation von Windows-Updates.
- Unzureichender Speicherplatz auf dem Gerät.
- Pannen oder Fehlfunktionen im Windows Update Service.
- Konflikte, die durch bestimmte Software verursacht werden.
- Hardware-Inkompatibilitäten oder verwandte Probleme.
- Vorhandensein von Fehlern in den Systemdateien.
- Fehlerhafte Daten oder Dateien.
- Veraltete oder fehlerhafte Treiber.
- Falsche Systemeinstellungen.
Diese Auslöser sind vielfältig und reichen von technischen Pannen bis hin zu Kompatibilitätsproblemen, was die Komplexität der Aufrechterhaltung einer stabilen Betriebssystemumgebung widerspiegelt.
Teil 2: Wie behebt man die Fehler „Am Computer vorgenommene Änderungen werden rückgängig gemacht“?
Der Umgang mit dem Problem „Am Computer vorgenommene Änderungen werden rückgängig gemacht“ kann eine Herausforderung sein, unabhängig davon, ob Sie einen Laptop von Lenovo, HP oder Asus oder ein anderes Windows 10 Gerät verwenden.
Hier finden Sie 7 verschiedene Methoden, um dieses Problem effektiv zu lösen:
Methode 1. Aktivieren Sie den Abgesicherten Modus
Der Abgesicherte Modus kann bei der Fehlersuche und der Lösung von Problemen helfen, die durch fehlerhafte Updates oder Systemkonflikte verursacht werden. Im abgesicherten Modus wird Windows mit minimalen Treibern und Diensten ausgeführt, so dass Sie aktuelle Updates, die das Problem verursachen könnten, deinstallieren können.
Hier sind die Schritte, die Sie durchführen können:
- Starten Sie Ihren Computer neu.
- Unterbrechen Sie den Startvorgang dreimal, um den automatischen Reparaturmodus zu aktivieren.
-
Wählen Sie 'Problembehandlung' > 'Erweiterte Optionen' > 'Starteinstellungen'.

- Drücken Sie F4 und aktivieren Sie den Abgesicherten Modus.
Sobald Sie sich im Abgesicherten Modus befinden, können Sie die genannten Lösungen ausprobieren, um den Laptop loszuwerden, indem Sie die an Ihrem Computer vorgenommenen Änderungen rückgängig machen.
Methode 2. Führen Sie die Windows Update-Problembehandlung aus
Wie bereits erwähnt, tritt das Problem „Am Computer vorgenommene Änderungen werden rückgängig gemacht“ an Ihrem Computer vor allem aufgrund von Problemen mit Windows-Updates auf. Aus diesem Grund hat Windows eine eigene Problembehandlung bereitgestellt, die Ihnen hilft, Probleme zu beheben, die verhindern, dass Updates korrekt installiert werden.
Nachfolgend finden Sie die Schritte, die Sie befolgen können, um die Problembehandlung für Windows-Updates auszuführen.
- Öffnen Sie die App Einstellungen auf Ihrem Computer. Navigieren Sie zum Abschnitt "Update & Sicherheit".
- Klicken Sie auf die Registerkarte Problembehandlung auf der linken Seite. Wählen Sie "Zusätzliche Problembehandlungen", um weitere Optionen anzuzeigen. Suchen Sie "Windows Update" und klicken Sie darauf.
- Wählen Sie "Problembehandlung ausführen", um den Diagnoseprozess zu starten.
- Folgen Sie den Anweisungen auf dem Bildschirm, um die von der Problembehandlung vorgeschlagenen Lösungen anzuwenden.
- Starten Sie Ihren Computer neu, nachdem die Problembehandlung abgeschlossen ist.
Methode 3. DISM Cleanup Command ausführen
Der DISM Cleanup Command hilft Ihnen dabei, das Windows-Image zu reparieren und alle Probleme zu beheben, die sich aus dem Aktualisierungsprozess des Betriebssystems ergeben.
Hier sind die Schritte, die Sie ausführen können, um diese Fehlermeldung loszuwerden.
- Geben Sie "cmd" in die Windows-Suchleiste ein. Klicken Sie mit der rechten Maustaste auf Eingabeaufforderung und wählen Sie "Als Administrator ausführen".
-
Geben Sie in der Eingabeaufforderung den Befehl: "sfc /scannow" ein und drücken Sie die Eingabetaste. Warten Sie, bis der Systemdatei-Überprüfer seinen Scan abgeschlossen hat.

- Wenn Probleme gefunden werden, geben Sie den Befehl "Dism /Online /Cleanup-Image /CheckHealth" ein und drücken die Eingabetaste.
- Geben Sie als nächstes "Dism /Online /Cleanup-Image /ScanHealth" ein und drücken Sie die Eingabetaste.
- Geben Sie schließlich "Dism /Online /Cleanup-Image /RestoreHealth" ein und drücken Sie die Eingabetaste.
- Lassen Sie das DISM-Tool laufen und schließen Sie den Reparaturvorgang ab. Starten Sie Ihren Computer neu, nachdem der Vorgang abgeschlossen ist.
Methode 4. Getaktete Verbindung einschalten
Wenn Sie mit Ihrem Laptop Änderungen an Ihrem Computer rückgängig machen möchten, ist die Aktivierung einer Getakteten Verbindung ein strategischer Ansatz, um automatische Updates zu verhindern, die häufig die Ursache für diesen Fehler sind.
- Drücken Sie Windows + I auf Ihrer Tastatur, um die Einstellungen zu öffnen. Klicken Sie auf "Netzwerk & Internet".
- Wählen Sie die Art der Verbindung, die Sie verwenden, entweder WLAN oder Ethernet. Wenn Sie WLAN verwenden, klicken Sie auf den Namen des Netzwerks, mit dem Sie verbunden sind.
- Bei Ethernet fahren Sie einfach mit dem nächsten Schritt im Abschnitt Ethernet fort. Scrollen Sie nach unten, um die Option "Getaktete Verbindung" zu finden.
-
Klicken Sie auf "Als Getaktete Verbindung einstellen".

- Ihre Verbindung ist nun auf eine gebührenpflichtige Verbindung eingestellt, wodurch die Datennutzung eingeschränkt und das automatische Herunterladen bestimmter Updates verhindert wird.
Methode 5. Führen Sie eine Systemwiederherstellung durch
Die Systemwiederherstellung ist ein wichtiges Werkzeug, um Änderungen, die Sie an Ihrem Computer vorgenommen haben, wieder rückgängig zu machen, da sie die Einstellungen Ihres Computers auf einen früheren Zustand zurücksetzt und alle durch die jüngsten Änderungen verursachten Fehler beseitigt.
- Drücken Sie die Windows-Taste, geben Sie "Wiederherstellungspunkt erstellen" ein und drücken Sie die Eingabetaste, um die Systemeigenschaften zu öffnen.
- Klicken Sie auf "Systemwiederherstellung" und dann auf "Weiter" im Assistenten für die Systemwiederherstellung.
-
Wählen Sie den gewünschten Wiederherstellungspunkt aus der Liste der verfügbaren Optionen.

- Bestätigen Sie Ihre Auswahl, indem Sie auf "Weiter" klicken, und überprüfen Sie die Details des Wiederherstellungspunkts.
- Starten Sie den Wiederherstellungsprozess, indem Sie auf "Fertig stellen" klicken; Ihr Computer wird neu gestartet und die Wiederherstellung beginnt.
- Nachdem der Vorgang abgeschlossen ist und Ihr Computer neu gestartet wurde, überprüfen Sie, ob die Probleme behoben sind.
Methode 6. Führen Sie eine Startreparatur durch
Wenn Sie damit konfrontiert sind, Änderungen an Ihrem Computer rückgängig zu machen, die während des Starts Ihres Computers vorgenommen wurden, ist die Startreparatur eine wichtige Methode, die speziell dafür entwickelt wurde, Probleme zu beheben, die den Start von Windows verhindern.
- Starten Sie Ihren Computer neu.
- Halten Sie während des Startvorgangs, bevor das Windows-Logo erscheint, die Power-Taste gedrückt, um ein Herunterfahren zu erzwingen.
- Wiederholen Sie diesen Vorgang dreimal. Nach dem dritten Neustart sollte der Computer die Windows-Wiederherstellungsumgebung (WinRE) aufrufen.
-
Wählen Sie auf dem Bildschirm Option auswählen die Option "Problembehandlung" und anschließend die Option "Erweiterte Optionen". Wählen Sie in den erweiterten Optionen die Option "Starthilfe".

- Wenn Sie dazu aufgefordert werden, wählen Sie Ihr Konto und geben Sie Ihr Kennwort ein. Lassen Sie die Startup-Reparatur laufen, die versucht, alle Probleme zu beheben, die den ordnungsgemäßen Start von Windows verhindern.
- Folgen Sie nach Abschluss des Vorgangs den Anweisungen auf dem Bildschirm und starten Sie Ihren Computer neu.
Methode 7. Windows zurücksetzen (letzte Option)
Bei hartnäckigen Problemen wie dem gefürchteten „Am Computer vorgenommene Änderungen werden rückgängig gemacht“-Problem kann die Reset-Funktion von Windows eine brauchbare Lösung sein.
Das Zurücksetzen von Windows beinhaltet eine Neuinstallation des Betriebssystems, wodurch Probleme im Zusammenhang mit Update-Mechanismen und anderen Systemkonflikten effektiv gelöst werden können. Und so geht's:
- Drücken Sie Windows + I, um die Einstellungen zu öffnen.
- Navigieren Sie zu Update & Sicherheit.
- Wählen Sie Wiederherstellung aus dem Menü auf der linken Seite.
-
Klicken Sie unter dem Abschnitt "Diesen PC zurücksetzen" auf die Schaltfläche "Starten".

- Wählen Sie, ob Sie Ihre Dateien behalten (Anwendungen und Einstellungen werden entfernt, persönliche Dateien bleiben erhalten) oder alles entfernen (alle persönlichen Dateien, Anwendungen und Einstellungen werden entfernt).
- Sehen Sie sich den abschließenden Hinweis auf den Rücksetzvorgang an.
- Klicken Sie auf "Zurücksetzen", um den Vorgang zu starten. Ihr Computer wird neu gestartet und der Reset-Vorgang beginnt.
- Sobald der Vorgang abgeschlossen ist, folgen Sie den Anweisungen auf dem Bildschirm, um Windows neu einzurichten.
Bitte beachten Sie, dass das Zurücksetzen von Windows zu einem Datenverlust führt. Sichern Sie daher unbedingt Ihre wichtigen Dateien und Daten.
Teil 3: Wie kann man nach dem Zurücksetzen des Computers verlorene Daten wiederherstellen?
Das Zurücksetzen Ihres Computers kann ein wichtiger Schritt sein, um hartnäckige Probleme zu beheben, führt aber oft zum Verlust persönlicher Dateien und Daten. An dieser Stelle kommen Tools wie 4DDiG Windows Data Recovery ins Spiel, die eine zuverlässige Lösung für die Datenwiederherstellung bieten.
Hauptmerkmale von 4DDiG Windows Data Recovery:
- Umfassende Wiederherstellung: Stellt eine umfassende Palette von Dateitypen wieder her, darunter Dokumente, Fotos, Videos und mehr.
- Tiefenscan-Technologie: Bietet Tiefenscan-Technologie, um verlorene Dateien auch von formatierten oder beschädigten Partitionen wiederherzustellen.
- Vorschau vor der Wiederherstellung: Ermöglicht Ihnen eine Vorschau der Dateien vor der Wiederherstellung, um die Genauigkeit der Wiederherstellung zu gewährleisten.
- Einfach zu bedienendes Interface: Ein benutzerfreundliches Interface macht die Datenrettung für jedermann verfügbar.
- Hohe Wiederherstellungsrate: Bekannt für seine hohe Erfolgsquote bei der Datenrettung.
So verwenden Sie 4DDiG Windows Data Recovery, um verlorene Daten wiederherzustellen:
-
Installieren Sie 4DDiG Windows Data Recovery auf Ihrem Computer und starten Sie es. Klicken Sie nun auf das Laufwerk, auf dem Sie die Daten verloren haben, und klicken Sie auf die Schaltfläche "Start".
KOSTENLOSER DOWNLOADSicherer Download
KOSTENLOSER DOWNLOADSicherer Download

-
Das Programm beginnt mit dem Scannen des Laufwerks nach allen verlorenen und gelöschten Dateien. Dabei können Sie zwischen der Dateiansicht und der Strukturansicht wechseln, um bestimmte Dateitypen zu finden. Wenn Sie einen bestimmten Dateityp finden, können Sie den Scanvorgang sofort stoppen und die Datei wiederherstellen.

-
Sobald Sie die gewünschte Datei gefunden haben, stoppen Sie den Scanvorgang und sehen sich die Datei in der Vorschau an. Wenn dies die gesuchte Datei ist, klicken Sie auf "Wiederherstellen" und speichern Sie die Datei auf Ihrem Computer.

Fazit
Die Navigation durch das Problem „Am Computer vorgenommene Änderungen werden rückgängig gemacht“, die Sie an Ihrem Computer vorgenommen haben, kann entmutigend erscheinen, aber mit der richtigen Herangehensweise ist es machbar. Der Schlüssel liegt darin, sich methodisch durch diese Lösungen zu arbeiten. Beginnen Sie mit den am wenigsten invasiven, wie dem Abgesicherten Modus, und gehen Sie zu umfassenderen Schritten wie einem System-Reset über, falls nötig.
Nach dem Zurücksetzen sind Tools wie 4DDiG Windows Data Recovery von unschätzbarem Wert, um verlorene Dateien wiederherzustellen und sicherzustellen, dass Sie wichtige Dokumente und Medien problemlos wiederherstellen können.
Lesen Sie auch
- Startseite >>
- Windows-Probleme >>
- Wie behebt man die Fehlermeldung „Am Computer vorgenommene Änderungen werden rückgängig gemacht“?