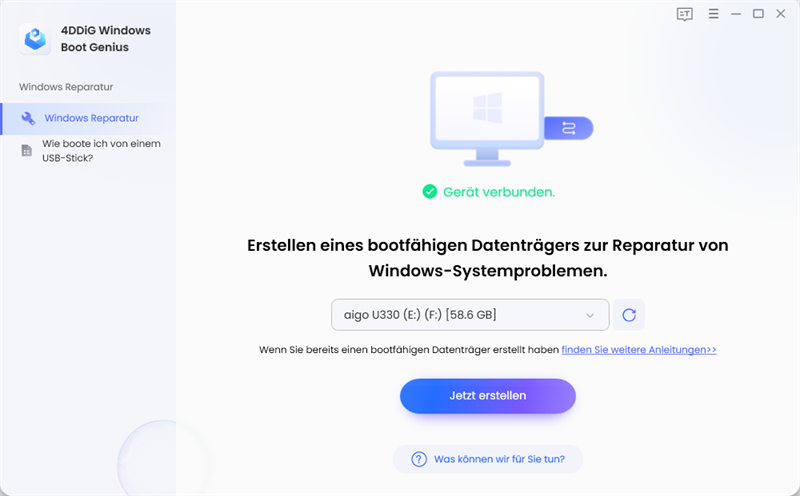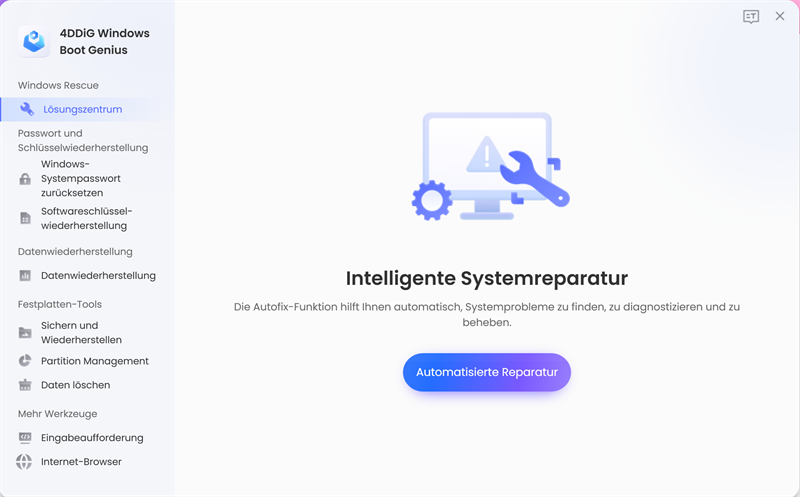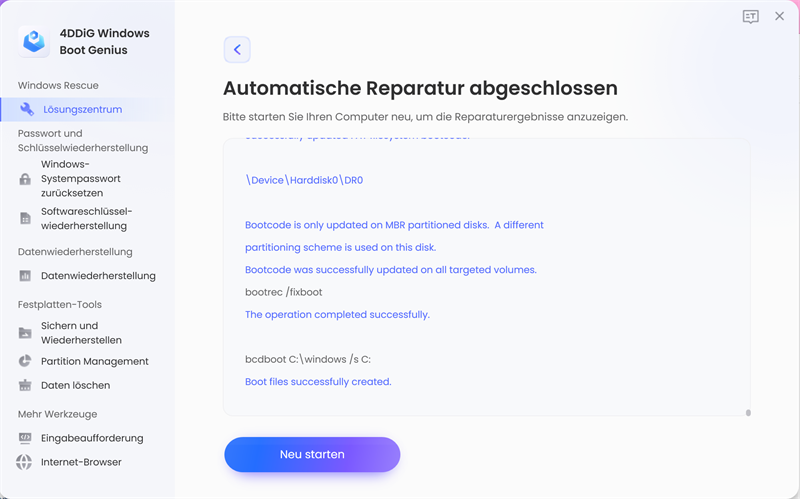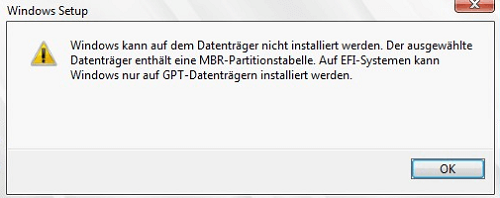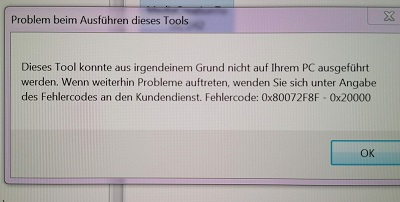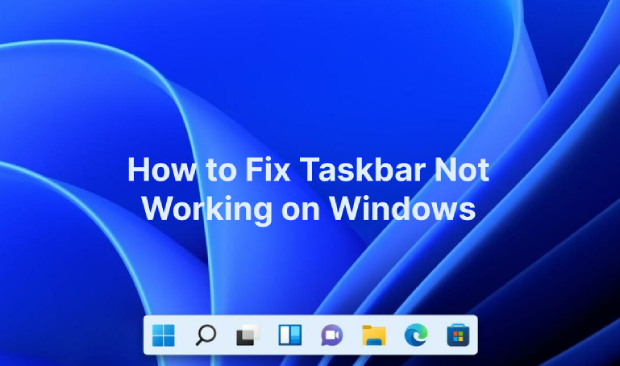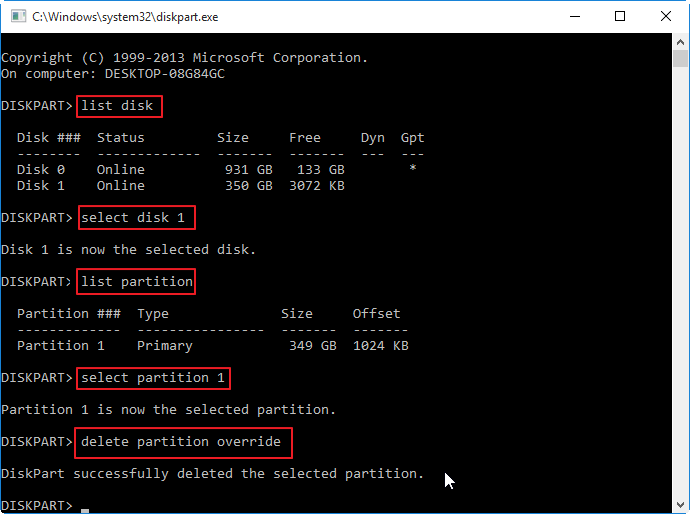HP ist eine der renommiertesten Computermarken der Welt, und Millionen verlassen sich bei verschiedenen Aufgaben auf ihre Laptops. Das Auftreten eines frustrierenden Problems mit einem schwarzen Bildschirm während der Arbeit ist jedoch ein häufiges Problem, von dem unzählige Benutzer weltweit betroffen sind, und HP-Laptops sind da keine Ausnahme.
Ein schwarzer Bildschirm des Todes liegt vor, wenn sich Ihr HP-Laptop einschaltet, der Bildschirm jedoch schwarz ist. Fürchten Sie sich nicht, wenn Sie mit diesem frustrierenden Fehler "HP Laptop Bildschirm schwarz" zu kämpfen haben! Wir zeigen Ihnen die effektivsten Methoden, um das Problem "HP Laptop Bildschirm schwarz bleibt" zu lösen. Sehen Sie sich 6 bewährte Methoden an, um das Problem zu lösen. Es wird Ihnen helfen, dieses Problem schnell zu lösen und Ihre Aufgaben fortzusetzen, ohne etwas zu verpassen.
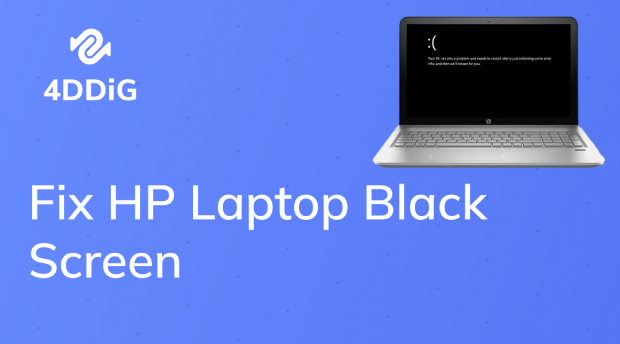
- Teil 1: Warum bleibt HP Laptop Bildschirm schwarz?
- Teil 2: Wie behebt man einen schwarzen Bildschirm auf einem HP-Laptop?
- Fazit
Teil 1: Warum bleibt HP Laptop Bildschirm schwarz?
Es gibt mehrere Gründe, warum der HP Laptop Bildschirm schwarz wird, aber immer noch läuft.
- Verbindungsprobleme: Lose oder beschädigte Kabel, die das Display verbinden, können dazu führen, dass der Bildschirm schwarz wird.
- Probleme mit Anzeigegeräten/Adaptern: Eine fehlerhafte Grafikkarte, veraltete Treiber oder ein inkompatibler Adapter können zu einem schwarzen Bildschirm führen.
- Fehlerhaftes System-Update: Eine unvollständige oder erfolglose Systemaktualisierung kann die Anzeigefunktionalität stören.
- Fehlfunktion der Hardware: Probleme mit den Hardwarekomponenten des Laptops, wie z. B. dem Motherboard oder dem RAM, können zu einem schwarzen Bildschirm führen.
- Energieeinstellungen: Falsche Energieeinstellungen, wie z. B. eine Zeitüberschreitung der Anzeige, können dazu führen, dass sich der Bildschirm unerwartet ausschaltet.
- Software-Störungen: Bestimmte Softwarekonflikte oder Abstürze können zu einem schwarzen Bildschirm führen, der eine Fehlerbehebung oder Updates erfordert.
Teil 2: Wie behebt man einen schwarzen Bildschirm auf einem HP-Laptop?
Situation 1: Schwarzer Bildschirm des HP-Laptops beim Start (Anmeldung nicht möglich)
Lösung 1. Führen Sie eine Systemwiederherstellung durch
Wenn Sie zuvor eine Systemsicherung eingerichtet haben, können Sie die Systemwiederherstellung verwenden, um das Problem "HP Laptop Bildschirm schwarz" zu beheben. Es ist die einfachste und schnellste Lösung, wenn Ihr HP-Bildschirm schwarz wird, aber noch läuft. So geht's:
- Drücken Sie die Windows-Taste (Win) und den Buchstaben "R" gleichzeitig, um das Feld "Ausführen" zu öffnen.
- Geben Sie in das Feld "rstrui" ein und Sie müssen die Systemwiederherstellung öffnen.
-
Klicken Sie auf Weiter, wählen Sie einen Wiederherstellungspunkt aus der Liste aus und klicken Sie erneut auf Weiter. Bestätigen Sie den gewählten Wiederherstellungspunkt und klicken Sie dann auf Fertig stellen.

- Starten Sie Ihren PC neu, um zu überprüfen, ob das Problem behoben ist.
Lösung 2: Verwenden Sie das ultimative Windows-Startreparaturtool
Wenn Sie beim Start mit einem schwarzen Bildschirm eines HP-Laptops konfrontiert sind, verwenden Sie am besten ein Windows-Boot-Reparaturtool wie 4DDiG Windows Boot Genius, um eine einfache und reibungslose Lösung zu erhalten. Dieses Tool kann Ihnen helfen, Ihren HP-Laptop hochzufahren und Probleme "HP Laptop Bildschirm schwarz" zu beheben.
So beheben Sie den schwarzen Bildschirm auf einem HP-Laptop mit diesem Windows-Boot-Reparaturtool:
Sicherer Download
Sicherer Download
-
Laden Sie den 4DDiG Windows Boot Genius herunter und installieren Sie ihn. Zum Booten müssen Sie eine CD oder DVD einlegen. Sie können auch einen USB-Stick einstecken, um die Arbeit zu erledigen. Klicken Sie auf "Bootdiskette jetzt erstellen", um die Reparaturdisk zu brennen.

Legen Sie die erfolgreich gebrannte Festplatte in den HP-Laptop mit schwarzem Bildschirm ein
Drücken Sie während des Neustarts des Computers kontinuierlich "F12" und "ESC", um das Startmenü aufzurufen.
-
Sobald Ihr Laptop mit schwarzem Bildschirm erfolgreich eingeschaltet wurde, wird der 4DDiG Windows Boot Genius automatisch gestartet. Um fortzufahren, wählen Sie einfach die Option "Automatisierte Reparatur".

-
Sobald der Reparaturvorgang abgeschlossen ist, starten Sie den Computer neu, um zu überprüfen, ob das Problem behoben ist.

Lösung für das Hängenbleiben von Windows 10 auf dem Willkommensbildschirm? 100% Erfolg!
Situation 2: HP Laptop Bildschirm schwarz nach der Anmeldung
Lösung 1. Aktualisieren Sie den Bildschirm
Das Aktualisieren des Bildschirms über eine Windows-Tastenfolge bedeutet, dass eine bestimmte Tastenkombination verwendet wird, die die Windows-Taste (die Taste mit dem Windows-Logo darauf) enthält. Es wird Ihnen helfen, den schwarzen Bildschirm des HP-Laptops neu zu starten und zu beheben. Hier ist, was Sie tun müssen, wenn Sie nach der Anmeldung feststellen, dass Ihr HP Laptop Bildschirm schwarz bleibt.
- Halten Sie die Windows-Taste (die mit dem Windows-Logo) gedrückt. Halten Sie die Windows-Taste gedrückt und drücken Sie gleichzeitig die Strg- und Umschalttaste. Halten Sie diese Tasten gedrückt und drücken Sie die Taste "B".
- Danach hören Sie einen kurzen Piepton und Ihr Bildschirm wird für einen Moment schwarz, dann sollte er neu gestartet werden.
Wenn das Problem mit dem schwarzen Bildschirm behoben ist und Ihr Bildschirm normal zurückkehrt, sind Sie fertig! Wenn das Problem mit dem schwarzen Bildschirm jedoch weiterhin besteht, ist es an der Zeit, eine andere Lösung auszuprobieren.
Lösung 2: Starten Sie das Windows Explorer-Programm neu
Wie starte ich einen HP-Laptop mit schwarzem Bildschirm neu? Sie können versuchen, das Windows Explorer-Programm neu zu starten. Das Windows Explorer-Programm ist eine grundlegende Komponente des Windows-Betriebssystems, die für die Verwaltung der grafischen Oberfläche, Ihres Desktops und verschiedener Dateivorgänge verantwortlich ist.
- Drücken Sie die Tasten "Strg + Alt + Entf" Ihrer Tastatur. Dadurch wird das Admin-Menü geöffnet, in dem Sie auf verschiedene Systemoptionen zugreifen können.
- Wählen Sie im Admin-Menü "Task-Manager" aus. Mit diesem Tool können Sie laufende Prozesse auf Ihrem PC verwalten.
- Wählen Sie den Reiter "Prozess". Suchen Sie in der Liste der laufenden Prozesse nach "Windows Explorer".
- Markieren Sie "Windows Explorer", indem Sie darauf klicken, um ihn auszuwählen.
-
Wählen Sie "Windows Explorer" aus und klicken Sie auf "Neu starten". Mit dieser Aktion wird versucht, das Windows Explorer-Programm neu zu starten, wodurch das Problem mit dem schwarzen Bildschirm möglicherweise behoben wird.

Wenn Sie nach dem Ausführen des Vorgangs mit einem schwarzen Bildschirm eines HP-Laptops konfrontiert sind, sollten Sie eine neue Instanz von Windows Explorer mit dem Task-Manager starten:
- Öffnen Sie das Menü "Datei" in der oberen linken Ecke des Windows Explorers
- Wählen Sie "Neue Aufgabe ausführen".
- Geben Sie im Fenster "Neue Aufgabe erstellen" "explorer.exe" (ohne Anführungszeichen) ein und klicken Sie dann auf "OK".
Lösung 3. Deaktivieren Sie den Schnellstart
Stehen Sie vor einem schwarzen Bildschirm eines HP-Laptops mit Cursor? Die Startfunktion kann die Lösung sein, nach der Sie suchen. Der schnelle Start ist zwar darauf ausgelegt, den Startvorgang zu beschleunigen, kann aber manchmal zu Kompatibilitätsproblemen führen, die zu einem schwarzen Bildschirm führen. Befolgen Sie diese einfachen Schritte, um es zu deaktivieren und möglicherweise das Problem zu beheben:
- Greifen Sie auf die Systemsteuerung Ihres Computers zu und navigieren Sie zum Abschnitt "Energieoptionen".
- Fahren Sie fort, indem Sie in der Systemsteuerung "Wählen Sie, was die Ein- / Aus-Tasten tun" aus und wählen Sie dann "Einstellungen ändern, die derzeit nicht verfügbar sind".
-
Deaktivieren Sie die Option "Schnellstart aktivieren" und speichern Sie die Änderungen, indem Sie auf "Änderungen speichern" klicken.

Lösung 4. Aktualisieren Sie den Grafiktreiber
Eine häufige Ursache für das Problem mit dem schwarzen Bildschirm bei HP-Laptops können veraltete oder fehlende Grafiktreiber sein. Wir empfehlen die Verwendung eines benutzerfreundlichen Tools wie Driver Easy, um sicherzustellen, dass Ihre Treiber auf dem neuesten Stand und kompatibel sind. Diese leistungsstarke Software erkennt und aktualisiert automatisch die Treiber, die Ihr Computer benötigt. Hier ist eine einfache Anleitung, wie Sie Ihre Grafiktreiber aktualisieren können:
- Laden Sie Driver Easy herunter und installieren Sie es auf Ihrem PC.
- Starten Sie das Programm und klicken Sie auf die Schaltfläche "Jetzt scannen". Daher überprüft Driver Easy Ihr System gründlich auf veraltete oder fehlende Treiber.
-
Sobald der Scan abgeschlossen ist, wird eine Liste der markierten Treiber angezeigt. Um alle fehlenden oder veralteten Treiber zu aktualisieren, klicken Sie neben jedem Treiber, der aktualisiert werden muss, auf "Alle aktualisieren".

Fazit
Ich hoffe, Sie haben eine vollständige Vorstellung davon, wie Sie das Problem "HP Laptop Bildschirm schwarz bleibt" lösen können. Sie können jede der Methoden verwenden, um das Problem zu lösen. Wenn Sie jedoch keine Zeit damit verschwenden möchten, jede Methode einzeln auszuprobieren, empfehlen wir Ihnen, 4DDiG Windows Boot Genius zu wählen, um den Prozess einfach und reibungslos zu gestalten. Diese erstaunliche Software kann Probleme mit schwarzem Bildschirm und blauem Bildschirm beheben und Ihnen helfen, Computer zu starten, die nicht richtig starten. Probieren Sie es aus!