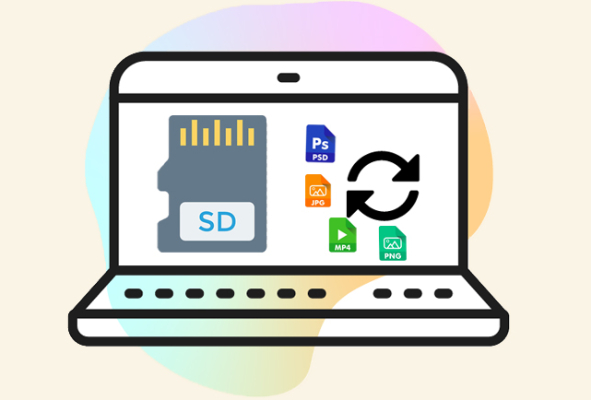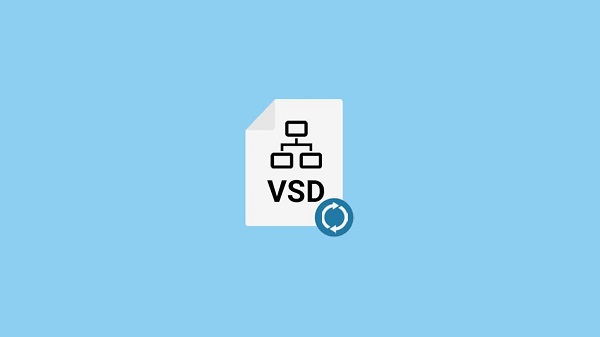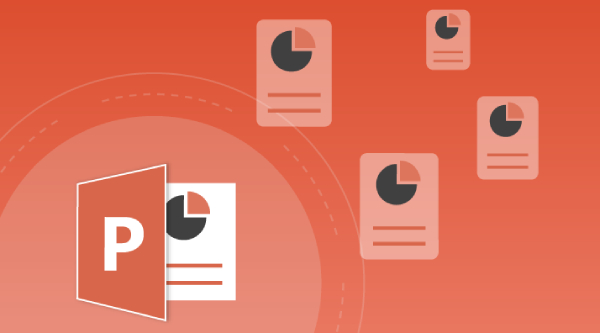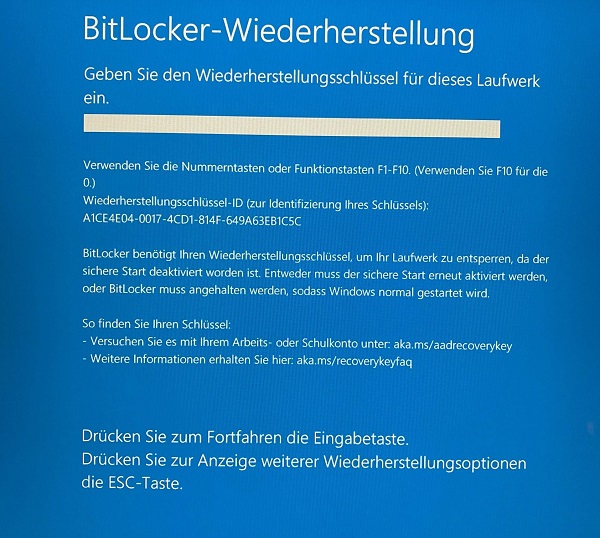Wie kann man Daten von SATA-Festplatte wiederherstellen?
Sind Sie gerade dabei, verlorene oder gelöschte Daten von einer SATA-Festplatte wiederherzustellen? Oder sind Sie in Ihrer Sammlung von technischen Geräten auf eine alte Festplatte gestoßen und möchten deren Daten extrahieren? Dieser umfassende Leitfaden befasst sich mit den Feinheiten der Wiederherstellung von Daten speziell von einer SATA-Festplatte und bietet detaillierte Einblicke und Schritte für einen erfolgreichen Wiederherstellungsprozess.

Teil 1: Was ist eine SATA-Festplatte?
SATA-Festplatten sind auch als Serial ATA bekannt. Sie sind der Nachfolger der PATA-Festplatten und werden hauptsächlich als Speicheroption in den meisten Computern der Welt eingesetzt.
Die SATA-Festplatte wurde zum ersten Mal im Jahr 2003 eingeführt. Im Vergleich zu den PATA-Festplatten basieren die SATA-Festplatten auf einer fortschrittlichen Technologie, die ihnen einen Geschwindigkeitsvorteil gegenüber den langsamen PATA-Festplatten verschafft. Die SATA-Laufwerke verwenden einen Nadelmechanismus zum Schreiben und Lesen von Daten von der rotierenden Platte.
Der eingebaute Mechanismus dieser Laufwerke sorgt dafür, dass sie im Betrieb laut werden. Daher sind sie nicht so gut wie SSD, Solid-State-Laufwerke ohne bewegliche Komponenten. Sie sind in einer umfassenden Palette von Kapazitäten erhältlich, die von hundert Gigabyte bis zu mehreren Terabyte reicht.
Neben dem Computer werden sie auch zur Datensicherung und als tragbarer Speicher verwendet. Sie wurden im Laufe der Jahre mehrfach überarbeitet, so dass sie hohe Datenübertragungsgeschwindigkeiten erreichen können.
Teil 2: Wie kann man Daten von SATA-Festplatte wiederherstellen?
Egal, ob Sie Daten von Ihrer SATA-Festplatte gelöscht, formatiert oder verloren haben, mit fortschrittlichen Tools wie 4DDiG Data Recovery und vielen anderen getesteten und bewährten Methoden lassen sich alle Daten problemlos wiederherstellen. Im Folgenden finden Sie einige Wege, wie Sie Daten von SATA-Festplatte wiederherstellen können.
Weg 1: Daten von einer SATA-Festplatte mit 4DDiG Data Recovery wiederherstellen
Das Datenrettungstool ist der beste zeitsparende und effektive Weg zur Wiederherstellung von Daten von der SATA-Festplatte. Die Automotive-Tools erleichtern die Wiederherstellung gelöschter Daten erheblich, indem sie das Laufwerk gründlich scannen und effektive Ergebnisse liefern.
Der 4DDiG Windows Data Recovery ist das beste professionelle Wiederherstellungstool, das einen fortschrittlichen Algorithmus verwendet, um die SATA-Festplatte zu scannen und verlorene/formatierte oder gelöschte Daten mit einem Klick wiederherzustellen.
Das Gute an diesem Tool ist sein benutzerfreundliches Interface, das es auch Anfängern relativ leicht macht, die Datenrettung durchzuführen. Neben SATA-Festplatten können Sie damit auch gelöschte Daten von SSDs, SD-Karten und externen Festplatten wiederherstellen.
Im Folgenden erfahren Sie, wie Sie mit dem 4DDiG Data Recovery Tool Daten von SATA-Festplatte wiederherstellen können:
Sicherer
Download
Sicherer
Download
-
Laden Sie zunächst das 4DDiG Data Recovery Tool herunter und installieren Sie es auf Ihrem Computer. Es ist sowohl für Windows als auch für Mac verfügbar. Starten Sie das 4DDiG Data Recovery Tool und wählen Sie die SATA-Festplatte aus, auf der Sie eine Datenrettung durchführen möchten.

-
Sobald Sie auf die Schaltfläche "Scannen" klicken, beginnt das Programm mit Hilfe fortschrittlicher Algorithmen, die Daten von der ausgewählten Festplatte auszugraben.

-
Sobald der Scanvorgang abgeschlossen ist, werden alle gesammelten Daten angezeigt, die Sie vor der Wiederherstellung in der Vorschau ansehen können. Sie können sogar die Filter verwenden, um die Suche nach den gewünschten Dateien zu erleichtern. Wenn Sie mit der Vorschau der Dateien fertig sind, klicken Sie auf die Schaltfläche "Wiederherstellen". Es erscheint ein Popup-Fenster, in dem Sie nach dem Speicherort der Dateien gefragt werden. Wählen Sie die Pfade für die wiederhergestellten Dateien aus, um sie zu speichern. Und das war's. Die wiederhergestellten Dateien werden im ausgewählten Verzeichnis des Computers gespeichert.

Weg 2: Daten von der SATA-Festplatte über CMD-Befehle wiederherstellen
Wenn Sie glauben, dass die Dateien, die Sie suchen, nicht gelöscht wurden, sondern fehlen und nicht auf der Festplatte angezeigt werden, können Sie die CMD-Befehle verwenden, um sie wieder sichtbar zu machen.
Gehen Sie wie folgt vor, um Daten von der SATA-Festplatte mit Hilfe der CMD-Befehle wiederherzustellen:
-
Drücken Sie die Tasten Windows + R auf der Tastatur und geben Sie CMD in das Textfeld des Ausführungsfensters ein. Drücken Sie die Tasten Enter + Control(STRG) + Shift, um es als Administrator zu starten.

-
Geben Sie den folgenden Command in die CMD ein chkdsk X: /f. Ersetzen Sie das X durch den Laufwerksbuchstaben Ihres Computers und drücken Sie dann die Eingabetaste, um den Befehl auszuführen. Dadurch wird CHKDSK gestartet, das für die Behebung von Fehlern und fehlerhaften Dateien auf dem Laufwerk verantwortlich ist. Die fehlerhaften Dateien oder Fehler könnten der Grund dafür sein, dass die Dateien nicht auf der Festplatte angezeigt werden.

-
Geben Sie dann ATTRIB -H -R -S /S /D X:*.* ein und drücken Sie die Eingabetaste. Achten Sie darauf, dass Sie das X durch den Laufwerksbuchstaben Ihrer Festplatte ersetzen.

Weg 3: Wiederherstellung von einem Backup
Die Wiederherstellung von einem Backup ist einer der einfachsten Wege, um gelöschte Daten von der Festplatte wiederherzustellen, aber das ist nur möglich, wenn Sie bereits ein Backup erstellt haben. Windows verfügt über Backup-Funktionen. Wenn Sie diese aktivieren, können Sie bei bestimmten Gelegenheiten ein Backup der Festplatte erstellen.
Eines der Windows-Tools ist der Dateiverlauf, der von Zeit zu Zeit die Arbeitsversion der Datei speichert. Wenn Sie versehentlich etwas löschen, können Sie es mit der Funktion Dateiverlauf wiederherstellen. Führen Sie die folgenden Schritte aus, um zu erfahren, wie Sie Daten von einer 2.5 SATA-Festplatte wiederherstellen können:
-
Gehen Sie zu dem Ordner, in dem Sie die Dateien zuvor gespeichert hatten, und klicken Sie auf die Option "Dateiverlauf" auf der Registerkarte "Home".

-
Gehen Sie mit Hilfe der Pfeiltasten im Fenster Dateiverlauf zu den Dateien, die Sie gespeichert haben, und wählen Sie die entsprechende Version aus. Wählen Sie die Dateien aus, die Sie wiederherstellen möchten, und klicken Sie auf die grüne Schaltfläche, um sie wiederherzustellen.

-
Sobald die Dateien wiederhergestellt sind, finden Sie sie in dem Ordner.

Weg 4: Überprüfen Sie den Papierkorb
Wenn Sie unter Windows etwas löschen, landet es im Papierkorb und wird nicht dauerhaft von der Festplatte gelöscht. Die Dateien werden nur dann dauerhaft gelöscht, wenn der Papierkorb voll ist oder die Dateien zu groß zum Verschieben sind. Wenn Sie sie also nicht endgültig aus dem Papierkorb gelöscht haben, können Sie sie wiederherstellen. Führen Sie die folgenden Schritte aus, um zu erfahren, wie das geht:
- Öffnen Sie auf dem Desktop den Papierkorb.
- Markieren Sie die Dateien, die Sie wiederherstellen möchten, klicken Sie mit der rechten Maustaste und wählen Sie die Option "Wiederherstellen".
- Sobald Sie auf die Option "Wiederherstellen" klicken, werden die wiederhergestellten Dateien auf ihren ursprünglichen Pfad zurückgesetzt. Außerdem können Sie die Dateien auch per Drag & Drop an den gewünschten Ort ziehen.
Teil 3: FAQ
Hier finden Sie die am häufigsten gestellten Fragen zur SATA-Festplatte.
F 1: Wodurch kann eine SATA-Festplatte defekt werden?
Die SATA-Festplatte kann durch verschiedene Faktoren wie Staub, Feuchtigkeit, Stromstöße und mechanisches Versagen beschädigt werden, was dazu führen kann, dass Ihre SATA-Festplatte nicht mehr funktioniert. Vermeiden Sie es, die Festplatte mit sich zu tragen, es sei denn, es ist notwendig. Die Reinigung der Festplatte kann ihre Lebensdauer verlängern.
F 2: Ist es möglich, Daten von einer SATA-Festplatte wiederherzustellen?
Ja, die Wiederherstellung von Daten von einer SATA-Festplatte ist durchaus möglich. Es gibt verschiedene getestete, bewährte Methoden, mit denen sich die Daten von einer SATA-Festplatte effektiv und effizient wiederherstellen lassen.
F 3: Kann eine SATA-Festplatte repariert werden?
Ja, eine beschädigte SATA-Festplatte kann repariert werden, aber sie sollte nach der Reparatur nicht wieder verwendet werden. Stattdessen sollten Sie die Daten wiederherstellen und entsorgen, da man sich nicht auf ihre Zuverlässigkeit verlassen kann.
Fazit
Es bedeutet nicht das Ende der Welt, wenn Sie die Daten auf einer SATA-Festplatte verloren/formatiert oder gelöscht haben. Stattdessen können Sie Daten von SATA-Festplatten auf vielen Wegen effektiv wiederherstellen. Wenn Sie die Daten mit den herkömmlichen Methoden nicht wiederherstellen konnten, versuchen Sie es mit dem 4DDiG Windows Data Recovery Tool.
Lesen Sie auch
- Startseite >>
- Windows-Wiederherstellung Lösungen >>
- Wie kann man Daten von SATA-Festplatte wiederherstellen?