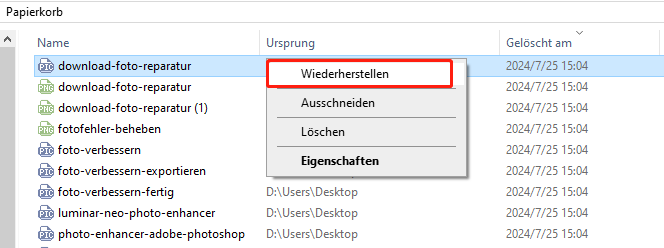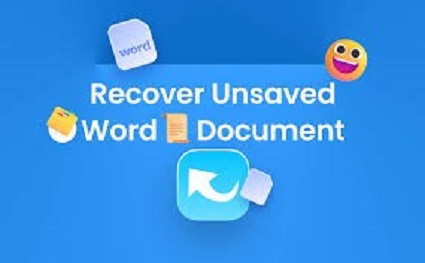Zufälliges Öffnen des Datei-Explorers beheben
Der Datei-Explorer ist ein einflussreicher Dateimanager unter Windows 10/11, den wir häufig benutzen. Der Datei-Explorer bietet eine benutzerfreundliche Oberfläche, die einen schnellen Zugriff auf Dateien ermöglicht. Aber einige Gruppen beschweren sich über das Problem, dass sich der Datei-Explorer zufällig öffnet . Haben Sie auch das Problem, dass sich der Datei-Explorer ohne Ihr Einverständnis von selbst öffnet? Keine Sorge, wir sind hier, um Ihnen zu helfen, das irritierende Problem des zufälligen Öffnens des Datei-Explorers zu lösen. Außerdem finden Sie hier Bonustipps zur Wiederherstellung verlorener Daten und einige häufig gestellte Fragen zur Hilfe.
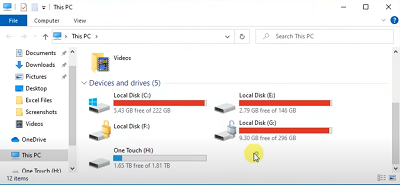
Teil 1: Warum wird der Datei-Explorer immer wieder geöffnet?
Warum öffnet sich der Datei-Explorer immer wieder? Im Allgemeinen hat das unregelmäßige Öffnen des Datei-Explorers die folgenden Ursachen.
- Wenn der Datei-Explorer abstürzt, stimmt etwas ganz und gar nicht mit ihm.
- Wenn die Dateien des Systems beschädigt sind oder fehlen.
- Wenn die automatische Wiedergabe aktiviert ist, wird standardmäßig der Datei-Explorer entsperrt, um den Inhalt Ihres externen Laufwerks anzuzeigen.
- Wenn sich der Datei-Explorer in Windows 10 von selbst öffnet, könnte es ein Problem mit dem Kontakt zwischen dem PC und dem tragbaren Laufwerk (jedes an Ihr System angeschlossene Gerät) geben.
- Viren und Malware verursachen auch das zufällige Öffnen des Datei-Explorers.
Teil 2: Wie behebt man, dass sich der Datei-Explorer immer wieder von selbst öffnet?
Für alle Arten von Problemen gibt es eine Lösung. Hier sind einige praktische Tipps zur Lösung des Problems "Datei-Explorer öffnet sich ständig".
Lösung 1: Beenden Sie den Datei-Explorer im Task-Manager, um das zufällige Öffnen des Datei-Explorers zu beheben
Dieser Prozess ist so einfach und leicht, dass die Nutzer ihn oft übersehen, weil sie denken, sie hätten ein düsteres Problem. Aber es ist immer gut, mit einer einfacheren Lösung zu beginnen.
Schritt 1 : Zuerst müssen Sie den Task-Manager in Windows 10 öffnen. Zum Öffnen verwendet er die folgende Tastenkombination Strg + Umschalt +Esc. Sie können auch mit der rechten Maustaste auf die Taskleiste klicken, wo Sie eine Liste der möglichen Aktionen sehen. Wählen Sie Task-Manager aus dem Menü.
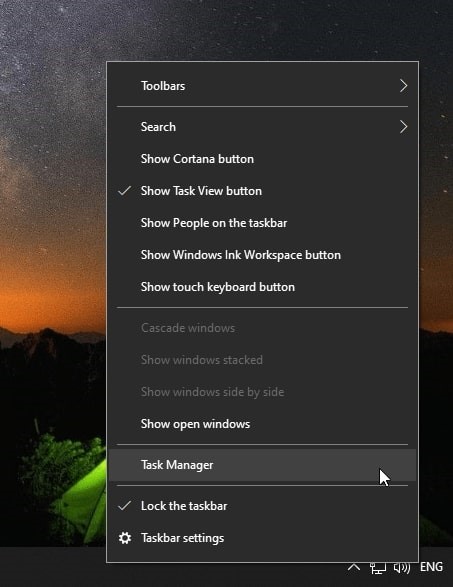
Schritt 2 : Sobald Sie den Task-Manager geöffnet haben, suchen Sie nach einer Anwendung namens Windows Explorer (je nach Windows-Version kann es sich um den Datei-Explorer oder den Windows-Explorer handeln). Wählen Sie nun den Windows Explorer aus und klicken Sie auf die Option Neustart in der rechten Ecke. Dadurch wird der Datei-Explorer oder der Windows-Explorer sofort neu gestartet.
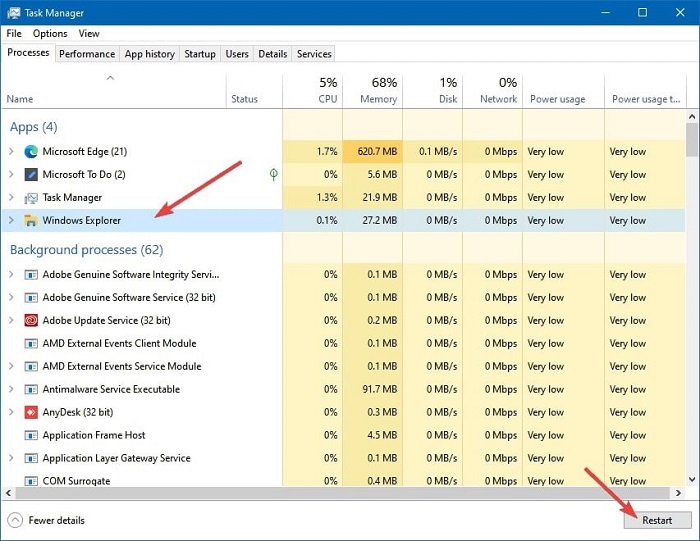
Wenn keine Neustart-Schaltfläche vorhanden ist und der Datei-Explorer anstelle des Windows-Explorers angezeigt wird, klicken Sie darauf und wählen Sie Task beenden aus dem Menü. Dadurch wird der Dateiexplorer geschlossen. Jetzt müssen Sie nur noch auf den Datei-Explorer in der Taskleiste oder im Startmenü tippen, um ihn erneut zu starten.
Lösung 2: Reparieren Sie beschädigte Systemdateien, um den Datei-Explorer zu reparieren, der sich zufällig öffnet
Manchmal befinden sich beschädigte Systemdateien in Ihrem System. Sie können das Problem "Datei-Explorer wird ständig angezeigt" verursachen. Ein funktionelles Windows-Dienstprogramm auf Ihrem PC, das beschädigte Systemdateien aufspürt und repariert, heißt Systemdateiprüfer. Es ist auch als SFC bekannt. Folgendes müssen Sie tun:
Schritt 1 : Um den Systemdatei-Überprüfer auszuführen, benötigen Sie die Eingabeaufforderung im Administratormodus. Suchen Sie dazu CMD und klicken Sie auf Als Administrator ausführen, um CMD im Administratormodus zu starten.

Schritt 2 : Jetzt müssen Sie diesen gesunden Befehl "SFC /scan now" in die Eingabeaufforderung kopieren. Damit wird der Prozess der Suche nach beschädigten Windows-Dateien eingeleitet. Dieser Prozess wird einige Zeit in Anspruch nehmen, die 10 bis 15 Minuten betragen kann. Die benötigte Zeit hängt von der Systemkonfiguration ab.
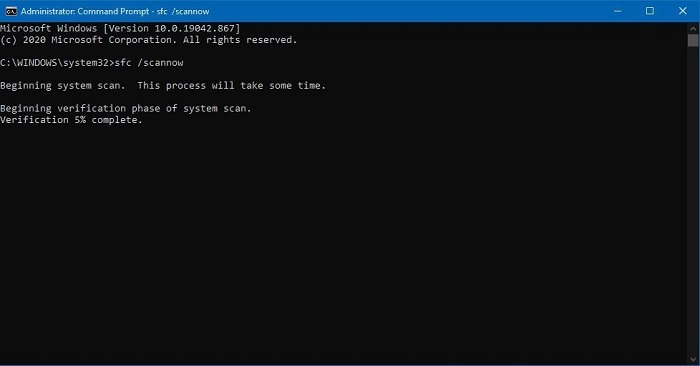
Sobald der Scan abgeschlossen ist, erhalten Sie eine Meldung. Wenn es eine beschädigte Datei gibt, werden Sie die Meldung "Der Windows-Ressourcenschutz hat keine Integritätsverletzungen gefunden" erhalten. Sie können auch die blinkende Meldung "Windows Resource Protection found corrupt files and successfully repaired them" auf Ihrem PC erhalten. Sie zeigt an, dass die beschädigten Systemdateien gefunden und repariert wurden. In diesem Fall sehen Sie, dass das Problem behoben wurde.
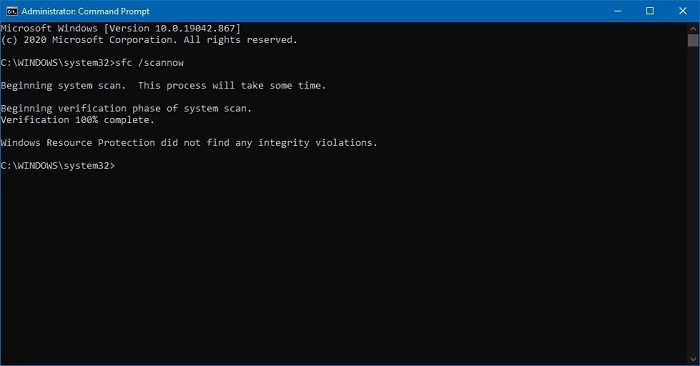
Lösung 3: Entfernen Sie AutoPlay, um den Datei-Explorer zu reparieren, der sich immer wieder von selbst öffnet
AutoPlay kann auch dazu führen, dass der Dateiexplorer zufällig geöffnet wird. Immer, wenn Sie ein neues Laufwerk wie eine Festplatte, eine SSD oder sogar ein USB-Laufwerk an Ihr System anschließen, macht die automatische Wiedergabe den Datei-Explorer rückgängig. Sie macht die verknüpften Gerätedaten im Datei-Explorer rückgängig, was in Ordnung ist. Diese Option ist standardmäßig zugelassen. Das Problem ist hier manchmal, dass ein beschädigtes Laufwerk mit dem System verbunden ist. Diese beschädigte verknüpfte Datei kann dazu führen, dass Windows den Datei-Explorer immer wieder zufällig öffnet. Hier ist, was Sie befolgen müssen:
Schritt 1 : Öffnen Sie zunächst die Systemsteuerung Ihres PCs, indem Sie nach Ihrem Windows suchen und sie öffnen.
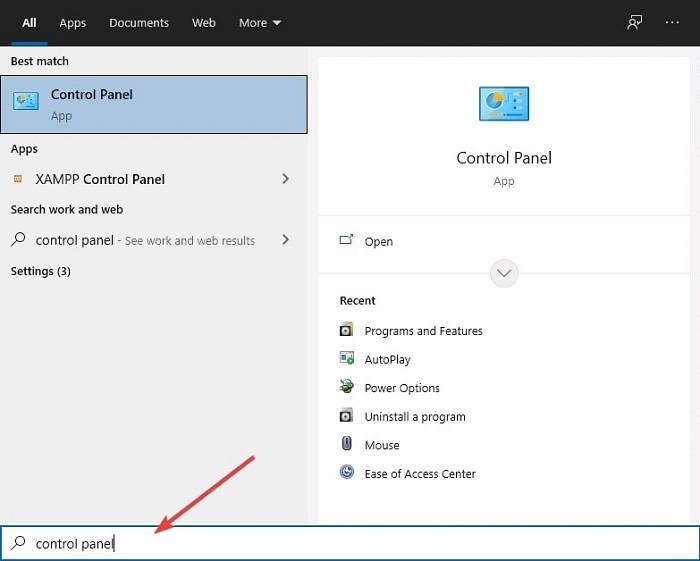
Schritt 2 : Gehen Sie nun direkt zu den AutoPlay-Einstellungen, indem Sie auf Hardware und Sound > AutoPlay klicken oder fügen Sie einfach "Systemsteuerung\Hardware und Sound\AutoPlay" in die Navigationsleiste der Systemsteuerung ein und tippen Sie auf die Eingabetaste.

Schritt 3 : Jetzt können Sie das ganze Problem lösen, indem Sie einfach das Häkchen bei der Einstellung "Automatische Wiedergabe für alle Medien und Geräte verwenden" entfernen.
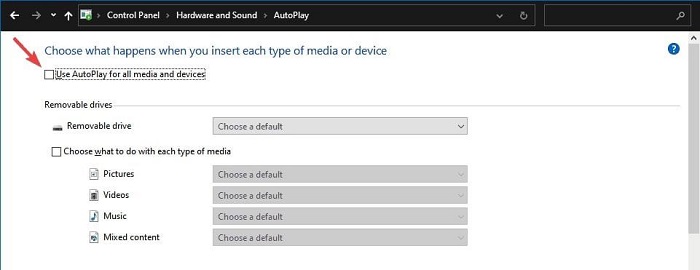
Löung 4: Führen Sie einen Virenscan aus, um Windows 10 File Explorer öffnet sich immer wieder
Viren und Malware sind wichtige und vertraute Dinge in Windows, weil viele Menschen davon betroffen sind; das macht sie zu unserem vorrangigen Ziel. Viele Arten von Viren und Malware verursachen verrückte Dinge auf Ihrem Computer, die dazu führen, dass sich Ihr Windows seltsam verhält. Dieses Zeug kann dazu führen, dass der Datei-Explorer zufällig und ohne Zustimmung des Benutzers geöffnet wird. Windows 10 enthält standardmäßig einen Antiviren-Scanner namens Windows Security. Wenn Sie eine ältere Version von Windows 10 haben, gibt es Windows Defender. Microsoft Defender oder Windows Security leistet gute Arbeit beim Schutz Ihres Computersystems vor Viren- und Malware-Angriffen, aber manchmal ist es nicht ausreichend. Der Einfachheit halber verwenden wir Microsoft Security, um einen Scan durchzuführen, der alle Viren/Malware auf Ihrem Gerät erkennt. Um das zu tun:
Schritt 1 : Suchen Sie die Windows-Sicherheit in Ihrem System und machen Sie sie rückgängig.
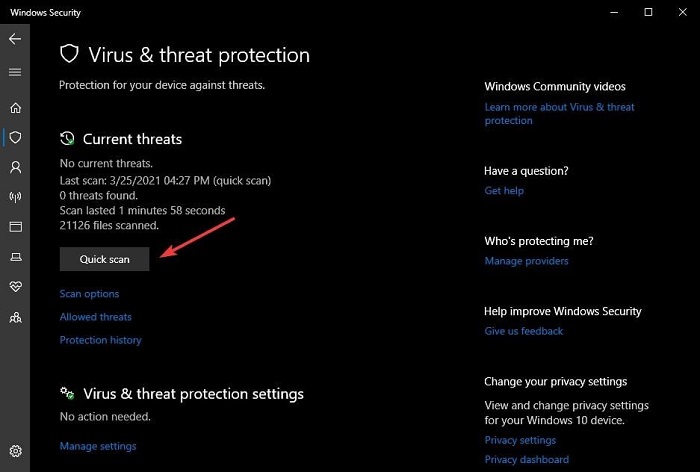
Schritt 2 : Wählen Sie nun die Option Viren- & Bedrohungsschutz. Nach der Auswahl klicken Sie auf und auf Schnellsuche, um die Virenprüfung zu starten. Sobald der Scan abgeschlossen ist, werden Sie darüber informiert, ob ein Virus entdeckt wurde, der von Windows Security mechanisch entfernt wird.
Bonus-Tipp: Wie kann man verlorene Dateien wiederherstellen, wenn sich der Datei-Explorer zufällig öffnet?
Datenverluste passieren nach dem Öffnen des Datei-Explorers schnell. Manchmal löschen wir versehentlich unsere Dateien, die Stress verursachen, wie man diese Daten wiederherstellen. Tenorshare 4DDiG Data Recovery ist eine ausgezeichnete und hervorragende Software für die Wiederherstellung von verlorenen Daten in Windows PC. Sie können dieses Tool verwenden, um formatierte, gelöschte oder verlorene Daten vom Computer, internen/externen Laufwerk, USB-Laufwerk oder SD-Karte wiederherzustellen. Es kann Benutzern helfen, Daten aus verschiedenen Situationen, einschließlich der versehentlichen Löschung, Formatierung, verlorene Partition, Korruption, abgestürztes System, Virus / Malware-Angriff usw. wiederherzustellen. Diese erstaunliche Software kann Ihnen helfen, 1000+ Arten von Daten wiederherzustellen, einschließlich Bilder, Videos, Musikdateien, E-Mails, Office-Dokumente usw. Es verfügt über alle fortschrittlichen Funktionen, die Sie in einem Datenrettungsprogramm benötigen. Hier erfahren Sie, wie Sie verlorene/gelöschte Dateien mit Tenorshare 4DDiG wiederherstellen können:
Sicher herunterladen
Sicher herunterladen
- Wählen Sie den Speicherort der Festplatte
- Scannen des Laufwerks und Vorschau der Daten
- Daten wiederherstellen
Laden Sie Tenorshare 4DDiG Windows Data Recovery herunter, installieren und starten Sie es auf Ihrem Computer. Wenn Sie die Startseite wie unten sehen, werden Sie feststellen, dass das Programm alle Laufwerke in Ihrem Computer unter "Geräte und Laufwerke" und "Gemeinsamer Speicherort" usw. aufgelistet hat. Wählen Sie nun das Laufwerk, auf dem Sie die Dateien verloren haben, und klicken Sie auf die Schaltfläche Start, um zu beginnen.

4DDiG wird dann einen Rundum-Scan auf dem ausgewählten Laufwerk durchführen, um verlorene Daten zu finden. Nach dem Scannen können Sie die Dateien auswählen, die vor der Datenwiederherstellung in der Vorschau angezeigt werden sollen.

Klicken Sie einfach auf die Schaltfläche Wiederherstellen und Sie erhalten ein Popup-Fenster, in dem Sie nach einem Speicherort für die Wiederherstellung der Dateien gefragt werden. Wählen Sie den Speicherort und klicken Sie auf OK, um den Wiederherstellungsprozess zu starten. Denken Sie daran, dass Sie als Speicherort niemals denselben Datenträger auswählen sollten, auf dem Sie Ihre Dateien zuvor verloren haben. Wählen Sie einen anderen Speicherort für Ihre Dateien, um einen dauerhaften Datenverlust zu vermeiden.

Teil 3: FAQs zum Datei-Explorer
1. Wie kann ich verhindern, dass der Datei-Explorer beim Start geöffnet wird?
Wenn Sie ein Programm aus der Startsequenz entfernen möchten, kommt der Task-Manager ins Spiel. Tippen Sie darauf und wählen Sie den Eintrag für Deaktivieren. Deaktivieren Sie ein Programm nach dem anderen, und starten Sie Ihr Gerät neu. Bestätigen Sie nun, dass Ihr Windows-PC die Ausführung des Programms beim Start vermeiden kann.
2. Wie behebe ich, dass der Datei-Explorer immer wieder geladen wird?
Das müssen Sie tun:
- Drücken Sie "Windows + E", um den Datei-Explorer zu starten.
- Tippen Sie auf die Spaltenüberschrift und wählen Sie "Mehr". Danach werden zusätzliche Optionen und schließlich der Datei-Explorer ausgewählt.
- Entfernen Sie nun sofort das Häkchen bei der Option Datum und aktivieren Sie die Option Änderungsdatum.
- Starten Sie Ihr System neu und prüfen Sie, ob das Problem gelöst ist.
3. Warum friert der Datei-Explorer in Windows 10 ein?
Wenn der Datei-Explorer einfriert, sind fehlende oder beschädigte Dateien die häufigste Ursache. Um diese Dateien zu finden, können Sie das Systemdatei-Überprüfungsprogramm (SFC) auf Ihrem Gerät mit Windows PowerShell verwenden.
4. Wie behebe ich Abstürze und Einfrieren des Datei-Explorers in Windows 10?
Es gibt verschiedene Möglichkeiten, das Problem des Absturzes und Einfrierens des Datei-Explorers zu beheben. Sie können diese Lösungen ausprobieren, um das Problem zu lösen.
- Löschen Sie den gesamten Datei-Explorer-Verlauf auf Ihrem Gerät.
- Deinstallieren Sie fehlerhafte Software auf Ihrem System.
- Setzen Sie den Netzwerkadapter mit Hilfe der Eingabeaufforderung Ihres PCs zurück.
- Betreiben Sie den Systemdatei-Überprüfer.
- Sichern und entfernen Sie die Registrierungsschlüssel der Grafikkarte vom Computer.
- Ändern Sie die Windows-Registrierung, um Abstürze und Einfrieren von Windows 10 File Explorer auf Ihrem Gerät zu beheben.
- Optimieren Sie nun die erweiterten Systemeinstellungen für weitere Fortschritte.
- Bedienung der Windows-Fehlerbehebung.
- Windows des Systems zurücksetzen.
Schlussfolgerung:
Dieser Artikel ist das Bedürfnis der Menschen, die durch zufälliges Öffnen des Datei-Explorers irritiert sind. Sie alle können die oben genannten Methoden verwenden, um Ihr Problem zu beheben. Alle diese Lösungen können leicht beheben, was Sie konfrontiert sind. Also, ohne zu viel zu denken, folgen Sie einfach dem Leitfaden aus diesem Artikel zu beheben File Explorer öffnet sich immer auf seine eigene. Außerdem empfehlen wir Tenorshare 4DDiG für die Wiederherstellung Ihrer verlorenen wichtigen Daten, da es ein Lebensretter in dieser Angelegenheit ist.