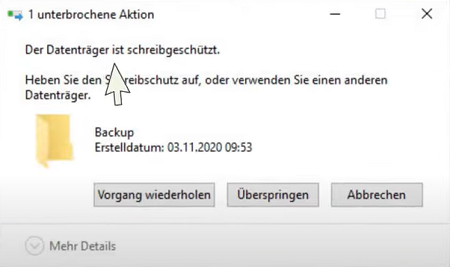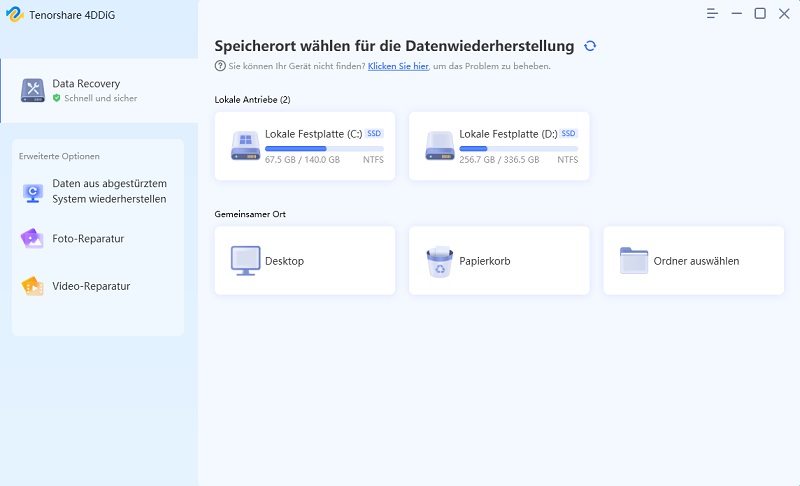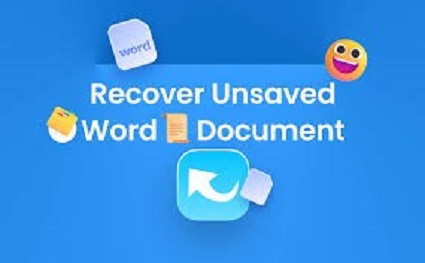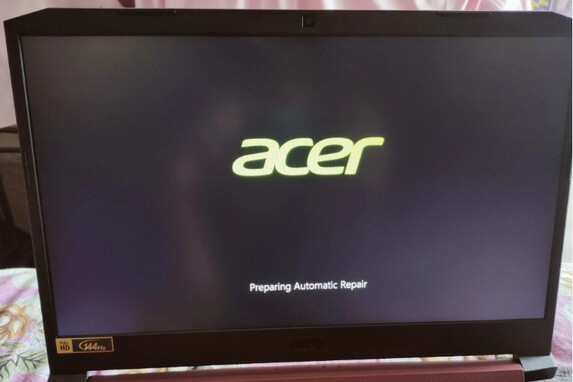Gelöst: Trennen und Wiederherstellen der USB-Verbindung in Windows 11/10/8
Wenn die USB-Verbindung immer wieder unterbrochen und neu angeschlossen wird, kann das Ihren Tagesablauf empfindlich stören. Der Grund dafür ist, dass alle Computernutzer stark auf USB-Verbindungen angewiesen sind, um mit allen Arten von Geräten wie Flash-Laufwerken, Mäusen, Scannern, Druckern, Kameras usw. zu arbeiten. Wenn die USB-Verbindung unterbrochen und wiederhergestellt wird, kann dies zu einer Unterbrechung des Arbeitsflusses und zu einer gereizten Stimmung führen, wie bei diesem Benutzer hier:
"Ich hatte dieses Problem mit den USB-Ports, so dass im Grunde, wenn ich Spiele spielen und schütteln Sie die Maus schnell ist es getrennt und wieder angeschlossen, ich habe auch versucht, Windows zu aktualisieren und es hat nicht funktioniert. Dann habe ich versucht, in den Gerätemanager zu gehen und die Energieverwaltung auf Root-Hubs und deaktivieren Sie 'Erlauben Sie dem Computer, dieses Gerät auszuschalten, um Strom zu sparen' es hat nicht funktioniert aswell, habe ich auch versucht, in die BIO gehen und es zurücksetzen, habe ich auch versucht, in den Energieplan gehen und USB-Einstellungen zu ändern, um 'USB selektive Suspend-Einstellung deaktiviert"
-Aus Microsoft Foren
Es besteht kein Grund zur Panik, wenn die USB-Verbindung nach dem Zufallsprinzip unterbrochen wird, denn die Regeln der Technik sind recht einfach - für große Probleme gibt es große Lösungen.
Teil 1. Grundlegende Tipps zur Fehlerbehebung, um USB Keeps Disconnecting zu beheben
Hier sind einige grundlegende Tipps zur Fehlerbehebung, die Sie befolgen können, um das Trennen und Wiederverbinden von USB-Verbindungen in Windows 10/11 zu beheben.
- Der erste Schritt sollte ein Neustart des Computers sein.
- Prüfen Sie zweitens, ob der ursprüngliche Anschluss funktioniert oder nicht. Das Anschließen des USB-Geräts an einen anderen USB-Anschluss kann eine gute Möglichkeit sein, dies festzustellen.
- Drittens: Prüfen Sie, ob ein Problem mit Ihrem Computer oder dem USB-Gerät vorliegt. Das Anschließen des USB-Geräts an einen anderen PC oder Computer kann eine gute Möglichkeit sein, dies festzustellen.
- Sie können auch die Schnellstart-Einstellung in den Windows-Einstellungen deaktivieren und den Computer anschließend neu starten.
Teil 2: Verwenden Sie diese Schritte, um die USB-Verbindung unter Windows 10/11 zu reparieren
1.Installieren Sie den Universal Serial Bus Controllers-Treiber neu
Ein fehlerhafter Treiber kann der Grund dafür sein, dass die USB-Verbindung in Ihrer Windows-Version immer wieder unterbrochen und neu angeschlossen wird. Das Problem kann jedoch durch eine Neuinstallation des Universal Serial Bus Controllers Driver im Drive Manager behoben werden.
Schritt 1. Drücken Sie die Windows-Taste und die X-Taste gleichzeitig und dann die M-Taste, um den Gerätemanager aufzurufen.
Schritt 2: Wenn Sie das Fenster Geräte-Manager geöffnet haben, suchen Sie im Menü die Option Universal Serial Bus Controllers und erweitern Sie sie. Suchen Sie dann nach der Option, die sich auf den USB-Treiber bezieht.
Jetzt können Sie eine der beiden Optionen wählen:
- Ein normales USB-Laufwerk würde als USB-Massenspeichergerät aufgeführt werden.
- Wenn die USB 3.0-Verbindung unter Windows 10/8/7 ständig unterbrochen und wiederhergestellt wird, suchen Sie nach USB 3.0 Extensible Host Controller.
Schritt 3. Klicken Sie nun mit der rechten Maustaste auf die Option und deinstallieren Sie sie. Klicken Sie zum Beispiel mit der rechten Maustaste auf Standard USB 3.0 eXtensible Host Controller, wenn es sich um ein USB 3.0-Gerät handelt. Wählen Sie dann die Deinstallationsoption.
Schritt 4. Sobald die Deinstallation abgeschlossen ist, starten Sie Ihren Computer neu. Durch den Neustart kann Windows die Treiber automatisch neu installieren.

2.Konfigurieren Sie die Energieverwaltungseinstellungen auf Ihrem PC
Das Konfigurieren der Energieeinstellungen Ihres Computers kann zu verschiedenen Problemen führen. Ihre USB-Probleme können eine Ursache dafür sein, wie die Energieoptionen Ihres Computers konfiguriert sind.
- Drücken Sie die Windows-Taste und die X-Taste gleichzeitig und dann die M-Taste, um den Gerätemanager aufzurufen.
- Erweitern Sie den Abschnitt Universal Serial Bus Controllers, klicken Sie mit der rechten Maustaste auf den USB-Treiber und wählen Sie Eigenschaften.
- Suchen Sie nach der Registerkarte Energieverwaltung.
- Deaktivieren Sie das Kontrollkästchen Dem Computer erlauben, dieses Gerät auszuschalten, um Strom zu sparen. Drücken Sie zum Speichern OK.
- Starten Sie Ihren Computer neu, um die Änderungen zu speichern.
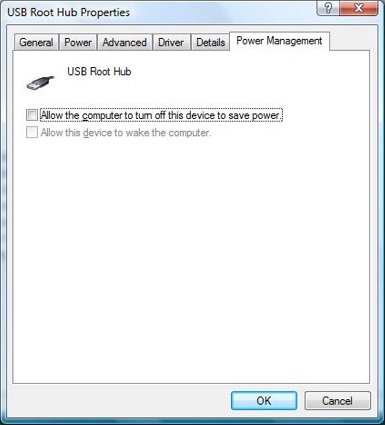
3.Deaktivieren Sie die Einstellung "USB Selective Suspend"
Wenn die USB-Verbindung immer wieder unterbrochen wird, kann das auch an der Einstellung "Selektives Anhalten" Ihres Computers liegen. Um das Problem zu beheben, können Sie die USB-Einstellung "Selektives Anhalten" wie folgt deaktivieren:
- Geben Sie im Startmenü Systemsteuerung ein und öffnen Sie sie.
- Setzen Sie die Option Ansicht nach auf Kategorie.
- Öffnen Sie das Menü System und Sicherheit und wählen Sie Energieoptionen.
- Klicken Sie auf die Option Planeinstellungen ändern.
- Wählen Sie im nächsten Fenster die Option Erweiterte Energieeinstellungen ändern.
- Suchen Sie auf dem Bildschirm mit den Energieoptionen nach USB-Einstellungen und erweitern Sie diese.
- Erweitern Sie die Einstellung für die selektive USB-Aussetzung und deaktivieren Sie die Optionen Eingesteckt und Im Akku.
- Drücken Sie Übernehmen > Drücken Sie OK > Starten Sie Ihren PC neu.
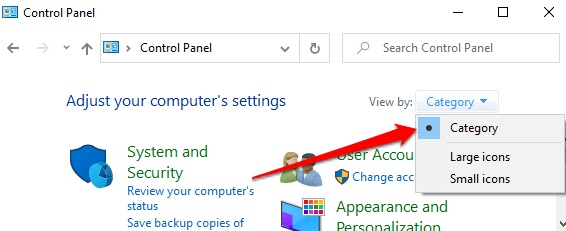
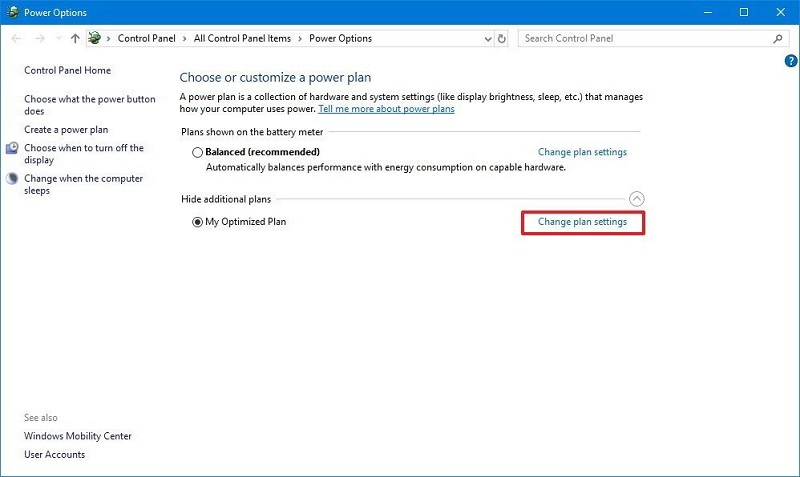
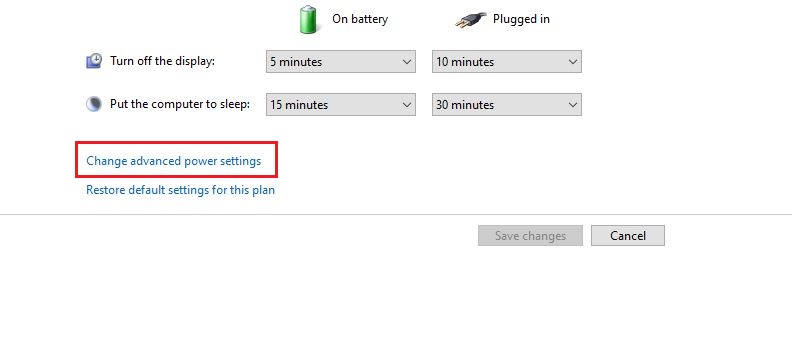
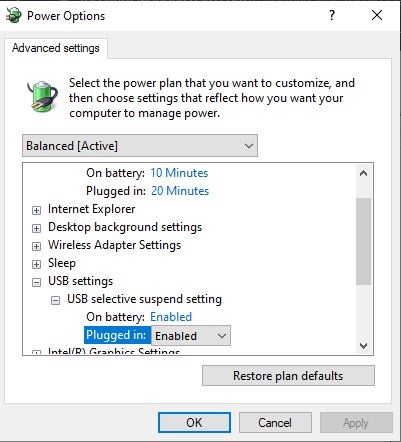
4.Führen Sie die Fehlerbehebung für Hardware und Geräte aus
Hardware- und Geräte-Troubleshooter kann Ihnen helfen, USB-Geräte zu reparieren, die in Windows 10 immer wieder getrennt und neu verbunden werden.
Unter Windows 10/11 können Sie Einstellungen > Update & Sicherheit > Problembehandlung > Hardware und Geräte öffnen. Klicken Sie auf "Die Problembehandlung ausführen".

Unter Windows 8/7 sollten Sie Systemsteuerung > Hardware und Sound > Gerät konfigurieren öffnen.
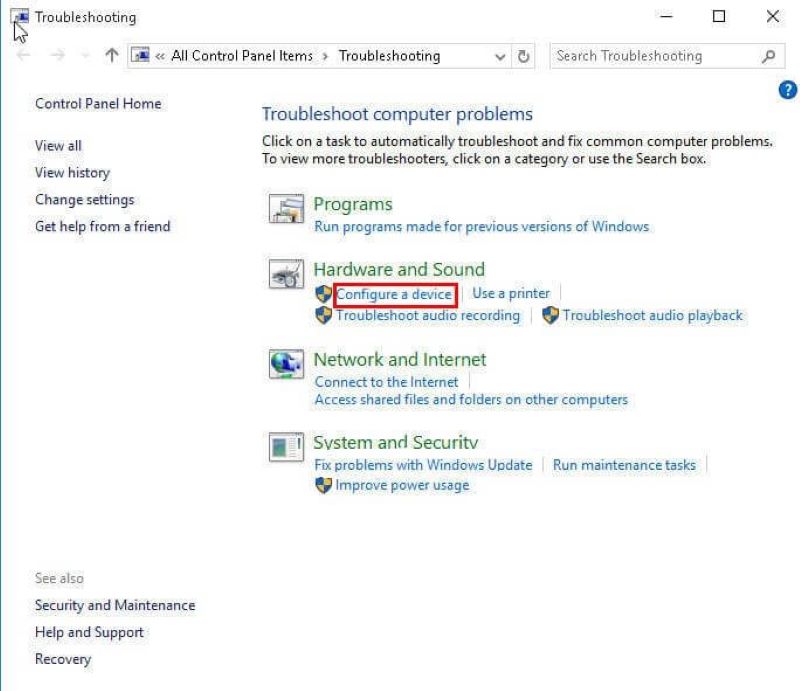
Die Hardware-Fehlerbehebung wird geöffnet. Sie können ihn so einstellen, dass er automatisch repariert, wenn ein Problem gefunden wird.
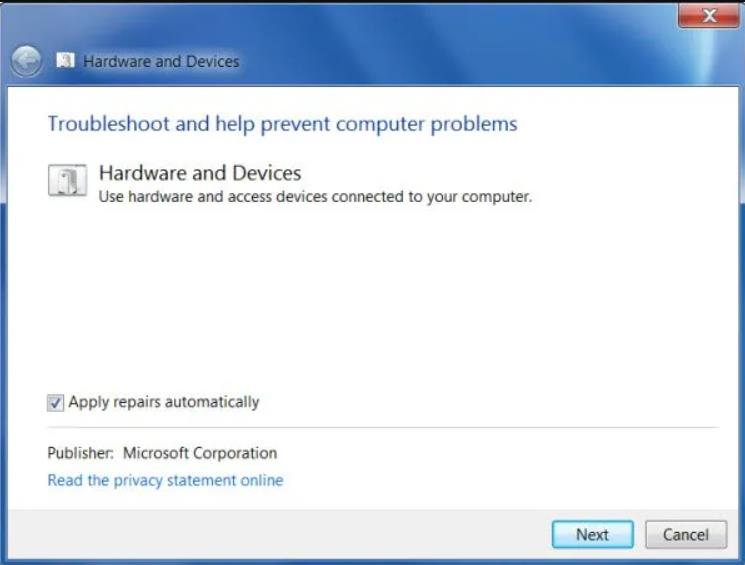
5.Führen Sie den SFC-Scan durch
Manchmal wird die Verbindung zum Flash-Laufwerk auch aufgrund von beschädigten Systemdateien unterbrochen. Wenn die Dateien beschädigt sind, könnte es ein Verbindungsproblem geben. Sie können einen SFC-Scan durchführen, um die Beschädigungen zu überprüfen.
- Gehen Sie in das Menü "Start" und öffnen Sie die Eingabeaufforderung.
- Geben Sie "sfc/scannow" ein, und drücken Sie die Eingabetaste. Damit wird der SFC-Scan gestartet.
- Starten Sie anschließend den Computer neu und überprüfen Sie, ob die Verbindung zum Flash-Laufwerk weiterhin getrennt wird.
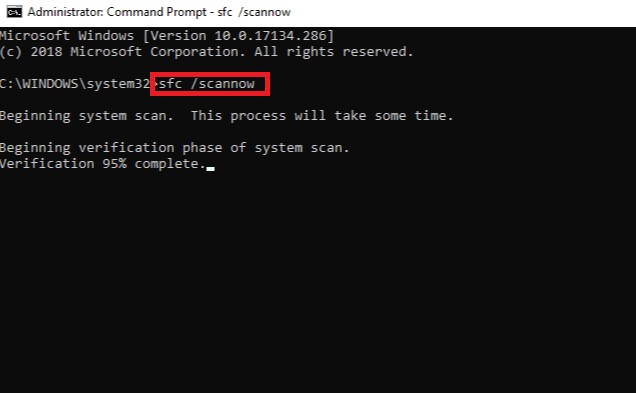
Teil 3: Wiederherstellen von Dateien von unzugänglichen/Format USB Flash Drive
Heutzutage können Sie große Datenmengen auf Ihrem USB-Flash-Laufwerk speichern und von Computer zu Computer transportieren, aber wenn Ihr USB-Gerät ständig angeschlossen und getrennt wird, kann dies eine ernsthafte Bedrohung für Ihre Daten darstellen.
Benutzer im Internet haben über den Verlust von Daten von ihrem USB-Laufwerk berichtet, ohne dass es eine plausible Möglichkeit gibt, sie wiederherzustellen. Glücklicherweise können Sie jetzt mit Hilfe eines zuverlässigen USB-Datenwiederherstellungstools wie Tenorshare 4DDiG verlorene Daten und gelöschte Dateien leicht retten.
Tenorshare 4DDiG ist effektiv bei der Wiederherstellung aller Arten von Dateien wie Bilder, E-Mails, Dokumente, Musik-Dateien sowie Video-Dateien. Für den Fall, dass Ihr Windows 10 USB immer wieder getrennt und neu verbunden wird, ist es am besten, eine Software mit einem fortschrittlichen Algorithmus wie 4DDiG zu verwenden, um den Verlust von Daten zu verhindern.
Sicher herunterladen
Sicher herunterladen
Es kann mehr als einen Grund geben, warum Sie alle Ihre Daten auf Ihrer Windows HD, Ihrem USB-Falsh-Laufwerk oder einem externen Laufwerk verloren haben. Egal, was die Ursache ist, können Sie 4DDiG verwenden, um alle Daten mit ein paar einfachen Schritten wiederherzustellen.
Schließen Sie Ihr USB-Flash-Laufwerk an den Computer an und wählen Sie den Datentyp
Beginnen Sie mit der Installation von Tenorshare 4DDiG Windows Data Recovery und starten Sie es. Schließen Sie nun die Festplatte (USB) an, von der Sie Daten wiederherstellen möchten, und wählen Sie sie zum Scannen aus.
-
Scannen Sie Daten vom USB-Gerät
Sobald 4DDiG mit dem Scannen Ihrer externen Festplatte beginnt, wird es alle Dateitypen identifizieren, die Sie wiederherstellen möchten. Dateien, die als vorhandene Dateien, gelöschte Dateien, Dateien mit verlorenem Speicherort, RAW-Dateien und Tag-Dateien kategorisiert werden können, werden alle gescannt. Sie können auch Filter verwenden oder Zieldateien festlegen, um Ihre Suche einzugrenzen. -
Vorschau und Wiederherstellung von Daten vom USB-Gerät
Wenn die verlorenen Dateien schließlich gefunden werden, können Sie eine Vorschau dieser Dateien auf 4DDiG anzeigen und sie an einem sicheren Ort speichern.
Letzte Worte: USB-Problem wird nicht gelöst
Das ständige Trennen und Wiederverbinden von USB-Anschlüssen in Windows 10 muss kein Problem sein, wenn Sie wissen, wie Sie das Problem lösen können. Und zum Glück gibt es mehrere Lösungen für dieses Problem. Um Daten von USB-Flash-Laufwerk zu speichern, ist 4DDiG recovery software eine zuverlässige Wahl.
Lesen Sie auch
- Startseite >>
- USB wiederherstellen >>
- Gelöst: Trennen und Wiederherstellen der USB-Verbindung in Windows 11/10/8