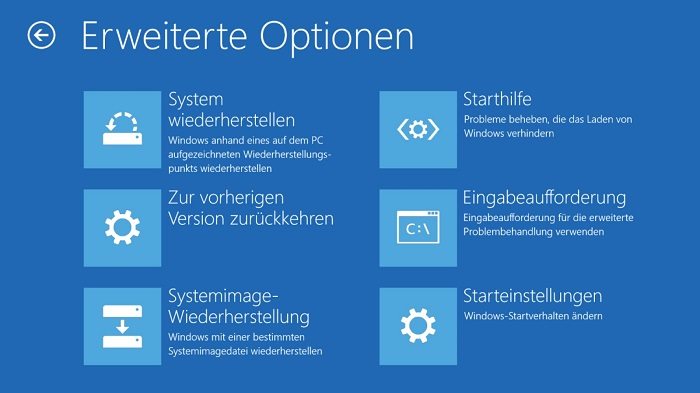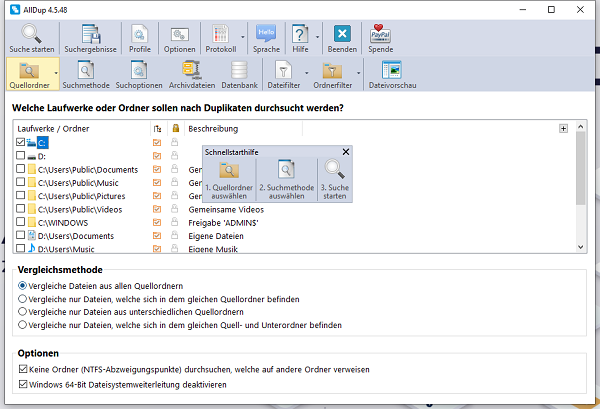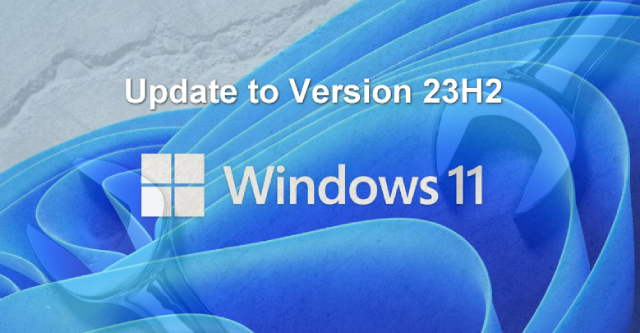[7 Lösungen] Der Computer wurde unerwartet neu gestartet, oder ein unerwarteter Fehler ist aufgetreten
Erfahren Sie, wie Sie den Fehler "Der Computer wurde unerwartet neu gestartet, oder ein unerwarteter Fehler ist aufgetreten" mit sieben effektiven Lösungen beheben können. Stellen Sie Ihre nicht gespeicherten Dateien nach dem unerwarteten Neustart des Computers mit 4DDiG Windows Data Recovery wieder her!
Nehmen wir an, Sie sind gerade mit einer wichtigen Aufgabe auf Ihrem Computer beschäftigt, als dieser plötzlich neu startet. Der Ärger und die Verärgerung über einen unerwarteten Neustart des Computers können überwältigend sein. Zum Glück gibt es mehrere Lösungen für dieses Problem. In diesem Leitfaden stellen wir Ihnen sieben effektive Wege vor, um das Problem "Der Computer wurde unerwartet neu gestartet, oder ein unerwarteter Fehler ist aufgetreten" zu lösen.
Unerwartete Neustarts können sowohl auf einem Windows-PC als auch auf einem Mac aus verschiedenen Gründen auftreten, darunter Softwarefehler, Hardwareprobleme oder Systemupdates. Diese unerwarteten Unterbrechungen können zu Datenverlusten führen und Ihre Arbeit unterbrechen. Mit den richtigen Verfahren und Lösungen zur Fehlerbehebung können Sie das Problem des unerwarteten Neustarts des Computers jedoch schnell beheben und sicherstellen, dass Ihr Computer wieder reibungslos funktioniert.

Nützlicher Tipp: Stellen Sie Ihre ungespeicherten Dateien nach einem unerwarteten Neustart des Computers wieder her
Wenn der Computer unerwartet neu gestartet wurde oder ein unerwarteter Fehler aufgetreten ist, kann eine der ärgerlichsten Folgen der Verlust von ungespeicherten Dateien und wertvollen Daten sein. Glücklicherweise ist 4DDiG Data Recovery eine robuste und zuverlässige Lösung, die Ihnen hilft, diese ungespeicherten Dateien wiederherzustellen und Ihre verlorenen Daten zu retten. Diese Datenrettungssoftware bietet eine Reihe von Funktionen, die sie zu einer ausgezeichneten Wahl für die Wiederherstellung Ihrer Dateien nach einem unerwarteten Neustart des Computers in der Windows 10-Schleife machen.
Hier sind die Hauptmerkmale von 4DDiG Data Recovery:
- Umfassende Kompatibilität: 4DDiG Data Recovery ist sowohl mit Windows- als auch mit Mac-Betriebssystemen kompatibel, so dass Sie Ihre ungespeicherten Dateien unabhängig von Ihrer Plattform wiederherstellen können.
- Vielseitige Datenrettung: Diese Software kann viele Datentypen wiederherstellen, darunter Dokumente, Fotos, Videos, Musik, E-Mails, etc.
- Mehrere Wiederherstellungsmodi: 4DDiG bietet verschiedene Wiederherstellungsmodi für unterschiedliche Datenverlustszenarien, einschließlich der Wiederherstellung gelöschter Dateien, der Wiederherstellung formatierter Dateien und der Wiederherstellung von Partitionen.
- Benutzerfreundliches Interface: Diese Software verfügt über ein intuitives Interface, das es Anwendern aller Erfahrungsstufen leicht macht, zu navigieren und ihre Dateien ohne Datenverlust wiederherzustellen.
- Vorschau vor der Wiederherstellung: Mit 4DDiG können Sie eine Vorschau der wiederherstellbaren Dateien anzeigen, bevor Sie die Wiederherstellung starten. Diese Funktion ermöglicht es Ihnen, nur die benötigten Dateien auszuwählen und wiederherzustellen, was Zeit und Speicherplatz spart.
- Selektive Wiederherstellung: Sie können bestimmte Dateien oder Ordner selektiv wiederherstellen, was besonders nützlich ist, wenn Sie nicht alle verlorenen Daten wiederherstellen möchten.
Folgen Sie den nachstehenden Schritten, die Ihnen helfen, mit 4DDiG Data Recovery nicht gespeicherte Dateien wiederherzustellen, wenn der Computer unerwartet neu gestartet wurde:
-
Wählen Sie einen lokalen Datenträger
Sobald Sie Tenorshare 4DDiG Data Recovery installiert und gestartet haben, sehen Sie das unten abgebildete Interface mit den Optionen Datenrettung und Erweiterte Optionen. Wählen Sie die lokale Festplatte, auf der Sie Ihre Daten verloren haben, aus einer Liste von Festplatten aus und klicken Sie dann auf Start, um zu beginnen. Alternativ können Sie vor dem Scannen die Zieldateitypen in der oberen rechten Ecke auswählen.
KOSTENLOSER DOWNLOADSicherer Download
KOSTENLOSER DOWNLOADSicherer Download

-
Scannen der lokalen Festplatte
4DDiG durchsucht das ausgewählte Laufwerk sofort nach fehlenden Daten. Sie können die Suche jederzeit stoppen oder beenden, wenn Sie die Dateien gefunden haben, die Sie wiederherstellen möchten. Die Strukturansicht enthält Kategorien wie Gelöschte Dateien, Vorhandene Dateien, Verlorener Speicherort, RAW-Dateien und Tag-Dateien. Sie können auch die Dateiansicht verwenden, um Dateitypen wie Foto, Video, Dokument, Audio, E-Mail und andere anzuzeigen. Außerdem können Sie auf der rechten Seite des Fensters nach Zieldateien suchen oder Filter verwenden, um Ihre Suche zu verfeinern.

-
Dateivorschau und Wiederherstellung von der lokalen Festplatte
Nachdem Sie die Zieldateien gefunden haben, können Sie eine Vorschau anzeigen und sie sicher wiederherstellen. Im Falle des Überschreibens der Festplatte und eines dauerhaften Datenverlusts sollten Sie die Dateien nicht auf derselben Partition speichern, auf der Sie sie verloren haben.

Wie behebt man den Fehler "Der Computer wurde unerwartet neu gestartet, oder ein unerwarteter Fehler ist aufgetreten"? 7 Lösungen
Befolgen Sie die folgenden Methoden, um die Lösung für den Fehler "Der Computer wurde unerwartet neu gestartet" in der Windows 11- oder 10-Schleife zu beheben:
Lösung 1: Trennen Sie alle Ihre USB-Geräte
Einer der häufigsten Gründe für einen unerwarteten Neustart des Computers können Hardwarekonflikte sein, insbesondere mit USB-Geräten. Um dieses Problem zu beheben, können Sie die folgenden Schritte ausführen:
- Schalten Sie Ihren Computer vollständig aus.
- Ziehen Sie alle USB-Geräte ab, die an Ihren Computer angeschlossen sind.
- Nachdem Sie die USB-Geräte entfernt haben, schalten Sie Ihren Computer wieder ein.
- Beobachten Sie das Verhalten Ihres Computers. Wenn Sie nicht mit der Fehlermeldung "Der Computer wurde unerwartet neu gestartet, oder ein unerwarteter Fehler ist aufgetreten" konfrontiert werden, könnte eines der abgezogenen USB-Geräte das Problem verursacht haben.
Lösung 2: Überprüfen Sie Ihre Festplattenkabel
Dieser Fehler "Der Computer wurde unerwartet neu gestartet, oder ein unerwarteter Fehler ist aufgetreten" könnte durch ein Problem mit den Festplattenkabeln Ihres Computers verursacht werden. Prüfen Sie daher Ihre Festplattenkabel, um festzustellen, ob ein physischer Fehler vorliegt. Wenn dies der Fall ist, tauschen Sie die Kabel aus.
Außerdem können Sie die Kabel, die Ihr Motherboard mit den Festplatten verbinden, ersetzen oder ändern, wenn Sie keine physischen Probleme feststellen. Das könnte die Antwort sein, auf die Sie gewartet haben. Außerdem haben einige Benutzer diese Methode ausprobiert, die gut funktioniert hat.
Lösung 3: Verwenden Sie den Registrierungseditor
Verwenden Sie den Registrierungs-Editor mit Vorsicht und befolgen Sie diese Schritte, um das Problemden "Der Computer wurde unerwartet neu gestartet" korrekt zu lösen:
- Wenn der Computer unerwartet neu gestartet wurde, müssen Sie zunächst die Eingabeaufforderung öffnen, indem Sie Shift+10 drücken.
- Geben Sie nun regedit ein und drücken Sie die Eingabetaste, um den Registrierungseditor zu starten.
-
Sobald der Registrierungseditor gestartet ist, navigieren Sie zu "HKEY_LOCAL_MACHINE\SYSTEM\Setup\Status\ChildCompletion" und doppelklicken Sie auf die Datei setup.exe.

-
Jetzt können Sie den Wert Data von 1 auf 3 ändern und auf OK klicken, um die Änderungen zu speichern.

- Danach sollten Sie den Registrierungseditor schließen und Ihren Computer neu starten.
Lösung 4: Ändern Sie Ihre Starteinstellungen
Eine Änderung der Starteinstellungen Ihres Computers kann manchmal das Problem des unerwarteten Neustarts des Computers beheben. Gehen Sie folgendermaßen vor, um Ihre Starteinstellungen zu ändern:
- Drücken Sie die Tastenkombination Alt + F10, während Ihr Computer hochfährt.
- Das Fenster der Eingabeaufforderung wird nun angezeigt. Entfernen Sie /noexecute=optin und rufen Sie die Systemwiederherstellung auf. Danach müssen Sie die Eingabetaste drücken.
- Sie sollten nun einen Startbildschirm mit der Adresse der Wiederherstellungspartition sehen. Wenn Sie die Eingabetaste drücken, sollte der Wiederherstellungsprozess beginnen.
Lösung 5: Ändern Sie Ihre BIOS-Einstellungen
Manchmal kann der Fehler "Computer unerwartet neu gestartet" auf bestimmte BIOS-Einstellungen zurückgeführt werden. Glücklicherweise können Sie dieses Problem möglicherweise beheben, indem Sie ein paar Anpassungen vornehmen. Hier ist eine vereinfachte Anleitung:
- Starten Sie Ihren Computer oder starten Sie ihn neu.
- Achten Sie auf die Aufforderung, die den Schlüssel für den Zugriff auf das BIOS-Setup während des Bootvorgangs anzeigt. Diese Taste kann je nach Hersteller Ihres Computers variieren (z.B. Entf, F2, F10 oder Esc).
- Drücken Sie die entsprechende Taste so oft, bis das BIOS-Setup-Dienstprogramm auf dem Bildschirm erscheint.
-
Sobald Sie das BIOS aufgerufen haben, navigieren Sie zur Registerkarte Erweitert > Onboard-Gerätekonfiguration.

- Setzen Sie den SATA-Modus auf AHCI.
- Navigieren Sie als nächstes zur "Boot"-Registerkarte im BIOS-Setup-Dienstprogramm. Suchen Sie die Option für "Secure Boot" und setzen Sie sie auf "Aktivieren". Suchen Sie außerdem die Einstellung für "Legacy OPROM laden" und ändern Sie sie auf "Deaktivieren".
- Setzen Sie den Boot-Modus auf UEFI und speichern Sie die Änderungen.
Lösung 6: Verwenden Sie das Windows 10 Wiederherstellungslaufwerk
Wenn Sie den Fehler "Der Computer wurde unerwartet neu gestartet, oder ein unerwarteter Fehler ist aufgetreten" feststellen, können Sie ihn mit Hilfe des Wiederherstellungslaufwerks beheben.
Aktion 1: Erstellen Sie ein Windows 10 Wiederherstellungslaufwerk
- Schließen Sie ein 16 GB USB-Flash-Laufwerk an Ihren PC an.
-
Rufen Sie den Wiederherstellungsmodus auf, indem Sie die Tastenkombination Windows-Taste + S drücken. Wählen Sie Wiederherstellung aus der Liste der Optionen.

-
Wählen Sie Jetzt ein Wiederherstellungslaufwerk erstellen.

- Um den Vorgang abzuschließen, folgen Sie den Anweisungen auf dem Bildschirm.
Aktion 2: Systemabbild-Wiederherstellung ausführen
- Schließen Sie das Wiederherstellungslaufwerk an Ihren Computer an.
-
Sie müssen Ihren Computer während der Boot-Sequenz mehrmals neu starten, um auf den Bereich Erweiterte Boot-Optionen zugreifen zu können.

-
Wählen Sie im Menü Problembehandlung > Erweiterte Optionen > Systemimage-Wiederherstellung.

- Um Ihren PC wiederherzustellen, sollten Sie die Anweisungen auf dem Bildschirm befolgen.
Lösung 7: Aktualisieren Sie Ihr BIOS
Das Aktualisieren des BIOS (Basic Input/Output System) Ihres Computers kann gelegentlich das Problem "Der Computer wurde unerwartet neu gestartet, oder ein unerwarteter Fehler ist aufgetreten" beheben, vor allem wenn das Problem durch veraltete oder inkompatible BIOS-Firmware verursacht wird. Sie sollten sich darüber im Klaren sein, dass das Verfahren zur Aktualisierung des BIOS Ihres PCs komplex ist und Sie daher mit Vorsicht vorgehen müssen. Denn die Aktualisierung Ihres BIOS kann zu zusätzlichen Problemen oder dauerhaften Schäden an Ihrem Motherboard führen.
Um eine neue Version des BIOS herunterzuladen, müssen Sie einen anderen funktionsfähigen Computer verwenden, da Sie auf Ihren derzeit nicht zugreifen können. Kopieren oder verschieben Sie das BIOS nach dem Herunterladen auf Ihren Betriebs-PC auf Ihr Flash-Laufwerk. Starten Sie die "Eingabeaufforderung" und aktualisieren Sie das BIOS von dort aus. In der Dokumentation Ihres Motherboards finden Sie eine ausführliche Anleitung zur Aktualisierung Ihres BIOS; lesen Sie diese sorgfältig durch und folgen Sie den Anweisungen, um die Aktualisierung abzuschließen.
FAQ über den unerwarteten Neustart des Computers
1. Warum ist mein Computer unerwartet neu gestartet?
Ihr Computer kann aus verschiedenen Gründen unerwartet neu starten, z. B. wegen Hardwareproblemen, Softwareproblemen, Windows-Updates, Stromschwankungen oder sogar Malware-Infektionen. Sobald Sie die möglichen Ursachen identifiziert haben, können Sie die Lösung für den unerwarteten Neustart des Computers unter Windows 10 wirksam beheben.
2. Wie behebe ich die Windows 10-Installationsschleife, die immer wieder auftritt?
Wenn die Installationsschleife weiterhin auftritt, sollten Sie eine Neuinstallation von Windows 10 durchführen, nach Hardwareproblemen suchen oder das externe Gerät abtrennen. In der Tat können Sie Ihre Daten sichern und ein bootfähiges USB-Laufwerk mit einem Windows 10-Installationsabbild verwenden, um das Betriebssystem von Grund auf neu zu installieren.
Fazit
Wir haben sieben wertvolle und effiziente Methoden erörtert, mit denen Sie den Fehler "Der Computer wurde unerwartet neu gestartet, oder ein unerwarteter Fehler ist aufgetreten" beheben können. In der Tat geht jede Lösung auf unterschiedliche mögliche Ursachen für unerwartete Neustarts ein, und die Wirksamkeit dieser Lösungen kann je nach Ihrer spezifischen Situation variieren.
Denken Sie außerdem immer an unseren nützlichen Tipp. Wenn Sie nicht gespeicherte Dateien wiederherstellen möchten, nachdem der Computer unerwartet neu gestartet wurde, können Sie 4DDiG Data Recovery verwenden. Mit diesem leistungsstarken Tool können Sie Ihren Computer schnell wiederherstellen, wenn er abgestürzt ist. Probieren Sie es einfach aus!
Lesen Sie auch
- Startseite >>
- Windows-Probleme >>
- [7 Lösungen] Der Computer wurde unerwartet neu gestartet, oder ein unerwarteter Fehler ist aufgetreten