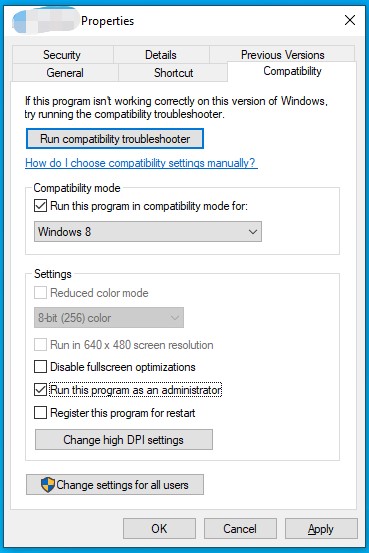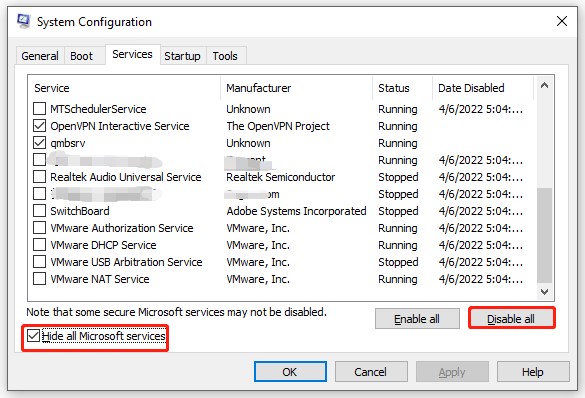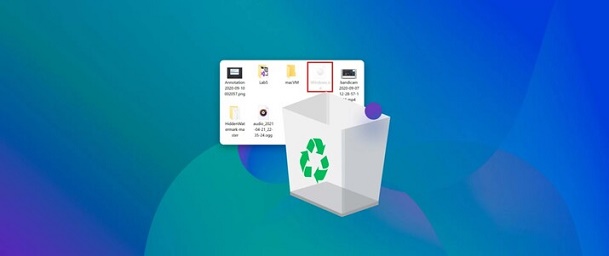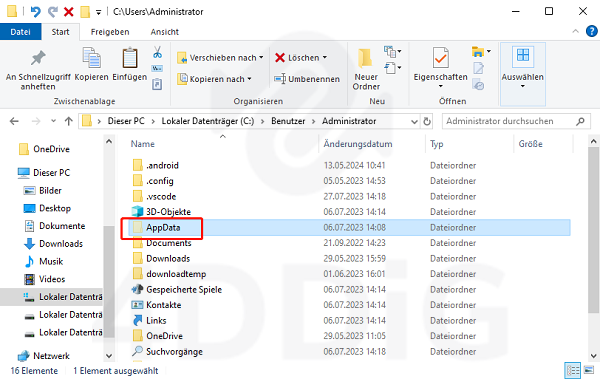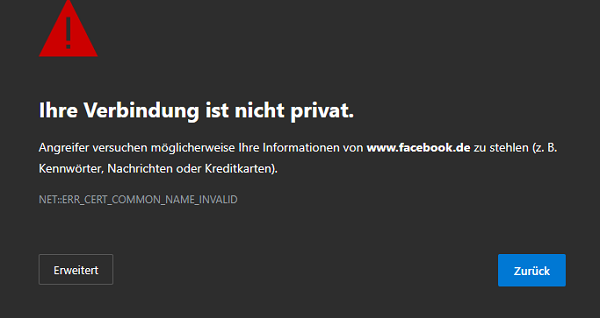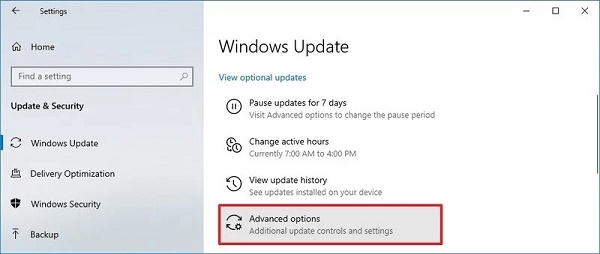Wie behebt man 0xc0000102 - Die Anwendung konnte nicht korrekt gestartet werden?
Fehlermeldungen wie "Die Anwendung konnte nicht korrekt gestartet werden 0xc0000102" weisen in der Regel auf einen fehlgeschlagenen Software-Start hin. Solche Zustände sind auf einige Probleme hinter dem Start zurückzuführen, die das System daran hindern, die Software ordnungsgemäß auszuführen. Infolgedessen haben Sie alle Hände voll zu tun, um das Problem zu lösen. Es können verschiedene Fehlercodes auftreten. Das am häufigsten auftretende Problem ist 0xc0000102. Dies ist eines der wichtigsten Probleme, die dazu führen, dass der Start der Anwendung fehlschlägt.
Es ist erwähnenswert, dass die Symptome je nach den Spezifikationen des Systems und des Betriebssystems variieren können. Sie können unterschiedliche Warnzeichen sehen. Die gute Nachricht ist, dass Sie trotzdem in Ihr System gelangen können. In diesem Guide finden Sie andere Wege, um dieses Problem professionell zu lösen.
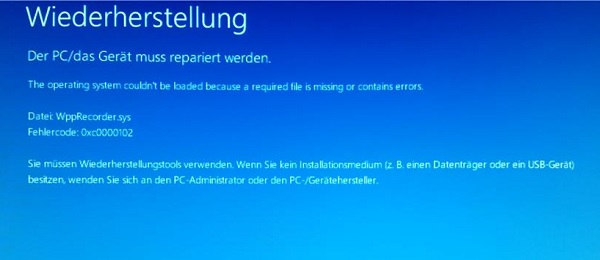
Teil 1: Was ist der Windows-0xc0000102-Fehler im Detail?
Die Anwendung konnte nicht korrekt gestartet werden 0xc0000102 in Windows bedeutet in der Regel, dass es ein Problem im System gibt, das durch die Boot-Konfigurationsdaten verursacht wird, einem vollständigen Speicher des Windows-Startvorgangs. Dieser Fehler verhindert, dass sich das Fenster normal verhält, und das führt dazu, dass Sie Schwierigkeiten haben.
Es gibt verschiedene Symptome, die dieses Problem in Ihrem System verursachen können. Die häufigsten Symptome für dieses Problem in Windows 10 sind:
- Blue Screen of Death (Blauer Bildschirm des Todes)
- Das System versucht möglicherweise zu starten, landet aber wieder in einer Schleife im Bootzustand
- Windows versucht möglicherweise, das Problem zu reparieren, zeigt aber immer wieder die Reparatur an, ohne das Problem beheben zu können.
- Der Fehler kann nach Hardware- oder Softwareänderungen auftreten, z.B. nach einer Neuinstallation der Festplatte oder einer Softwareinstallation.
- Versehentliches Löschen von Bootdateien für Ihr Windows
- Bösartige Infektionen können Ihre Bootdateien infizieren, indem sie alltägliche Vorgänge verändern.
- Direkte Änderungen an Ihren Systemeinstellungen, wie das Aktualisieren von Anwendungen oder Treibern.
Um dieses Problem zu lösen, benötigen Sie professionelle Hilfe. Zur Fehlersuche und Behebung des Problems können Wiederherstellungstools verwendet werden. Sie können auch einen Tiefenscan des Systems durchführen, um alle möglichen Probleme zu identifizieren und zu beheben, um solche Probleme in Zukunft zu vermeiden.
Teil 2: Wie kann man Windows-0xc0000102-Fehler beheben?
Sie müssen systematisch vorgehen, um diesen Windows 0xc0000102-Fehler zu beheben. Auf diesem Weg können Sie alle Symptome berücksichtigen und sie sofort beheben. Sie können verschiedene Tools und Techniken einsetzen, um das Problem effizient zu erforschen und zu lösen. Damit Sie Ihre täglichen Aktivitäten wieder aufnehmen können, werden Sie verschiedene Methoden anwenden, um Windows-0xc0000102-Fehler zu beheben.
Weg 1: Retten Ihrer Daten bei Windows 10-Fehler 0xc0000102
Der 0xc0000102-Fehlercode von Windows 10 kann drastische Auswirkungen auf Ihr System haben. Wenn Sie unter solchen Umständen nicht auf Ihr System oder ein bestimmtes Programm zugreifen können, wollen Sie nur noch Ihre Daten zurückholen. Falls Ihr Windows nicht mehr mit Ihrem Programm funktioniert, können Sie ein professionelles Tool verwenden, um Ihre vertraulichen Daten wiederherzustellen. Das Tool sollte die Qualität Ihrer Daten und ein reibungsloses Erlebnis garantieren. 4DDiG Windows Data Recovery ist die beste Lösung. Sein autonomer Algorithmus wird Ihnen helfen, Ihre Daten in ihrer ursprünglichen Form wiederherzustellen.
Merkmale von 4DDiG:
- Die optimierte Benutzeroberfläche ermöglicht ein schnelles Auffinden Ihrer Daten
- 4DDiG Windows Data Recovery verfügt über Funktionen zur Behebung grundlegender Fehler in Ihren Programmen
- Es ist vollständig kompatibel mit Microsoft-Programmen.
- Fast alle Dateitypen werden unterstützt
- Wiederherstellung von Dateien nach einem Windows-Update
Sicher herunterladen
Sicher herunterladen
Schritte zur Rettung Ihrer Daten bei Windows 10 Fehler 0xc0000102
Sie müssen drei grundlegende Schritte befolgen, um Ihre Daten zu retten.
-
Wählen Sie das Laufwerk/Programm
Zunächst müssen Sie das 4DDiG Recovery Tool herunterladen und installieren. Starten Sie die Software und wählen Sie das Laufwerk oder das Programm aus, von dem Sie Ihre Daten retten möchten. Wählen Sie das Programm und klicken Sie auf "Start", um den Wiederherstellungsprozess zu starten.
-
Scannen Sie das ausgewählte Laufwerk/Programm
4DDiG beginnt mit der Untersuchung Ihres Laufwerks und zeigt die Dateien auf Ihrem Bildschirm an. Wenn alle erforderlichen Daten sichtbar sind, können Sie den Scan stoppen; andernfalls lassen Sie ihn zu Ende laufen. Sie können die Daten je nach Typ anzeigen und überprüfen.
-
Vorschau und Wiederherstellung Ihrer Daten
Wenn Sie alle Dateien sehen und sicher sind, dass das Dateiformat und die Daten authentisch sind, klicken Sie auf Wiederherstellen, um die Daten auf Ihr System zu übertragen.Hinweis:
Es wird empfohlen, einen völlig neuen Speicherort für die Wiederherstellung Ihrer Daten zu verwenden. So ersparen Sie sich weitere Unannehmlichkeiten.

Weg 2: Unnötige Hintergrundanwendungen deaktivieren
Wenn Sie mehrere Anwendungen im Hintergrund laufen lassen, kann dies die Effizienz Ihres Systems beeinträchtigen. Wenn Sie diese Belastung reduzieren, minimieren Sie das Konfliktpotenzial solcher Fehler. Eine unnötige Belastung kann zu einem Engpass im Arbeitsspeicher führen, und Sie erhalten den Fehler 0xc0000102 in Windows 10.
Sie können die Hintergrundanwendungen schnell abschalten:
- Bewegen Sie den Mauszeiger auf die Taskleiste und klicken Sie mit der rechten Maustaste, dann wählen Sie Task-Manager.
- Unter der Registerkarte Prozesse sehen Sie unerwünschte Programme. Klicken Sie mit der rechten Maustaste auf eines nach dem anderen und deaktivieren Sie es.
- Wenn Sie alle unnötigen Anwendungen ausgeschaltet haben, klicken Sie auf "Aufgabe beenden".
Auch wenn dies nicht der einzige Weg ist, um das Problem zu beheben, können Sie, wenn das Problem nach der Deaktivierung weiterhin besteht, die anderen unten genannten Methoden ausprobieren, um den Fehler zu beheben.
Weg 3: Starten Sie das problematische Programm im Kompatibilitätsmodus
Wenn ein Programm nicht mit Ihrem Betriebssystem kompatibel ist, wird der Fehler 0xc0000102 Windows 10 angezeigt. Die gute Nachricht ist, dass die neuesten Windows-Versionen über Kompatibilitätsfunktionen verfügen. Dieser Modus hilft, alte Programme effizient auszuführen.
Lassen Sie uns sehen, wie Sie das problematische Programm im Kompatibilitätsmodus ausführen können.
- Gehen Sie zu der Anwendung und klicken Sie mit der rechten Maustaste darauf, dann wechseln Sie zu den Eigenschaften aus dem angegebenen Menü.
-
Bitte wechseln Sie zur Kartei "Kompatibilität", klicken Sie auf "Dieses Programm im Kompatibilitätsmodus ausführen" und lassen Sie es dann in der vorherigen Version laufen.

- Klicken Sie auf "Als Administrator ausführen", dann auf "Übernehmen" und drücken Sie auf "OK", um die Änderungen zu speichern.
Weg 4: Eine andere Person zu diesem PC hinzufügen
Gelegentlich werden Benutzerprofile fehlerhaft, so dass Fehlermeldungen auf Ihrem Bildschirm erscheinen. Ein infiziertes Benutzerprofil kann auch den Windows-Fehler 0xc0000102 verursachen. Um dieses Problem zu beheben, können Sie ein neues Profil hinzufügen und sehen, ob das Problem behoben ist. Führen Sie die angegebenen Schritte aus, um eine andere Person zu Ihrem PC hinzuzufügen.
- Öffnen Sie die Windows-Einstellungen über die Tastatur und drücken Sie Win + I
-
Scrollen Sie zu Konten, wählen Sie Familie und Andere Benutzer und klicken Sie dann auf +, um JEMAND ANDEREN ZU DIESEM PC hinzuzufügen.

- Sie werden aufgefordert, detaillierte Informationen über die neue Person zu Ihrem Microsoft-Konto hinzuzufügen. Sie können diesen Schritt jedoch überspringen, indem Sie "Ich habe keine Anmeldeinformationen für diese Person" wählen und dann auf "Benutzer ohne Microsoft-Konto hinzufügen" klicken.
- Geben Sie die grundlegenden Anmeldedaten für neue Benutzer ein, z.B. Name und Kennwort, und bestätigen Sie sie.
Ein neues Benutzerprofil wird hinzugefügt. Sie können sich bei dem neuen Profil anmelden und den Status 0xc0000102 überprüfen, wenn das Problem behoben ist.
Weg 5: Führen Sie einen Clean Boot durch
Infizierte oder bösartige Software kann das normale Funktionieren anderer Software verhindern. Infolgedessen erhalten Sie Fehlercodes, die dazu führen, dass einige Programme oder das gesamte System nicht mehr funktionieren. In solchen Fällen können Sie Clean Boot ausführen, um die störenden Programme zu finden. Dazu müssen Sie einige grundlegende Schritte befolgen:
- Drücken Sie Win + R auf der Tastatur. Das Fenster "Ausführen" wird geöffnet.
- Geben Sie in der Leiste "msconfig" ein und klicken Sie auf "Enter", um die Systemkonfiguration zu starten.
-
Scrollen Sie nach unten zur Registerkarte "Dienste", markieren Sie "Alle Microsoft-Dienste ausblenden" und klicken Sie auf "Alle deaktivieren".

- Danach klicken Sie auf Task-Manager vom Start aus öffnen.
- Um alle Programme zu deaktivieren, klicken Sie mit der rechten Maustaste und wählen dann das zu deaktivierende Programm aus.
- Gehen Sie zurück zur Systemkonfiguration, klicken Sie auf "Übernehmen" und dann auf "OK".
Sobald Sie einen Neustart durchgeführt haben, deinstallieren Sie das störende Programm, um Unannehmlichkeiten zu vermeiden.
Teil 3: FAQ über 0xc0000102
F 1: Was veranlasst Windows, einen Stoppcode auszuführen?
Stoppcode ist ein Zustand, bei dem Windows aufhört, Ihnen die Anzeige zu liefern. Sie sehen nur noch einen blauen Bildschirm oder wiederholte Fehlermeldungen, die die Boot-Dienste zu einer Schleife zurückführen. Möglicherweise sehen Sie die Fehlermeldung mit dem Code 0xc0000102, was bedeutet, dass die Anwendung nicht gestartet werden konnte. Der Grund dafür kann ein unbekannter sein. Sie benötigen eine geeignete strategische Lösung, um das Problem zu beheben und auf das System mit seiner vollen Funktionalität zuzugreifen.
F 2: Wie kann ich kritische Fehlermeldungen in Windows 10 loswerden?
Fehlermeldungen in Windows können aus jedem unbekannten Grund auftreten. Das Problem könnte hardware- oder softwarebedingt sein. Sie können sie im Allgemeinen beheben, um Unannehmlichkeiten zu vermeiden.
- In manchen Fällen ist ein einfacher Neustart ausreichend, um das Problem zu beheben.
- Stellen Sie sicher, dass Ihre Windows-Version auf dem neuesten Stand ist. Wenn ein Update ansteht, schließen Sie es ab. (Windows-Updates beseitigen in der Regel häufige Bugs und Fehler.)
- Prüfen Sie, ob die Treiber auf dem neuesten Stand sind; Inkompatibilität zwischen Anwendung und Treiber kann ebenfalls Warnungen auslösen.
- Windows verfügt über Optionen zur Problembehandlung, versuchen Sie also, das Problem mit den Standardeinstellungen zu beheben.
- Scans nach Viren und Malware, infizierten Anwendungen oder Dateien können ebenfalls Fehler verursachen. Hier wird ein Tiefenscan empfohlen.
- Überprüfen Sie den Zustand Ihrer Hardware. Der Arbeitsspeicher und die Festplatte arbeiten einwandfrei.
Dieser Punkt kann Ihnen helfen, das Problem zu beheben. Bleibt das Problem bestehen, sollten Sie professionelle Hilfe in Anspruch nehmen.
F 3: Wie wird der Windows-0xc0000102-Fehler behoben?
Dieser Fehler, Windows-0xc0000102 , kann auftreten, wenn Sie versuchen, Ihr System zu starten oder eine Softwareanwendung auszuführen. Dieser Fehler steht im Zusammenhang mit der fehlgeschlagenen Initialisierung des Systems. Sie müssen dieses Problem professionell beheben. Zunächst können Sie Ihr System neu starten, als Administrator ausführen, versuchen, die Anwendung erneut zu installieren, oder ganz allgemein mit den Wiederherstellungsoptionen von Windows das Problem beheben. Wenn das Problem weiterhin besteht, müssen Sie einige Tools verwenden, die über Wiederherstellungs- und Reparaturfunktionen verfügen.
Fazit
0xc0000102 - Windows 10 Fehlercode ist ein häufiger Fehler, der im Windows-System auftreten kann. Es gibt jedoch mehrere Wege, dieses Problem zu beheben. Als Erstes müssen Sie die Ursache des Fehlers herausfinden. Sobald Sie diese kennen, können Sie ihn leicht beheben. 4DDiG Windows Data Recovery Tool ist ein zuverlässiger Weg zur Rettung Ihrer Daten. Es hilft Ihnen, die Daten in ihrer ursprünglichen Form wiederherzustellen.
Lesen Sie auch
- Startseite >>
- Windows-Probleme >>
- Wie behebt man 0xc0000102 - Die Anwendung konnte nicht korrekt gestartet werden?