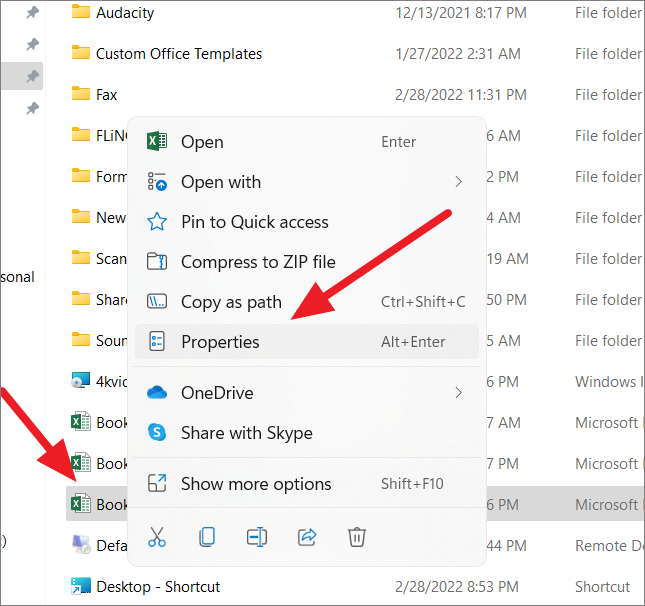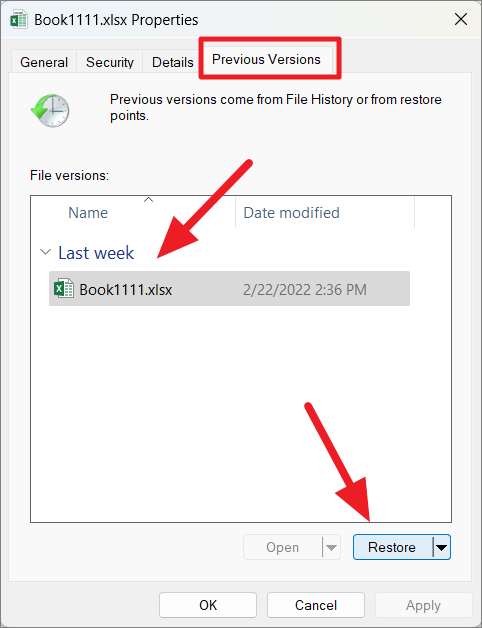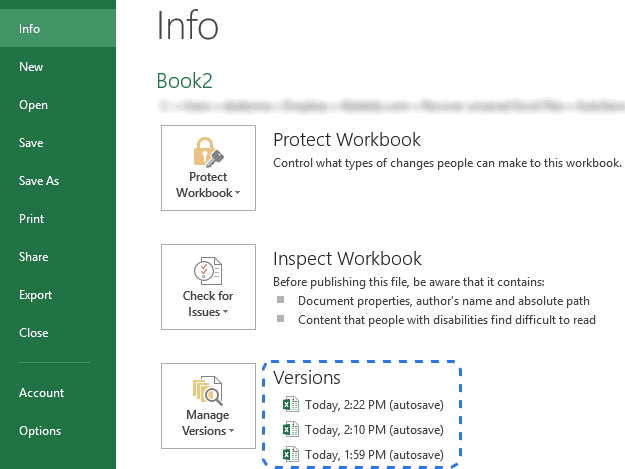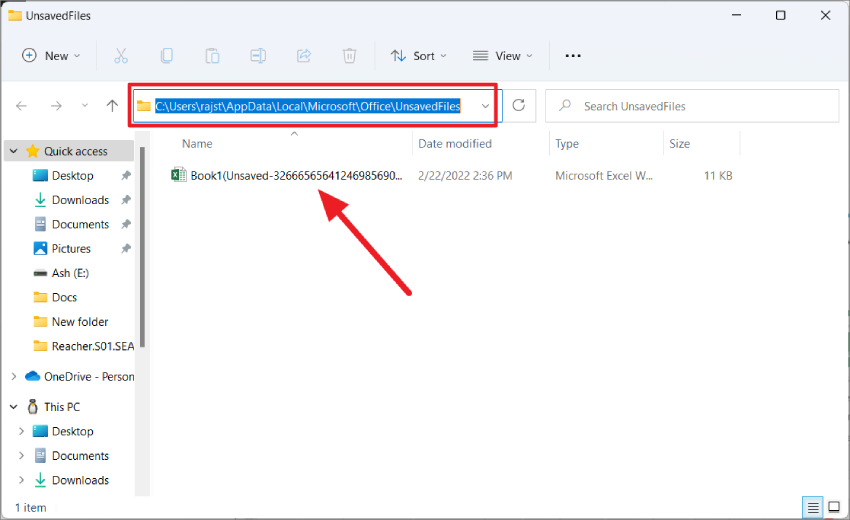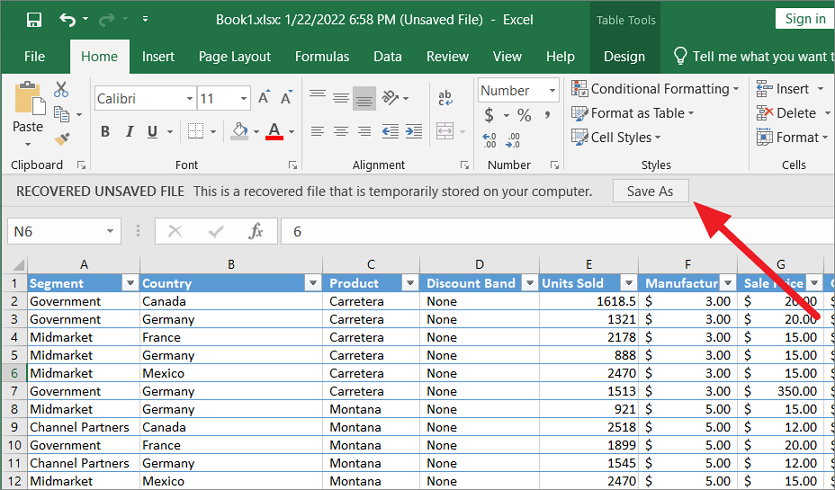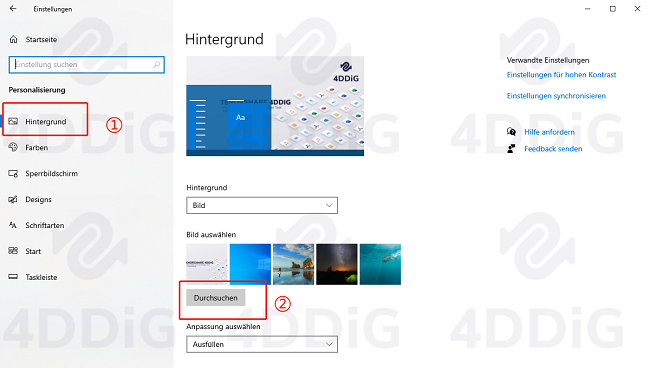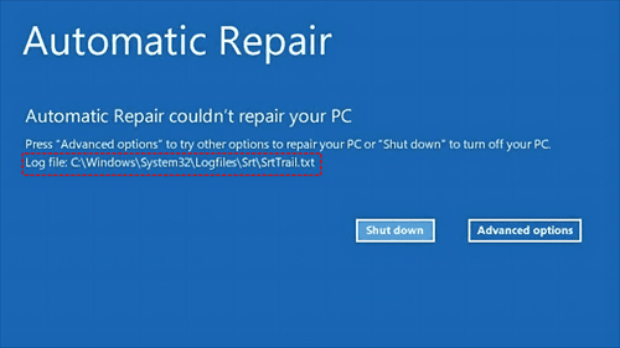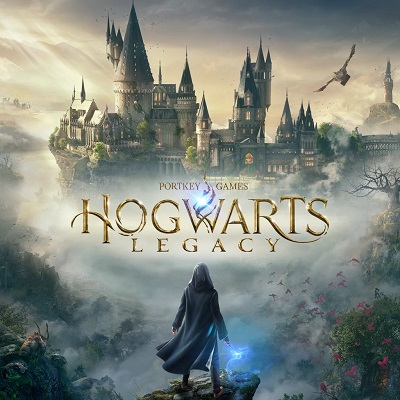Die 5 besten Wege, um überschriebene Excel-Dateien unter Windows 10/11 wiederherzustellen
Haben Sie Probleme mit überschriebenen Excel-Dateien? Lesen Sie unsere umfassende Anleitung, wie Sie überschriebene Excel-Dateien wiederherstellen können. Holen Sie sich Ihre wertvollen Daten mit 4DDiG Data Recovery unter Windows 10/11 mühelos zurück!
Sie haben also an einem Excel-Dokument gearbeitet und dabei versehentlich eine andere Datei mit der neuen überschrieben. Nun möchten Sie auf die überschriebene Datei zugreifen, wissen aber nicht, wie Sie die überschriebene Excel-Datei wiederherstellen können.
Nun, der Verlust wichtiger Daten durch versehentliches Überschreiben kann sehr ärgerlich sein, vor allem, wenn wichtige Dateien scheinbar spurlos verschwinden. Aber noch besteht kein Grund zur Panik. In diesem Artikel stellen wir Ihnen die 5 besten Methoden zur Wiederherstellung überschriebener Excel-Dateien unter Windows 10 und Windows 11 vor. Ganz gleich, ob es sich um einen wichtigen Geschäftsbericht, eine Datei mit Forschungsdaten oder eine wichtige Tabellenkalkulation handelt, die hier vorgestellten Lösungen können den Tag und Ihre wertvollen Daten möglicherweise retten. Also, fangen wir an.
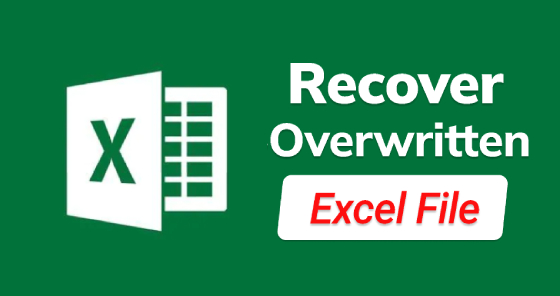
Teil 1. Wie kann man eine überschriebene Excel-Datei mit früheren Versionen wiederherstellen?
Wenn Sie versehentlich eine Excel-Datei überschrieben haben, ist eine effektive Methode, die Funktion "Vorherige Versionen" in Windows zu verwenden. Mit dieser Funktion können Sie auf frühere Versionen Ihrer Excel-Datei zugreifen und so die unbeabsichtigten Änderungen rückgängig machen.
Hier erfahren Sie, wie Sie eine überschriebene Excel-Datei wiederherstellen können.
- Drücken Sie die Tasten Win + E, um den Datei-Explorer zu öffnen.
Navigieren Sie zu der aktuellen Version der Excel-Datei, die überschrieben wurde, klicken Sie mit der rechten Maustaste darauf und wählen Sie "Eigenschaften".

- Suchen Sie im Eigenschaftenfenster die Registerkarte "Vorherige Versionen". Hier sehen Sie eine Liste der früheren Versionen der Datei mit den jeweiligen Zeitstempeln.
- Suchen Sie im Eigenschaften-Fenster die Registerkarte "Frühere Versionen". Dort sehen Sie eine Liste der früheren Versionen der Datei mit den jeweiligen Zeitstempeln.
Wählen Sie die Version der Excel-Datei, die Sie wiederherstellen möchten, und klicken Sie dann auf die Schaltfläche "Wiederherstellen".

- Windows wird Sie auffordern, die Wiederherstellung zu bestätigen. Sobald Sie dies bestätigt haben, wird die ausgewählte Version die aktuelle Datei ersetzen.
Nachdem der Wiederherstellungsprozess abgeschlossen ist, greifen Sie auf die Excel-Datei zu und öffnen Sie sie, um sicherzustellen, dass sie in der gewünschten Version wiederhergestellt worden ist.
Teil 2. Ohne vorherige Version eine überschriebene Excel-Datei wiederherstellen?
Manchmal kann es vorkommen, dass die Funktion "Vorherige Versionen" nicht verfügbar ist, insbesondere wenn Sie den Systemschutz nicht aktiviert haben oder wenn die Datei eine Zeit lang nicht gespeichert worden ist. Keine Sorge, es gibt immer noch mehrere Methoden, die Sie ausprobieren können, um eine überschriebene Excel-Datei ohne vorherige Version wiederherzustellen.
Methode 1. Überschriebene Excel-Datei über AutoSave wiederherstellen
AutoSave, eine in Microsoft Excel integrierte Funktion, ist ein Lebensretter, wenn es darum geht, eine nicht gespeicherte oder überschriebene Excel-Datei wiederherzustellen. Wenn AutoSave aktiviert ist, wird Ihre Tabelle in regelmäßigen Abständen automatisch gespeichert, so dass Sie die Daten bei unerwarteten Abstürzen, Stromausfällen oder versehentlichem Überschreiben wiederherstellen können.
Im Folgenden erfahren Sie, wie Sie eine überschriebene Excel-Datei wiederherstellen können:
- Starten Sie Microsoft Excel und öffnen Sie die Excel-Datei, die überschrieben wurde.
- Klicken Sie auf die Registerkarte "Datei" in der oberen linken Ecke und wählen Sie "Info".
Suchen Sie nach der Option "Versionen" oder "Arbeitsmappe verwalten". Sie sehen dann alle kürzlich automatisch gespeicherten Versionen der Excel-Datei. Wählen Sie eine Excel-Dateiversion aus, die vor dem Überschreiben liegt.

- Wenn die gewählte Version geöffnet wird, prüfen Sie, ob sie den gewünschten Inhalt enthält. Wenn ja, drücken Sie Strg + S, um die Datei an einem anderen Ort auf Ihrem System zu speichern.
Methode 2. Temporären Excel-Dateien wiederherstellen
Temporäre Dateien, die oft übersehen werden, können möglicherweise der Schlüssel zur Wiederherstellung einer überschriebenen Excel-Datei sein. Diese Dateien werden als Sicherungskopien erstellt, während Sie arbeiten, und können frühere Versionen von Dokumenten enthalten.
Hier erfahren Sie also, wie Sie eine überschriebene Excel-Datei aus temporären Dateien wiederherstellen können.
- Öffnen Sie den Datei-Explorer, indem Sie die Tasten Win + E gleichzeitig drücken.
Geben Sie ": Benutzer\Benutzername\AppData\Local\Microsoft\Office\UnsavedFiles" in die Adressleiste ein und drücken Sie die Eingabetaste. Dies führt Sie zu dem Ort, an dem temporäre Excel Dateien gespeichert werden.

Klicken Sie auf Ihre erwartete temporäre Excel-Datei, um sie zu öffnen. Wenn Sie aufgefordert werden, sie zu speichern, klicken Sie auf die Schaltfläche "Speichern unter" und speichern Sie sie an einem sicheren Ort, um weiteren Verlust zu vermeiden.

Methode 3. Überschriebene Excel-Datei aus Cloud-Backups wiederherstellen
Wenn Sie Cloud-Backups wie OneDrive oder Google Drive zum Speichern Ihrer Excel-Dateien verwendet haben und feststellen, dass die Daten versehentlich überschrieben wurden, ist eine Lösung in Reichweite. Sie können von diesen Plattformen aus problemlos auf die früheren Versionen der überschriebenen oder verlorenen Excel-Dateien zugreifen.
Hier erfahren Sie, wie Sie überschriebene Excel-Dateien aus Cloud-Backups wiederherstellen können.
- Melden Sie sich zunächst bei Ihrem Cloud-Speicher-Konto an - das können Dienste wie OneDrive, Google Drive oder andere sein.
Suchen Sie den Ort, an dem Ihre Excel-Datei gespeichert wurde. Klicken Sie mit der rechten Maustaste auf die betreffende Datei und sehen Sie sich die verfügbaren Optionen an. Suchen Sie nach "Versionsverlauf" oder einer ähnlichen Option, je nachdem, welchen Dienst Sie verwenden.

- Wählen Sie aus dem Versionsverlauf die Version der Datei aus, die Sie wiederherstellen möchten. Starten Sie den Wiederherstellungsprozess, und die ausgewählte Version wird in Ihrem Konto wiederhergestellt.
Methode 4. Excel-Datei wiederherstellen mit 4DDiG Data Recovery
Wenn eine der vorherigen Methoden bei Ihnen funktioniert hat und Sie vor der Herausforderung stehen, eine überschriebene Excel-Datei wiederherzustellen, sollten Sie den Einsatz einer speziellen Software wie 4DDiG Data Recovery in Betracht ziehen. Dieses außergewöhnliche Tool bietet eine zuverlässige Lösung, um verlorene oder überschriebene Daten von Ihrem Computer wiederherzustellen. Ausgestattet mit einer Vielzahl von Funktionen vereinfacht es den Prozess der Wiederherstellung Ihrer wertvollen Dateien.
Mit einer Fülle von Funktionen, die für eine mühelose Wiederherstellung von Dateien entwickelt wurden, hebt sich 4DDiG von der Masse ab:
- Stellt verschiedene Dateitypen wieder her, darunter Dokumente, Fotos, Videos und mehr.
- Funktioniert mit internen/externen Laufwerken, USBs, Speicherkarten und mehr.
- Intuitive Navigation für eine einfache Datenwiederherstellung.
- Überprüfen Sie die wiederherstellbaren Dateien, bevor Sie mit der Wiederherstellung fortfahren.
- Sie können bestimmte Dateien oder Ordner für die Wiederherstellung auswählen.
- Sie können auch eine Vorschau der Dateien anzeigen, während die Software den Scanvorgang durchführt, um die Effizienz zu erhöhen.
Lassen Sie uns nun besprechen, wie Sie eine überschriebene Excel-Datei mit 4DDiG Data Recovery wiederherstellen können.
Sicherer Download
Sicherer Download
-
Laden Sie zunächst 4DDiG Data Recovery herunter, installieren Sie es auf Ihrem Computer und starten Sie es. Nun müssen Sie den lokalen Datenträger auswählen, auf dem sich Ihre Excel-Dateien befinden, die nun überschrieben werden sollen.

-
Nun beginnt der Scanvorgang automatisch und Sie sehen verschiedene Dateien auf Ihrem Bildschirm. Von hier aus können Sie die gesuchte Excel-Datei auswählen und den Vorgang abbrechen. Wenn Sie jedoch Schwierigkeiten haben, die Excel-Datei zu finden, können Sie zur Strukturansicht wechseln und den spezifischen Dateityp auswählen, um den Vorgang zu erleichtern.

-
Sobald Sie die gewünschte Excel-Datei gefunden haben, können Sie auf die Schaltfläche Vorschau auf der rechten Seite klicken und überprüfen, ob alles in Ordnung ist. Wenn alles in Ordnung ist, können Sie auf die Schaltfläche Wiederherstellen klicken und die Datei an einem anderen Ort auf Ihrem Computer speichern.

So können Sie eine überschriebene Excel-Datei wiederherstellen.
Teil 3. Wie kann man eine Excel-Datei vor dem Überschreiben schützen?
Jetzt haben Sie die vorherige Excel-Datei, die überschrieben wurde, wiederhergestellt. Aber es ist wichtig, beim nächsten Mal vorsichtig zu sein und sich vor möglichen Datenverlusten zu schützen.
Hier sind also einige Tipps, die Ihnen helfen, Ihre Excel-Dateien vor dem Überschreiben zu schützen.
- Versetzen Sie Ihre Excel-Dateien in den "Schreibgeschützt"-Modus, wenn Sie sie nicht aktiv bearbeiten. Dies verhindert versehentliche Änderungen und bietet Ihnen einen zusätzlichen Schutz.
- Erstellen Sie ein Backup Ihrer Excel-Dateien, bevor Sie größere Änderungen vornehmen. Speichern Sie verschiedene Versionen mit eindeutigen Bezeichnungen wie "Original", "Entwurf" oder "Endgültig", damit Sie bei Bedarf leicht zu einer früheren Version zurückkehren können.
- Nutzen Sie die Funktion "Blatt schützen" von Excel, um bestimmte Zellen oder Bereiche zu sperren, die nicht bearbeitet werden sollen. Auf diesem Weg können Sie sicherstellen, dass wichtige Daten unberührt bleiben.
- Aktivieren Sie die Excel-Funktion "Änderungen verfolgen", wenn Sie gemeinsam an einer Datei arbeiten. So können Sie sehen, wer welche Änderungen vorgenommen hat, und Sie können versehentliche Überschreibungen erkennen.
- Erstellen Sie routinemäßig Sicherungskopien Ihrer Excel-Dateien auf einem externen Laufwerk, einem Cloud-Speicher oder einem anderen sicheren Ort. So stellen Sie sicher, dass Sie immer eine Kopie Ihrer Daten haben, selbst wenn das Original versehentlich überschrieben wird.
Teil 5: Häufig gestellte Fragen zur Excel-Datei-Wiederherstellung
Frage 1: Wie kann ich eine geänderte Excel-Datei wiederherstellen?
Um eine geänderte Excel-Datei wiederherzustellen, gehen Sie zu Datei > Info. Wählen Sie unter Arbeitsmappe verwalten die Datei aus, die ohne Speichern geschlossen wurde, und klicken Sie auf Wiederherstellen, um frühere Versionen wiederherzustellen.
Frage 2: Wie kann ich den Versionsverlauf in Excel wiederherstellen?
Öffnen Sie die Datei und gehen Sie zu Datei > Info. Wenn frühere Versionen verfügbar sind, wird eine Schaltfläche mit dem Namen Versionsverlauf angezeigt. Klicken Sie darauf, um die Liste der verfügbaren Versionen zu sehen.
Frage 3: Wie kann ich Vorgängerversionen in Excel wiederherstellen?
Starten Sie Excel und klicken Sie auf Datei. Wählen Sie Informationen aus dem Menü und überprüfen Sie den Bereich Versionen, um verfügbare Vorgängerversionen anzuzeigen und wiederherzustellen.
Frage 4: Kann man in Excel Änderungen nachverfolgen?
Ja, um Änderungen nachzuverfolgen, klicken Sie auf Überprüfen > Änderungen nachverfolgen und aktivieren Sie Änderungen hervorheben. Beachten Sie, dass diese Funktion in neueren Excel-Versionen ausgeblendet sein kann.
Fazit
So können Sie also überschriebene Excel-Dateien mit verschiedenen Methoden wiederherstellen. Sie müssen nur die Schritte sorgfältig befolgen und Sie werden Ihre verlorenen Excel-Dateien wiederherstellen können. Alle oben genannten Methoden sind zwar wirksam, um überschriebene Excel-Dateien wiederherzustellen, aber wenn Sie nach einer zeitsparenden Lösung suchen, sollten Sie das Tool 4DDiG Data Recovery in Betracht ziehen. Dieses Tool bietet die ultimative Möglichkeit zur Wiederherstellung überschriebener Excel-Dateien unter Windows 10 oder 11. Mit seinen fortschrittlichen Funktionen sorgt es für einen schnellen und zuverlässigen Wiederherstellungsprozess Ihrer wertvollen Daten.
Sicherer Download
Sicherer Download
Lesen Sie auch
- Startseite >>
- Office-Dateien wiederherstellen >>
- Die 5 besten Wege, um überschriebene Excel-Dateien unter Windows 10/11 wiederherzustellen