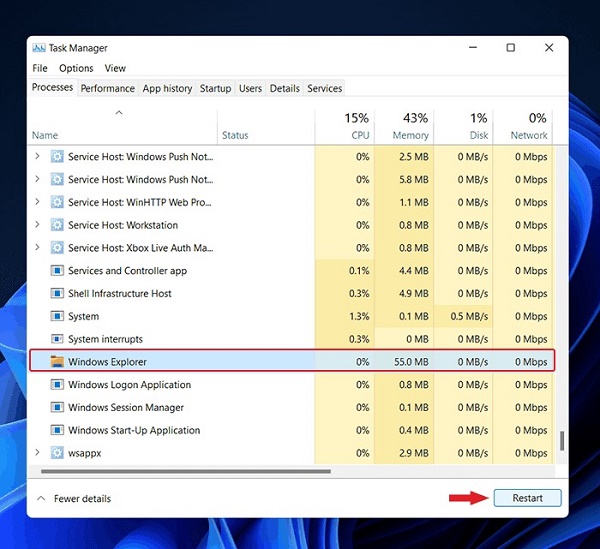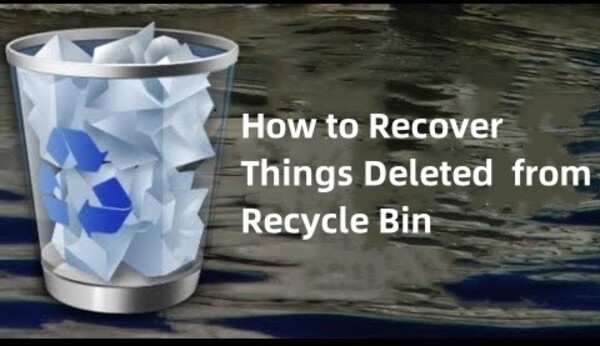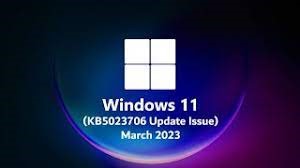Windows Explorer hängt sich auf / stürzt ab - Windows 11/10
Häufige Abstürze des Windows Explorers können unglaublich frustrierend sein, vor allem, wenn sie Ihren Arbeitsablauf und Ihre Produktivität stören. Es deutet auf zugrunde liegende Probleme hin, die eine rechtzeitige Fehlerbehebung erfordern, um die Stabilität Ihres Systems wiederherzustellen.
In diesem Leitfaden werden sieben wirksame Strategien vorgestellt, mit denen Sie das hartnäckige Problem "Windows Explorer hängt sich auf" in den Griff bekommen und schnell und effizient zu einem reibungslosen Computererlebnis zurückkehren können. Von einfach anzuwendenden schnellen Lösungen bis hin zu umfassenderen Lösungen führen wir Sie durch jeden Schritt mit dem Ziel, eine absturzfreie Umgebung zu schaffen.
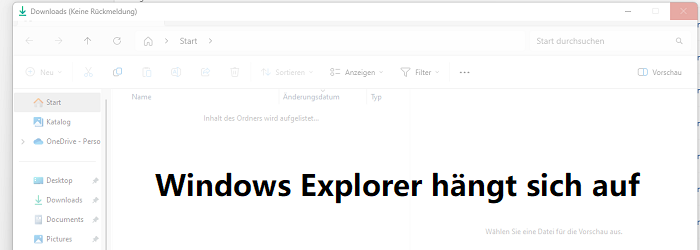
Teil 1: Warum stürzt der Windows Explorer ständig ab?
Der Windows Explorer, auch bekannt als Datei-Explorer, kann aufgrund verschiedener Faktoren abstürzen, die sich grob in Softwarekonflikte, veraltete Treiber, unzureichende System-Updates, fehlerhafte Systemdateien oder sogar das Vorhandensein von Malware oder Viren einteilen lassen.
In einigen Fällen können die Abstürze auf die Verwendung veralteter oder inkompatibler Software-Erweiterungen von Drittanbietern zurückgeführt werden, die in den Explorer integriert sind und zu Kompatibilitätsproblemen und Instabilität führen. Außerdem können Hardware-Probleme wie defekte Festplatten oder unzureichender Arbeitsspeicher zur Instabilität des Systems beitragen und die Leistung des Explorers beeinträchtigen.
Um diese Ursachen zu beheben und eine optimale Betriebssystemumgebung zu gewährleisten, ist es wichtig, Software und Treiber regelmäßig zu aktualisieren, System-Updates durchzuführen und nach Malware oder Viren zu suchen. Die Lösung von Konflikten mit Softwareerweiterungen von Drittanbietern und die Behebung von Hardwareproblemen, wie z.B. das Upgraden defekter Festplatten oder die Erweiterung des Arbeitsspeichers, können ebenfalls dazu beitragen, Explorer-Abstürze zu verhindern und die Systemstabilität zu erhalten.
Durch diese proaktiven Schritte können Benutzer das Risiko von Problem "Windows Explorer hängt sich auf" verringern und ein reibungsloseres und zuverlässigeres Dateibrowsing-Erlebnis genießen.
Teil 2: Windows Explorer hängt sich auf, werden meine Daten verloren?
Wenn der Windows Explorer ständig abstürzt, behindert das nicht nur Ihren Arbeitsablauf, sondern kann auch das Risiko eines Datenverlusts mit sich bringen. 4DDiG Windows Data Recovery ist die erste Wahl, um Ihre wichtigen Dateien sicher und effektiv wiederherzustellen, ohne dass Sie einen funktionierenden Windows Explorer benötigen. Was 4DDiG zu einer optimalen Wiederherstellungslösung macht, ist sein benutzerfreundliches Interface, die hohe Erfolgsquote bei der Wiederherstellung und die Fähigkeit, verschiedene Dateitypen aus unterschiedlichen Verlustszenarien wiederherzustellen.
Sicher herunterladen
Sicher herunterladen
Um die Dateiwiederherstellung mit 4DDiG Windows Data Recovery zu beginnen, können Sie die folgenden Schritte ausführen:
-
Downloaden und installieren Sie 4DDiG
Beschaffen Sie sich die neueste Version von der offiziellen Website und installieren Sie sie auf Ihrem Computer. Öffnen Sie die Anwendung, sobald die Installation abgeschlossen ist.
-
Wählen Sie einen Speicherort für die Wiederherstellung
Identifizieren Sie die Festplatte oder den Speicherort, auf der/dem Sie Ihre Daten verloren haben.4DDiG scannt das gewählte Laufwerk schnell und findet die fehlenden Daten. Pausieren oder stoppen Sie den Scan jederzeit. Das intuitive Interface kategorisiert Dateien zur einfachen Identifizierung, und die Dateiansicht bietet einen detaillierten Blick auf bestimmte Dateitypen.

-
Scannen Sie Ihren ausgewählten Speicherort
Klicken Sie auf "Scannen", um gründlich nach verlorenen Daten zu suchen. 4DDiG bietet Ihnen die Optionen Schnellscan und Tiefenscan, um Ihre Dateien zu finden. Nachdem der Scanvorgang abgeschlossen ist, können Sie eine Vorschau der wiederherstellbaren Dateien anzeigen. Wählen Sie die gewünschten Dateien aus und klicken Sie auf "Wiederherstellen", um sie an einem sicheren Ort zu speichern.
Mit 4DDiG setzen Sie eine Wiederherstellungslösung ein, die den Prozess der Datenwiederherstellung vereinfacht und den Stress und den potenziellen Produktivitätsverlust, der durch den Umgang mit Abstürzen des Windows Explorers entstehen kann, erheblich reduziert. Stellen Sie sicher, dass Sie die wiederhergestellten Dateien auf einem anderen Laufwerk speichern, um ein Überschreiben zu verhindern.
Teil 3: Wie behebe ich den Problem "Windows Explorer stürzt ab"?
Bevor Sie sich mit den praktischen Lösungen zur "Windows Explorer stürzt ab" befassen, ist es wichtig, das Problem methodisch anzugehen. Da die Lösungen von einfach bis komplex reichen, sollten Sie die Problembehandlung mit den am wenigsten eingreifenden Methoden einleiten. Das spart nicht nur Zeit, sondern verringert auch das Risiko unbeabsichtigter Systemveränderungen.
Lassen Sie uns nun eine Reihe von Schritt-für-Schritt-Methoden erkunden, die Ihnen helfen werden, die Abstürze zu beheben und ein stabiles und effizientes System wiederzuerlangen.
Weg 1: Starten Sie den Windows Explorer neu
Manchmal, wenn der Windows Explorer-Prozess abstürzt, kann ein einfacher Neustart das Problem schnell beheben. Diese Methode bietet einen bequemen Weg, den Explorer zu aktualisieren, ohne dass ein kompletter Neustart des Systems erforderlich ist, um vorübergehende Störungen zu beseitigen. Um den Windows Explorer neu zu starten, gehen Sie folgendermaßen vor:
- Öffnen Sie den Task-Manager: Sie können entweder die Tastenkombination "Strg + Umschalt + Esc" drücken oder mit der rechten Maustaste auf die Taskleiste klicken und "Task-Manager" auswählen.
- Finden Sie den Windows Explorer: Navigieren Sie im Task-Manager zur Registerkarte "Prozesse" und scrollen Sie nach unten, bis Sie den "Windows Explorer" finden.
-
Starten Sie den Prozess neu: Klicken Sie mit der rechten Maustaste auf "Windows Explorer" und wählen Sie die Option "Neu starten". Windows Explorer wird kurzzeitig geschlossen und in wenigen Augenblicken automatisch neu gestartet.

Wenn Sie diesen einfachen Prozess befolgen, können Sie häufig auftretende Abstürze schnell beheben. Wenn die Abstürze jedoch andauern, sind möglicherweise zusätzliche Methoden zur Fehlerbehebung erforderlich, um die zugrunde liegende Ursache zu beheben.
Weg 2: Ändern der Datei-Explorer-Optionen
Eine weitere Strategie zur Vermeidung von Abstürzen ist das Ändern der Datei-Explorer-Optionen. Indem Sie bestimmte Einstellungen anpassen, können Sie Faktoren ausschalten, die Instabilität verursachen. Hier erfahren Sie, wie Sie diese Optionen ändern können:
- Öffnen Sie die Optionen des Datei-Explorers: Drücken Sie die Windows Taste + S, geben Sie "Datei-Explorer Optionen" ein und drücken Sie die Eingabetaste.
- Navigieren Sie zur Kartei Ansicht: Klicken Sie im Fenster Datei-Explorer-Optionen auf "Ansicht", um auf erweiterte Einstellungen zuzugreifen.
- Anpassen der Einstellungen: Denken Sie daran, Optionen wie "Ordnerfenster in einem separaten Prozess starten" oder "Vorschaubearbeiter im Vorschaufenster anzeigen" zu deaktivieren, die möglicherweise zu den Abstürzen beitragen.
-
Anwenden und OK: Nachdem Sie die notwendigen Änderungen vorgenommen haben, klicken Sie auf "Anwenden" und anschließend auf "OK", um Ihre Einstellungen zu speichern.

Die Anpassung dieser Einstellungen kann von einem Szenario zum anderen variieren, je nachdem, was die Ursache für den Absturz ist. Es lohnt sich zu prüfen, ob die Vereinfachung dieser Optionen die Häufigkeit der Abstürze verringert und damit eine stabilere Leistung des Datei-Explorers gewährleistet.
Weg 3: Verwenden Sie die Systemdateiprüfung, um die ständigen Abstürze des Windows Explorers zu beheben
Korrupte oder fehlende Systemdateien sind oft die Ursache für die Instabilität des Windows Explorers. Die Systemdateiprüfung (SFC) ist ein unschätzbares integriertes Windows-Dienstprogramm zur Reparatur dieser Dateien. Mit einer SFC-Überprüfung können Sie die Integrität der Systemdateien wiederherstellen und so das Explorer-Absturzproblem beheben. So führen Sie die SFC-Überprüfung aus:
- Öffnen Sie die Eingabeaufforderung als Administrator: Drücken Sie die Windows-Taste + X und wählen Sie "Eingabeaufforderung (Admin)" oder "Windows PowerShell (Admin)" aus dem Menü.
- Starten Sie den SFC Command: Geben Sie "sfc /scannow" in die Befehlszeile ein und drücken Sie die Eingabetaste. Dieser Prozess scannt alle geschützten Systemdateien und ersetzt fehlerhafte Dateien durch eine Kopie im Cache.
- Warten Sie, bis der Scanvorgang abgeschlossen ist: Abhängig von Ihrem System kann der Scanvorgang einige Zeit dauern. Warten Sie mit dem Schließen der Eingabeaufforderung, bis Sie eine Meldung sehen, dass der Scanvorgang abgeschlossen ist.
- Bewerten Sie die Scan-Ergebnisse: Nach Abschluss des Scans liefert das SFC-Tool Details zu den gefundenen Problemen und den Maßnahmen, die zur Behebung dieser Probleme ergriffen wurden.
-
Starten Sie Ihren Computer neu: Nach Abschluss des Scan- und Reparaturvorgangs starten Sie Ihren Computer neu, damit die Änderungen wirksam werden können.

Die Ausführung der Systemdateiprüfung kann Probleme mit Abstürzen des Windows Explorers beheben, indem alle im System gefundenen Integritätsverletzungen repariert werden. Wenn das Problem auch nach der Verwendung des SFC-Tools weiterhin besteht, kann die weitere Problembehandlung erweiterte Windows-Wiederherstellungsoptionen umfassen.
Weg 4: Windows 10 explorer reparieren - Mit DISM-Befehlen über die Eingabeaufforderung
Wenn die Systemdateiprüfung nicht ausreicht, um die Abstürze zu beheben, kann das Deployment Image Service and Management Tool (DISM) die nächste Verteidigungslinie sein. DISM kümmert sich um mögliche fehlerhafte Dateien innerhalb des Windows-Systemabbilds. Im Folgenden erfahren Sie, wie Sie DISM verwenden, um Abstürze des Windows Explorers zu beheben:
- Zugang zur Eingabeaufforderung mit erhöhten Rechten: Drücken Sie die Windows-Taste + X und wählen Sie "Eingabeaufforderung (Admin)" oder "Windows PowerShell (Admin)" aus dem Popup-Menü.
- Geben Sie den DISM Command ein: Geben Sie den Befehl "DISM /Online /Cleanup-Image /RestoreHealth" in die Eingabeaufforderung ein und drücken Sie die Eingabetaste.
- Erlauben Sie DISM zu laufen: Dieser Vorgang kann einige Minuten dauern, da DISM versucht, Probleme zu finden und zu beheben. Es ist wichtig, dass Sie eine ununterbrochene Internetverbindung aufrechterhalten, da DISM möglicherweise neue Kopien fehlerhafter Dateien herunterladen muss.
- Beobachten Sie den Fortschritt des Kommandos: DISM zeigt den Fortschritt des Befehls im Fenster der Eingabeaufforderung an. Warten Sie, bis der Vorgang abgeschlossen ist, was je nach Grad der Beschädigung und der Leistung Ihres Systems einige Minuten bis zu einer Stunde dauern kann.
- Starten Sie Ihr System neu: Starten Sie Ihren Computer nach Abschluss der DISM-Operation neu, damit die Änderungen wirksam werden und eventuelle Probleme behoben werden können, die zum Absturz des Windows Explorers geführt haben.
Die Verwendung des DISM-Tools kann helfen, die Beschädigung des Windows-Komponentenspeichers zu reparieren und ist oft eine leistungsfähigere Lösung als SFC. Es ist ein empfohlener Schritt, bevor Sie drastischere Maßnahmen wie eine Systemwiederherstellung oder eine Neuinstallation von Windows in Betracht ziehen.
Teil 4: Beheben von Abstürzen des Windows Explorers auf anderen Wegen
Während die oben genannten softwarebasierten Methoden viele der Probleme beheben können, die zu Abstürzen des Windows Explorers führen, kann das Problem manchmal bestehen bleiben, was auf ein tieferes Problem hinweist. In solchen Fällen ist es ratsam, über die Systemdateien hinaus zu schauen und andere Schuldige in Betracht zu ziehen, die zur Instabilität des Explorers beitragen könnten.
Im nächsten Abschnitt werden wir weitere Lösungen für Abstürze des Windows Explorers erkunden, darunter die Überprüfung auf Hardwareprobleme, die Aktualisierung von Treibern und die Suche nach Malware, um einen umfassenden Ansatz zur Fehlerbehebung zu bieten.
Weg 1: Cache leeren, um Abstürze des Windows Explorers zu beheben
Eine wirksame Methode, um wiederkehrende Abstürze im Windows Explorer zu beheben, ist das Löschen des Cache. Mit der Zeit können sich im Cache veraltete oder fehlerhafte temporäre Dateien ansammeln, die die Funktionalität des Windows Explorers beeinträchtigen können. Das Löschen des Caches kann die Effizienz und Stabilität wiederherstellen. Führen Sie dazu die folgenden Schritte aus:
- Öffnen Sie das Dialogfeld "Ausführen": Drücken Sie die Windows-Taste + R, um das Dialogfeld "Ausführen" zu öffnen.
- Geben Sie den Befehl zum Löschen des Cache ein: Geben Sie "cleanmgr" in das Feld ein und drücken Sie die Eingabetaste. Dadurch wird das Programm zur Bereinigung der Festplatte gestartet.
- Wählen Sie das Systemlaufwerk: Typischerweise ist das das Laufwerk C. Klicken Sie auf "OK", um die Überprüfung zu starten.
- Wählen Sie die zu löschenden Dateien aus: Wählen Sie im Fenster "Festplattenbereinigung" die Option "Temporäre Dateien" und alle anderen Dateitypen, die Sie entfernen möchten.
- Bestätigen Sie die Löschung: Klicken Sie auf "OK" und wählen Sie dann "Dateien löschen", um die Aktion zu bestätigen.
- Warten Sie, bis die Bereinigung abgeschlossen ist: Das Tool löscht die ausgewählten Dateien, was einige Augenblicke dauern kann.
-
Starten Sie Ihren Computer neu: Starten Sie nach der Bereinigung Ihren Computer neu, damit die Änderungen wirksam werden.

Wenn Sie diese einfache Wartungsaufgabe regelmäßig durchführen, können Sie die Wahrscheinlichkeit von Explorer-Abstürzen aufgrund von Cache-Problemen verringern und dafür sorgen, dass Ihr System reibungsloser läuft.
Weg 2: Aktualisieren Sie das Windows-Betriebssystem, um den Absturz des Windows Explorers zu beheben
Für die Systemstabilität ist es wichtig, Windows auf dem neuesten Stand zu halten, auch um Abstürze des Windows Explorers zu verhindern. Microsoft veröffentlicht regelmäßig Updates, die nicht nur neue Funktionen einführen, sondern auch Lösungen für Fehler und Leistungsverbesserungen bieten, die bestehende Probleme beheben können. Hier erfahren Sie, wie Sie nach Windows-Updates suchen und diese installieren können:
- Greifen Sie auf die Einstellungen zu: Drücken Sie die Windows-Taste + I, um die Einstellungen zu öffnen.
- Navigieren Sie zu Update & Sicherheit: Klicken Sie auf "Update & Sicherheit", um auf den Bereich Windows Update zuzugreifen.
- Nach Updates suchen: Klicken Sie auf "Nach Updates suchen". Windows wird dann nach verfügbaren Updates suchen.
- Verfügbare Updates installieren: Wenn Updates gefunden werden, klicken Sie auf "Jetzt installieren" oder "Herunterladen und installieren", um den Vorgang zu starten.
- Neustart falls erforderlich: Abhängig vom Update muss Ihr Computer möglicherweise neu gestartet werden, um den Installationsvorgang abzuschließen. Speichern Sie Ihre Arbeit und schließen Sie alle Anwendungen, bevor Sie mit dem Neustart fortfahren.
-
Prüfen Sie auf zusätzliche Updates: Gelegentlich werden Updates schrittweise eingeführt oder erfordern frühere Updates, bevor neue installiert werden können. Wiederholen Sie die Suche nach Updates, bis keine mehr verfügbar sind.

Indem Sie sicherstellen, dass Ihr Windows-Betriebssystem auf dem neuesten Stand ist, können Sie die Probleme, die zum Absturz des Windows Explorers führen, beheben und die allgemeine Systemstabilität und Sicherheit verbessern.
Weg 3: GPU-Treiber aktualisieren, um den Absturz von Windows Explorer zu beheben
Ein veralteter oder fehlerhafter Grafiktreiber kann häufig zu Problemen mit der Systemstabilität führen, einschließlich Abstürzen des Windows Explorers. Indem Sie Ihren GPU-Treiber (Graphics Processing Unit) auf dem neuesten Stand halten, stellen Sie sicher, dass alle visuellen Aufgaben effizient erledigt werden und Ihr System weniger belastet wird. So aktualisieren Sie Ihren GPU-Treiber:
- Öffnen Sie den Geräte-Manager: Klicken Sie mit der rechten Maustaste auf "Start" und wählen Sie "Gerätemanager" aus dem Kontextmenü.
- Erweitern Sie die Anzeigeadapter: Klicken Sie auf "Anzeigeadapter", um die Liste der Grafikgeräte zu öffnen.
- Treibersoftware aktualisieren: Klicken Sie mit der rechten Maustaste auf Ihre Grafikkarte und wählen Sie "Treiber aktualisieren". Wählen Sie "Automatisch nach aktualisierter Treibersoftware suchen", damit Windows den neuesten Treiber finden kann.
- Installieren Sie den Treiber: Befolgen Sie die Anweisungen auf dem Bildschirm, um den Treiber zu installieren, wenn ein Update verfügbar ist.
- Starten Sie Ihren Computer neu: Nach Abschluss der Treiberinstallation starten Sie Ihren Computer neu, um sicherzustellen, dass die Änderungen übernommen werden.
Wenn Windows keinen neuen Treiber findet, können Sie die Website des Herstellers Ihrer Grafikkarte besuchen, um den Treiber manuell herunterzuladen und zu installieren. Denken Sie daran, dass die Anwendung der richtigen Treiberversion entscheidend für die Vermeidung von Kompatibilitätsproblemen ist.
Teil 5: FAQ
F 1: Wie kann ich verhindern, dass der Windows Explorer abstürzt?
Um den Absturz des Windows Explorers zu verhindern, führen Sie zunächst die grundlegenden Wartungsaufgaben durch, wie z.B. die Überprüfung der Systemdateien mit dem Befehl "sfc /scannow" in der Eingabeaufforderung, das Leeren des Cache mit dem Tool zur Datenträgerbereinigung und die Aktualisierung Ihres Windows-Betriebssystems und des Grafikkartentreibers. Überprüfen Sie außerdem Ihr System mit einem seriösen Antivirenprogramm auf Malware und stellen Sie sicher, dass sich keine konfliktreichen Anwendungen oder fehlerhaften Dateien auf Ihrem System befinden.
F 2: Wie behebe ich die Absturzschleife im Windows Explorer?
Wenn Sie mit dem Windows Explorer eine Absturzschleife erleben, versuchen Sie, Ihren Computer im abgesicherten Modus zu starten und eine Überprüfung der Systemdateien durchzuführen. Sie sollten auch alle kürzlich hinzugefügten Shell-Erweiterungen deaktivieren. Wenn das Problem weiterhin besteht, kann es hilfreich sein, einen Neustart durchzuführen, um festzustellen, ob Hintergrundprogramme den Absturz verursachen. Als letzten Ausweg sollten Sie eine Systemwiederherstellung oder einen Reset durchführen, um Ihr System wieder in einen stabilen Zustand zu versetzen.
F 3: Ist es sicher, den Windows Explorer neu zu starten?
Ja, ein Neustart des Windows Explorers ist im Allgemeinen sicher und kann häufig kleinere Betriebsstörungen wie Einfrieren oder Abstürze beheben. Öffnen Sie dazu den Task-Manager, suchen Sie den Windows Explorer-Prozess, klicken Sie mit der rechten Maustaste darauf und wählen Sie "Neu starten". Ihre Desktop-Symbole, die Taskleiste und das Startmenü werden beim Neustart des Windows Explorers kurzzeitig verschwinden, aber dies sollte keine Auswirkungen auf Ihre geöffneten Anwendungen oder Daten haben.
Fazit
Anhaltende Abstürze im Windows Explorer können oft durch eine Reihe von Methoden zur Fehlerbehebung gemildert werden, z.B. durch die Überprüfung von Systemdateien, das Löschen des Caches, die Sicherstellung der Aktualität des Betriebssystems und die Aktualisierung von GPU-Treibern. Jede dieser Lösungen zielt auf eine bestimmte Ursache der Instabilität im System ab und stellt sicher, dass Sie eine optimale Leistung beibehalten und Unterbrechungen in Ihrem Arbeitsablauf minimieren können. Und wir haben den Bonustipp von 4DDiG Windows Data Recovery vorgestellt. Denken Sie daran, dass regelmäßige Wartung und Updates der Schlüssel zur Vermeidung dieser Probleme sind. Wenn Sie diese Tipps hilfreich fanden, sollten Sie diesen Guide mit anderen teilen, die ebenfalls von einem stabileren Computer profitieren könnten. Zögern Sie nicht, sich an uns zu wenden, wenn Sie weitere Hilfe benötigen, oder teilen Sie uns Ihre Erfolgsgeschichten in den Kommentaren unten mit. Damit Ihr System reibungslos läuft, sollten Sie diese Lösungen noch heute anwenden!
Lesen Sie auch
- Startseite >>
- Windows-Wiederherstellung Lösungen >>
- Windows Explorer hängt sich auf / stürzt ab - Windows 11/10