Wenn Ihr Mac PC nicht wie erwartet startet und einen blinkenden Ordner mit einem Fragezeichen anzeigt, haben wir eine Lösung für Sie. Hier zeigen wir Ihnen die möglichen Ursachen für dieses Problem und stellen einige Lösungsmöglichkeiten vor.

- Teil 1: Übersicht über den blinkenden Ordner mit Fragezeichen
-
Teil 2: Wie kann ich des blinkenden Ordners mit Fragezeichen auf meinem Mac reparieren?
- Lösung 1: Startvolume mit macOS Utilities reparieren
- Lösung 2: NVRAM zurücksetzen
- Lösung 3: Systemeinstellungen für den Startvorgang überprüfen
- Lösung 4: Startvolume im Wiederherstellungsmodus neu auswählen
- Lösung 5: Formatieren des Startvolumens & Neuinstallation von Mac OS
- Lösung 6: Apple Support kontaktieren
- Teil 3: Wie kann ich verlorene Dateien nach Problemen mit dem Fragezeichenordner wiederherstellen?Heiß
Teil 1: Übersicht über den blinkenden Ordner mit Fragezeichen
Jedes Mal, wenn Sie einen Mac öffnen, zeigt Ihr Mac nicht das Apple-Logo an, sondern einen blinkenden Fragezeichenordner. Wenn Sie einen Mac vor 2015 verwenden, hören Sie möglicherweise einen Signalton, bevor der Fragezeichenordner angezeigt wird. Das Problem mit dem blinkenden Mac-Fragezeichenordner kann bei allen Apple Mac-Computern auftreten, einschließlich MacBook, MacBook Pro, Air und Mini, da sie alle ein ähnliches Betriebssystem verwenden - macOS.
Der Ordner mit dem Mac-Fragezeichen zeigt an, dass Ihr Mac seinen Systemstart-Ordner nicht finden kann. Das bedeutet, dass Ihr Mac macOS nicht von der Festplatte in den Arbeitsspeicher laden kann, um das Betriebssystem zu starten. Der blinkende Mac-Ordner mit dem Fragezeichen zeigt dies lediglich an:
- Sie haben möglicherweise ein Hardwareproblem - Ihr Startvolume oder Ihre Logikkarte ist defekt.
- Sie haben möglicherweise ein Softwareproblem - Ihre Startfestplatte enthält keine FUNKTIONIERENDE Kopie von macOS.
Teil 2: Wie kann ich des blinkenden Ordners mit Fragezeichen auf meinem Mac reparieren?
Lösung 1: Reparieren Sie das Startvolume mit macOS Utilities
Schritt 1: Wenn Ihr Bildschirm beim Mac Ordner mit Fragezeichen hängen bleibt, halten Sie die Power-Taste gedrückt.
Schritt 2: Halten Sie die Tastenkombination Command + R gedrückt, während Ihr Mac neu startet. Dadurch sollten Sie in den Wiederherstellungsmodus gelangen.
Schritt 3: Wählen Sie im Fenster, das sich öffnet, das Festplatten-Dienstprogramm aus.
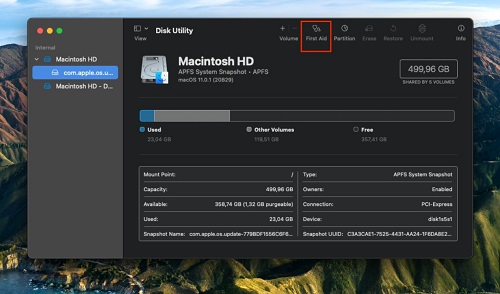
Schritt 4: Wählen Sie im nächsten Fenster Ihr Startvolume aus und führen Sie First Aid aus, um zu überprüfen, ob die Software das Fragezeichen beim Starten des Macbook Pro mit dem blinkenden Ordner finden und beheben kann.
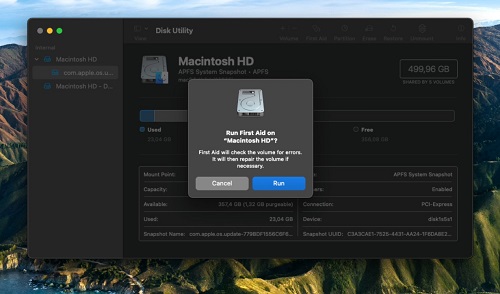
Wenn das Festplatten-Dienstprogramm den Fehler "Blinkender Ordner" nicht beheben kann, gibt es mehrere Möglichkeiten. Sie können versuchen, Ihr Startvolume neu zu formatieren, Mac OS neu zu installieren oder Time Machine zu verwenden. Wenn Sie Time Machine verwenden, wird Ihr Mac in einen früheren Zustand versetzt, was bedeutet, dass Dateien auf Ihrem System verloren gehen.
Lösung 2: NVRAM zurücksetzen
Schritt 1: Schalten Sie Ihren Mac aus.
Schritt 2: Wenn sich der Mac nicht normal ausschalten lässt, halten Sie den Netzschalter für einige Sekunden gedrückt, bis er sich ausschaltet.
Schritt 3: Schalten Sie den Computer wieder ein.
Schritt 4: Drücken Sie die Tasten Befehl, Option, P und R auf Ihrer Tastatur, bevor etwas auf dem Bildschirm erscheint.

Schritt 5: Halten Sie die Tasten gedrückt, bis der Mac neu startet und Sie zweimal den Start ton hören.
Schritt 6: Lassen Sie die vier Tasten wieder los. Dadurch wird das NVRAM zurückgesetzt.
Diese Methode sollte Ihnen helfen, den blinkenden Fragezeichenordner auf dem Macbook Air loszuwerden.
Lösung 3: Systemeinstellungen für den Startvorgang überprüfen
Wenn Ihr Mac PC nicht von der richtigen Startdiskette startet, wird er nicht richtig hochfahren. Stellen Sie daher sicher, dass die von Ihnen bevorzugte Startdiskette ausgewählt ist:
Schritt 1: Starten Sie Ihren Mac im abgesicherten Modus und melden Sie sich bei Ihrem Apple-Account an.
Schritt 2: Gehen Sie im Apple-Menü oben zu Systemeinstellungen.
Schritt 3: Klicken Sie auf Startvolume.
Schritt 4: Klicken Sie in der Liste der Volumen auf das Symbol des Volumen, das Sie als Startvolume für Ihren Mac verwenden möchten.
Schritt 5: Starten Sie Ihren Computer neu.
Wenn Sie diese Schritte befolgen, sollte das Problem mit dem blinkenden Ordner mit Fragezeichen auf dem Macbook behoben sein und Ihr Mac sollte normal starten. Wenn der Ordner mit dem Fragezeichen, Mac, beim Starten immer noch angezeigt wird, liegt möglicherweise ein Hardwareproblem vor.
Lösung 4: Startvolume im Wiederherstellungsmodus neu auswählen
Nachdem Sie das richtige Startlaufwerk ausgewählt haben, wechseln Sie mit der folgenden Methode in den Wiederherstellungsmodus:
Schritt 1: Je nach Prozessortyp Ihres Macs gibt es verschiedene Möglichkeiten, in diesen Modus zu gelangen
- Für Apple-Silizium-Prozessoren: Schalten Sie Ihren Mac ein und halten Sie die Taste "Ein/Aus" gedrückt, bis das Startfenster angezeigt wird. Tippen Sie auf das Zahnradsymbol und klicken Sie auf Weiter.
- Für Intel-Prozessoren: Schalten Sie Ihren Mac ein und halten Sie die Tastenkombination Command + R kurz gedrückt, bis das Apple-Logo angezeigt wird.
Schritt 2: Wählen Sie Ihren Benutzer-Account und geben Sie Ihr Passwort ein, um fortzufahren. Sie werden dann im Wiederherstellungsmodus von macOS begrüßt. Wählen Sie im Fenster das Festplatten-Dienstprogramm und klicken Sie auf Weiter
Schritt 3: Wählen Sie im Fenster "Festplatten-Dienstprogramm" im Menü "Ansicht" die Option "Alle Geräte anzeigen"
Schritt 4: Wenn Ihr ideales Startvolume angezeigt wird, wählen Sie es aus und führen Sie First Aid Recovery aus. First Aid Recovery wird das ausgewählte Volume auf Fehler untersuchen und versuchen, den blinkenden Ordner mit dem Fragezeichen auf dem Macbook Pro zu reparieren.
Lösung 5: Formatieren des Startvolumens & Neuinstallation von Mac OS
Wenn das Festplatten-Dienstprogramm das Problem mit dem blinkenden Ordner mit Fragezeichen nicht beheben kann, müssen Sie die Festplatte formatieren und Mac OS neu installieren. Dabei werden alle Daten auf der Festplatte gelöscht. Erstellen Sie daher eine Sicherungskopie Ihrer Mac-Daten.
Schritt 1: Um mit der Formatierung zu beginnen, versetzen Sie Ihren Mac in den Wiederherstellungsmodus und öffnen Sie das Festplatten-Dienstprogramm.
Schritt 2: Wählen Sie Mac HD und tippen Sie auf Löschen.
Schritt 3: In dem sich öffnenden Fenster können Sie den Namen und das Format der Festplatte ändern.
Schritt 4: Klicken Sie auf Volume-Gruppe löschen (oder Erase).
Schritt 5: Damit sind alle Daten auf Ihrer Festplatte gelöscht.
Um dieses Laufwerk als Startlaufwerk für Ihren Mac zu verwenden, installieren Sie macOS darauf neu. Öffnen Sie dazu das Dienstprogrammfenster im Wiederherstellungsmodus und klicken Sie auf MacOS Big Sur neu installieren. Versuchen Sie nicht, Ihren Mac während dieses Vorgangs zu schließen oder in den Ruhezustand zu versetzen.
Lösung 6: Apple Support kontaktieren
Wenn Sie das Problem mit dem blinkenden Fragezeichen im Mac-Ordner nicht lösen können, wenden Sie sich an den Apple-Support. Es gibt verschiedene Möglichkeiten, den Apple-Support zu kontaktieren. Sie können sie anrufen, mit ihnen online chatten, sie über die Apple Support App kontaktieren oder ihnen eine Nachricht auf Twitter schicken. Um die Apple User Support Group zu besuchen und Ihr Problem mit dem Fragezeichenordner zu lösen, gehen Sie zu getsupport.apple.com.
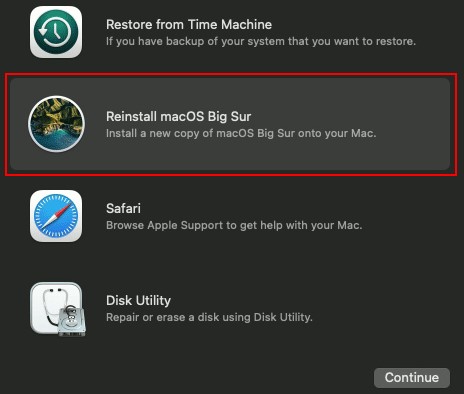
Teil 3: Wie stelle ich verlorene Dateien nach der Behebung des Problems mit dem Fragezeichenordner wieder her?
Nachdem Sie die oben genannten Lösungen zur Behebung des Problems mit dem blinkenden Fragezeichenordner auf dem Mac ausprobiert haben, kann es vorkommen, dass Sie Ihre Festplatte formatieren, was zu einem Datenverlust führen kann. Wenn Sie einen Datenverlust auf einer Macintosh-Festplatte feststellen, benötigen Sie ein professionelles Wiederherstellungsprogramm, um Ihre Daten wiederherzustellen. Die Datenrettungssoftware Tenorshare 4DDiG kann Ihnen dabei helfen, Ihre Daten wiederherzustellen. Tenorshare 4DDiG Mac Data Recovery ist ein professionelles und dennoch einfach zu bedienendes Programm, das jede Art von Daten von Ihrer Mac-Festplatte oder Ihren Festplatten wiederherstellen kann. Es kann Bilder, Videos, Ordner und alle Arten von Dokumenten wiederherstellen. Laden Sie Tenorshare 4DDiG herunter und folgen Sie den unten stehenden Schritten, um Ihre Daten wiederherzustellen:
- Daten aus geleerten Papierkörben wiederherstellen
- Datenrettung von lokalen & externen Festplatten, verlorenen Partitionen, Bitlocker-verschlüsselten Geräten, abgestürzten PCs, usw.
- Breites Spektrum an unterstützten Dateitypen. 4DDiG Data Recovery unterstützt die Wiederherstellung von mehr als 1000 Dateitypen.
- Unterstützt macOS Monterey, macOS BigSur 11.0, macOS 10.15, macOS 10.14 (macOS Mojave), mac OS X 10.13 (High Sierra) und mehr.
- Enthält einen fortschrittlichen Algorithmus, der die Datenwiederherstellung auf die nächste Stufe hebt.
- Schneller und mit höherer Erfolgsquote als andere Apps auf dem Markt.
Sicherer Download
Sicherer Download
- Speicherort auswählen
- Scannen und Vorschau
- Mac-Dateien wiederherstellen
Installieren und öffnen Sie die Tenorshare 4DDiG Mac Datenrettungssoftware und wählen Sie einen Bereich wie z.B. Ihre Festplatte, um Daten auf Ihrem Mac wiederherzustellen. Klicken Sie dann auf die Schaltfläche "Scannen", um nach verlorenen Dateien zu suchen.
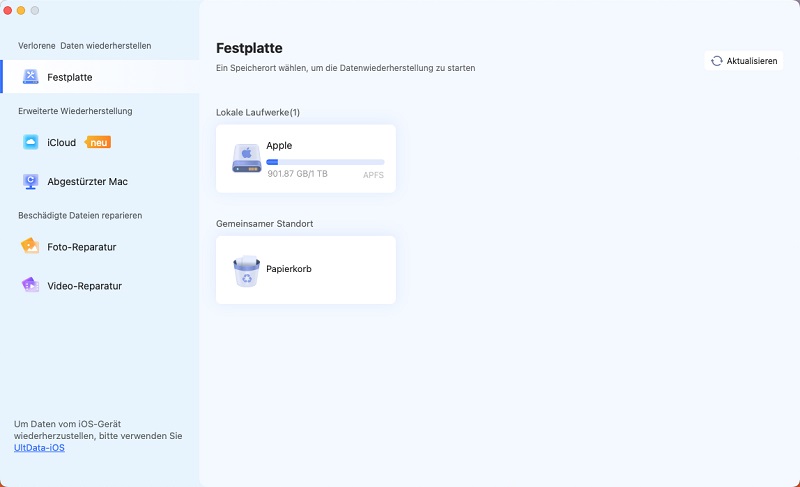
Hinweis - Wenn Sie macOS Sierra oder höher verwenden, müssen Sie diese Schritte ausführen, bevor Sie fortfahren.

Der Scanvorgang nimmt einige Zeit in Anspruch, um alle gelöschten Dokumente herauszufiltern. Sobald das Ergebnis vorliegt, können Sie auf bestimmte Dateitypen tippen, um weitere Details zu erhalten.
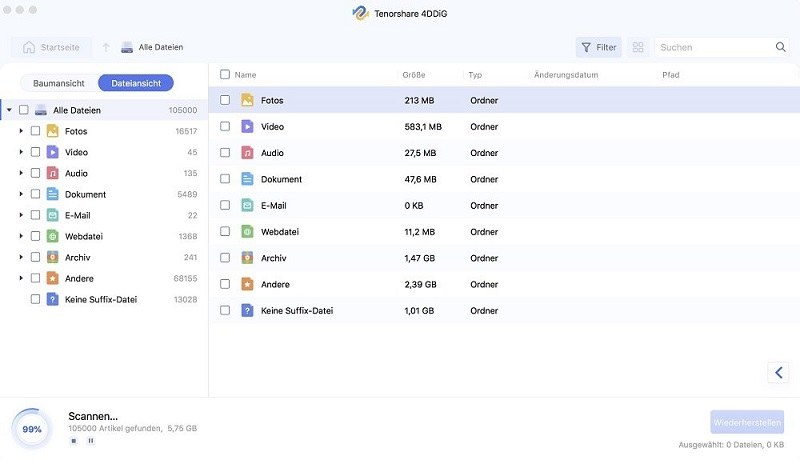
Klicken Sie auf die Schaltfläche "Wiederherstellen" und wählen Sie einen Speicherort für die gefundenen Dateien. Es ist keine gute Idee, die wiederhergestellten Dateien wieder auf das Volume zu laden, auf dem Sie sie verloren haben. Dadurch könnten die Daten überschrieben werden.
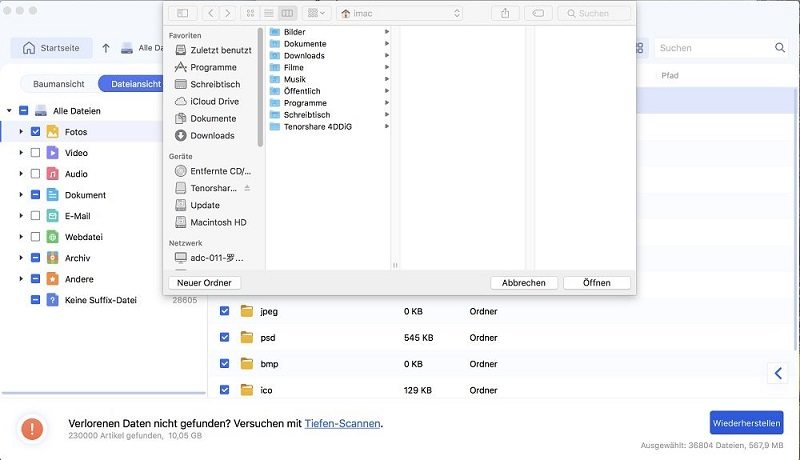
Zusammenfassung
Wenn Ihr System einen blinkenden Ordner mit dem Fragezeichen Mac anzeigt, können Sie die in diesem Artikel beschriebenen Lösungen ausprobieren, um Ihr Problem zu beheben. Laden Sie außerdem Tenorshare 4DDiG sofort herunter, wenn Sie Daten aufgrund einer Formatierung verloren haben, um Ihre Daten wiederherzustellen.