Ich habe kürzlich ein Western Digital My Passport Ultra für Mac gekauft. Aber wie kann man eine Western Digital My Passport for Mac formatieren? Für Windows-Benutzer ist diese Festplatte einfach zu verwenden. Sie müssen sie nicht formatieren, um sie anschließen und verwenden zu können. Für Mac-Benutzer ist der Vorgang jedoch aufgrund der Unterschiede zwischen den Standardbetriebssystemen von Windows und Mac kompliziert. Aber dieser Artikel zeigt Ihnen, wie Sie die WD My Passport for Mac formatieren können. Außerdem erfahren Sie alles, was Sie vor dem Formatieren des Laufwerks wissen müssen, und erhalten Tipps zur sicheren Verwendung des Laufwerks. Außerdem erfahren Sie, wie Sie Daten wiederherstellen können, wenn Sie sie durch die Formatierung verloren haben. Lesen Sie also einfach weiter unten, um mehr zu erfahren.

- Teil 1: Schritte zum Formatieren der WD My Passport for Mac
- Teil 2: Warum müssen wir die WD My Passport for Mac formatieren?
- Bonus-Tipp: Warum sind meine Daten nach der Formatierung von WD My Passport for Mac verloren gegangen und wie kann ich sie wiederherstellen?heiß
- Teil 3: Was Sie vor dem Formatieren der WD My Passport wissen sollten?
- Teil 4: WD My Passpoprt Überblick
- WD My Passport FAQs
Teil 1: Schritte zum Formatieren der WD My Passport for Mac
Hier erfahren Sie, wie Sie die WD My Passport for Mac Computer, MacBook oder iMac formatieren:
Schritt 1: Schließen Sie das WD My Passport-Laufwerk an Ihren Mac an.
Schritt 2: Suchen Sie auf Ihrem Mac nach dem Laufwerkssymbol. Es sollte auf dem Desktop erscheinen.
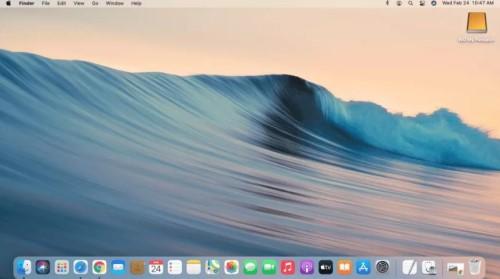
Schritt 3: Wenn aus irgendeinem Grund das Symbol für das WD My Passport-Laufwerk nicht angezeigt wird, starten Sie den Finder. Wählen Sie die "Einstellungen" im Finder. Markieren Sie das Kästchen "Externe Festplatte" auf der Registerkarte "Allgemein" im Fenster "Einstellungen".
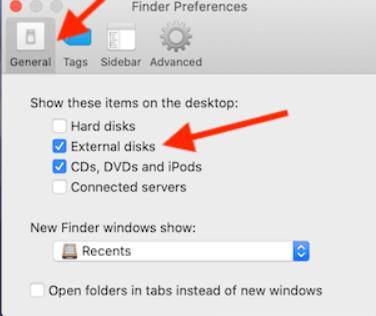
Schritt 4: Jetzt sollte Ihr WD My Passport-Laufwerkssymbol auf Ihrem Mac-Schreibtisch erscheinen. Öffnen Sie nun das Festplatten-Dienstprogramm über die Spotlight-Suche.
Schritt 5: Im linken Bereich des Festplattendienstprogramms finden Sie die Liste der internen und externen Laufwerke. Unter der Option "Extern" können Sie Ihr WD My Passport-Laufwerk sehen. Wenn Sie das Laufwerk nicht sehen können, trennen Sie Ihr WD My Passport-Laufwerk, fahren Sie Ihren Mac herunter und starten Sie ihn neu. Damit sollte das Problem behoben sein.
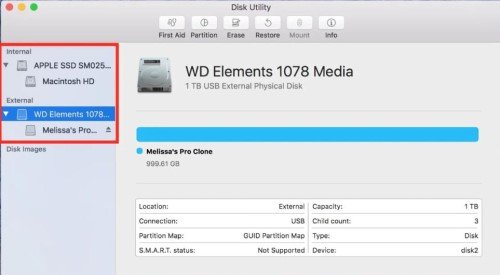
Schritt 6: Folgen Sie den obigen Schritten. Wenn das WD My Passport-Laufwerk unter der Option Extern im Menü oben links angezeigt wird, wählen Sie "Ansicht" und dann "Alle Geräte anzeigen".
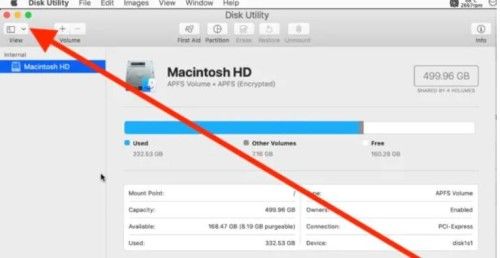
Schritt 7: Wählen Sie wiederum im oberen Menü die Option "Löschen", um My Passport for Mac neu zu formatieren. Wählen Sie im Popup-Fenster die Formatierungsoptionen, indem Sie dem Laufwerk einen Namen geben und den Formatierungstyp auswählen. Wählen Sie Mac OS Extended (Journaled) als Formattyp und "GUID Partition Map" als Schema.
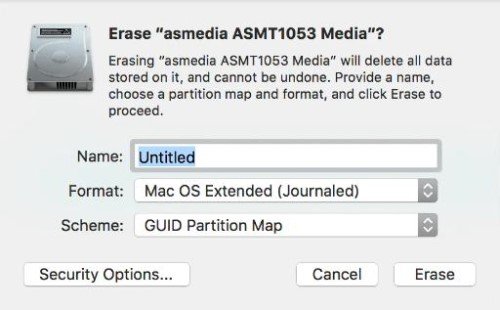
Klicken Sie auf "Löschen" und das WD, My Passport Format für Mac, wird gestartet. Sobald die Formatierung abgeschlossen ist, schließen Sie das Festplatten-Dienstprogramm. Das Symbol des neu formatierten WD My Passport-Laufwerks erscheint auf Ihrem Mac-Schreibtisch.
Teil 2: Warum müssen wir die WD My Passport for Mac formatieren?
Je nach Typ Ihres Western Digital My Passport-Laufwerks müssen Sie es möglicherweise formatieren oder nicht. Für dieses Laufwerk gibt es zwei Versionen. Die NTFS- und die Mac-Version.
Die NTFS-Version
Die NTFS-Version des WD My Passport-Laufwerks wird vorformatiert geliefert und ist günstiger in der Anschaffung. Sie können sie an Ihren Windows-PC anschließen und das System erlaubt Ihnen, Dateien von oder auf das Laufwerk zu kopieren. Wenn Sie es jedoch an Ihren Mac anschließen, können Sie mit der NTFS-Version Dateien nur lesen und nicht von oder auf das Laufwerk kopieren. Sie müssen die WD Passport für Mac neu formatieren.
Die Mac-Version
Die Mac-Version des WD My Passport-Laufwerks ist nur für Mac-Benutzer gedacht. Sie ist mit einem Mac OS Extended (Journaled) Dateisystem vorformatiert. Dies ist auch das Standard-Dateisystem auf dem Mac. Wenn Sie also die Mac-Version Ihres WD My Passport-Laufwerks neu formatieren möchten, sollten Sie dies auf einem Mac tun. Andernfalls kann das formatierte Laufwerk Probleme verursachen.
Bonus-Tipp: Warum habe ich nach der Formatierung von WD My Passport for Mac Daten verloren und wie kann ich das Problem beheben?
Wenn Sie die WD Passport für Mac neu formatieren, werden bei der Formatierung alle Daten auf dem Laufwerk gelöscht. Wenn Sie zum Beispiel die NTFS-Version dieses Laufwerks gekauft haben, funktioniert die Software nur auf einem Windows-PC. Wenn Sie das Laufwerk für Mac formatieren möchten, ist es ratsam, alle Ihre persönlichen Dateien und Software zuerst auf einen Windows-PC zu kopieren, bevor Sie das Laufwerk formatieren. Wenn Sie jedoch keine Sicherungskopie haben und Ihre Daten irgendwie verlieren, machen Sie sich keine Sorgen. Sie haben sie noch nicht endgültig verloren, denn Ihre Dateien sind irgendwo auf der Festplatte versteckt. Sie können sie also ganz einfach mit einem Drittanbieter-Tool wie Tenorshare 4DDiG Mac Datenrettungssoftware wiederherstellen. In drei einfachen Schritten können Sie damit formatierte, beschädigte, versteckte oder verlorene Daten wiederherstellen.
Was Sie mit dem 4DDiG-Mac Tool erhalten:
- Es kann Daten von Mac-basierten Laufwerken, USBs, SD-Karten und Kameras wiederherstellen.
- Eine hohe Wiederherstellungsrate bei der Wiederherstellung dauerhaft gelöschter, formatierter, versteckter oder beschädigter Daten.
- Stellt Mac-Dateien sicher wieder her, einschließlich Audio, Video, Archive, E-Mails, Dokumente und Bilder.
- Er ist kompatibel mit macOS Ventura, T2 Chip, M1, M1 Pro und M1 Max.
- Stellt verlorene Daten wieder her, die durch Updates oder CPU-Fehler, Systemabstürze, verlorene Partitionen und Malware-Angriffe entstanden sind.
Lassen Sie uns herausfinden, wie Sie in drei einfachen Schritten Daten wiederherstellen, die durch die Formatierung eines Western Digital My Passport-Laufwerks mit 4DDiG-Mac verloren gegangen sind:
Sicherer Download
Sicherer Download
- Öffnen Sie 4DDiG-Mac nach der Installation und wählen Sie das formatierte WD My Passport-Laufwerk. Bewegen Sie den Mauszeiger über das Laufwerk, und das Wort "Scannen" erscheint in der rechten unteren Ecke. Klicken Sie auf diese Schaltfläche, und das Programm sucht auf dem Laufwerk nach verlorenen Daten.
- Warten Sie, bis der Scanvorgang beendet ist. Sie können aber auch mitten im Scanvorgang anhalten, um eine Vorschau der Details der gewünschten Dateitypen anzuzeigen.
- Klicken Sie auf die Schaltfläche "Wiederherstellen", um die Dateien zu speichern, die Sie von dem formatierten WD My Passport-Laufwerk wiederhergestellt haben.
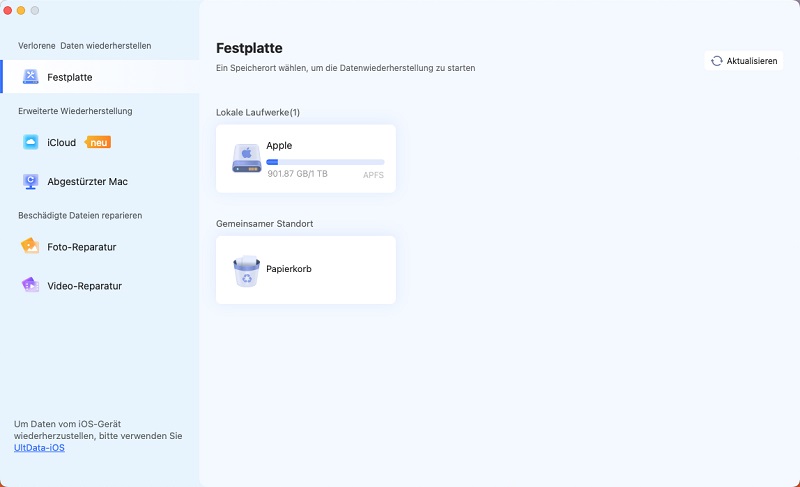
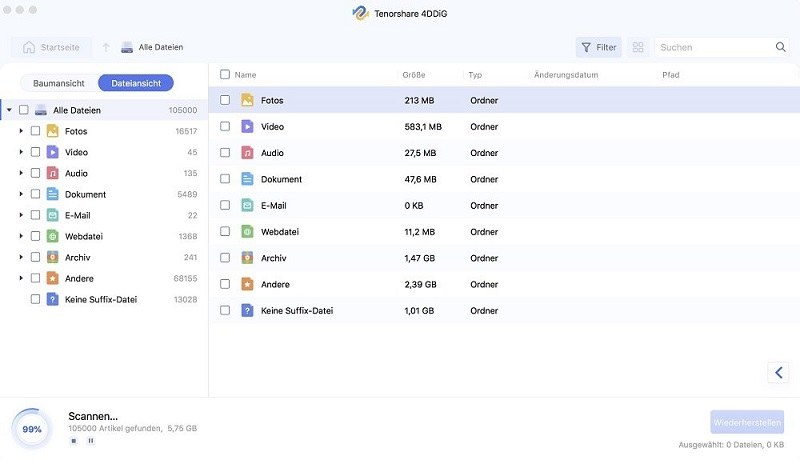
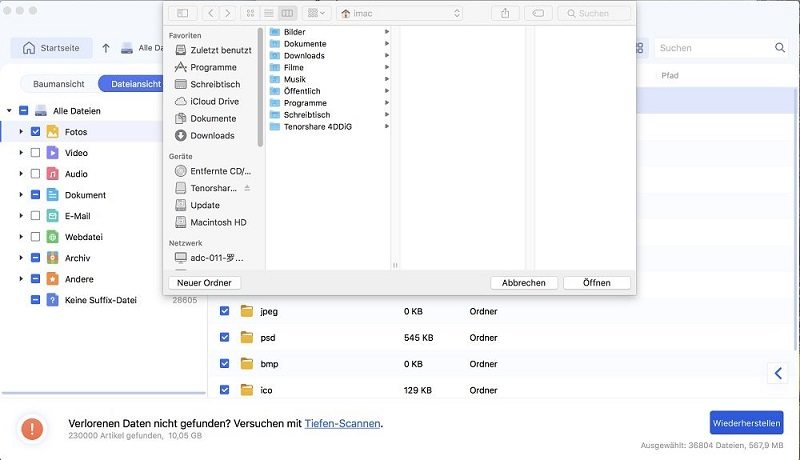
Teil 3:Was sollten Sie vor der Formatierung der WD My Passport wissen?
- Um Ihre Daten zwischen Ihrem Mac und Ihrem Windows-System zu übertragen, formatieren Sie das Western Digital My Passport for Mac in den Dateisystemen FAT32 oder ex-FAT.
- Bevor Sie ein Dateiformat auswählen, prüfen Sie, ob Sie Programme für Digital Camcorder und Sony PlayStation auf dem Laufwerk lesen und schreiben möchten. Diese Programme benötigen FAT32- oder ex-FAT-Dateisysteme, um Operationen auf einem Laufwerk durchzuführen.
- Das FAT32-Dateisystem kann ein maximales Volumen von bis zu 8 Terabyte und eine maximale Dateigröße von bis zu 4 Gigabyte unterstützen. Im Gegensatz dazu kann ex-FAT ein maximales Volumen von bis zu 1 Petabyte und eine maximale Dateigröße von 16 Exabyte unterstützen. Das bedeutet, dass Sie das ex-FAT-Format anstelle von FAT32 wählen sollten. Letzteres hat viele Einschränkungen, die sich auf die Leistung Ihres Windows PCs und Macs auswirken.
- Überprüfen Sie, ob Ihre Drittanbieterprogramme das ex-FAT-Format unterstützen, bevor Sie das WD My Passport for Mac formatieren. Da das ex-FAT-Dateisystem ungewöhnlich ist, wird es von vielen Programmen nicht unterstützt.
- Ein Ratschlag: Sichern Sie Ihre Daten regelmäßig, bevor Sie das Laufwerk zwischen Windows- und Mac-Systemen austauschen. Da Ihre WD My Passport for Mac auf unterschiedlichen Betriebssystemen verwendet wird, ist sie anfälliger für ein beschädigtes Dateisystem.
Teil 4: WD My Passport Überblick
Vorteile der Verwendung der WD My Passport
Die Verwendung des WD My Passport-Laufwerks hat mehrere Vorteile:
- Die Größe des Laufwerks von 1 TB bietet reichlich Speicherplatz, insbesondere wenn Sie große Video-, Musik- und digitale SLR-Dateien speichern möchten.
- Sie wird von der Western Digital Company hergestellt, einem zuverlässigen Unternehmen, das seit über 20 Jahren Laufwerke herstellt.
- Das Laufwerk wiegt etwa 200 Gramm und ist damit leicht genug, um es in Ihrer Tasche oder Hosentasche zu verstauen.
- Es benötigt weder ein zusätzliches Netzkabel noch macht es Schleifgeräusche, die bei vielen Laufwerken üblich sind.
- Er unterstützt den USB 3.0-Anschluss, der den Zugriff auf und das Speichern von Dateien 3x so schnell ermöglicht wie ein USB 2.0-Anschluss.
Tipps, die Sie über die Verwendung von WD My Passport for Mac wissen sollten
Hier finden Sie einige Tipps zur sicheren Verwendung des WD My Passport-Laufwerks:
- Stecken Sie den Netzstecker in die Steckdose und verbinden Sie ein Ende des USB-Kabels mit dem Laufwerk.
- Wenn Ihr Mac-System über einen USB 3.0-Anschluss verfügt, stecken Sie das andere Ende des Kabels in diesen Anschluss. Dies ermöglicht einen schnelleren Zugriff und eine schnellere Übertragung von Dateien.
- Auf Ihrem Mac sehen Sie das WD My Passport-Laufwerk mit dem Namen "Mein Buch" in "Mein Rechner".
- Doppelklicken Sie darauf und wählen Sie "WD-Anwendungen erstellen", um die Installation des Backups zu starten. Suchen Sie nach dem Ordner "WD-Apps für Mac", wenn Sie "WD Apps Setup" nicht finden können.
- Folgen Sie nur den Aufforderungen des Programm-Setups.
WD My Passport FAQS:
Welches Format sollte mein WD Passport für Mac haben?
Wenn Sie die My Passport nur für Mac formatieren möchten, formatieren Sie sie mit dem Dateisystem Mac OS Extended (Journaled). Dies ist auch das Standard-Dateiformat für Mac OS. Wenn Sie das Laufwerk jedoch gemeinsam mit einem Mac und einem Windows-PC nutzen möchten, formatieren Sie es mit dem ex-FAT-Dateisystem, das mit beiden Betriebssystemen kompatibel ist.
Wie formatiere ich eine WD-Festplatte für Mac?
Wenn Sie wissen möchten, wie Sie die WD Passport für Mac formatieren können, haben wir bereits alle Anweisungen erwähnt. Befolgen Sie jeden der in "Teil 1: Schritte zum Formatieren von WD My Passport for Mac" genannten Schritte in der genauen Reihenfolge.
Fazit
So, das ist die Vorgehensweise zum Formatieren der WD My Passport for Mac, wenn Sie dieses Laufwerk gekauft haben, aber nicht wissen, wie Sie es formatieren sollen. Wir hoffen, dass Ihnen unsere obigen Tipps helfen werden. Wenn Sie durch die Formatierung Daten auf dem Laufwerk verloren haben und keine Sicherungskopie haben, machen Sie sich keine Sorgen. Wir halten Ihnen den Rücken frei. Erwägen Sie Tenorshare 4DDiG Datenrettungssoftware um formatierte, versteckte, verlorene oder beschädigte Daten von der WD My Passport for Mac wiederherzustellen. Sie hat eine hohe Wiederherstellungsrate und kann alle Mac-basierten Dateien in kurzer Zeit wiederherstellen.