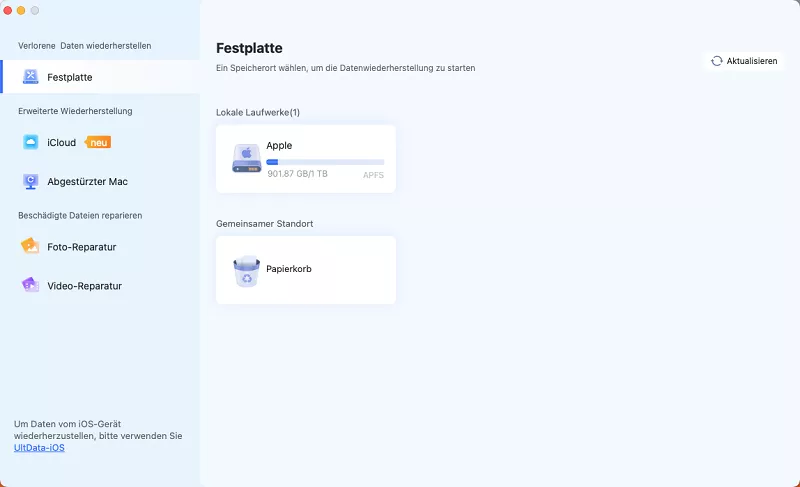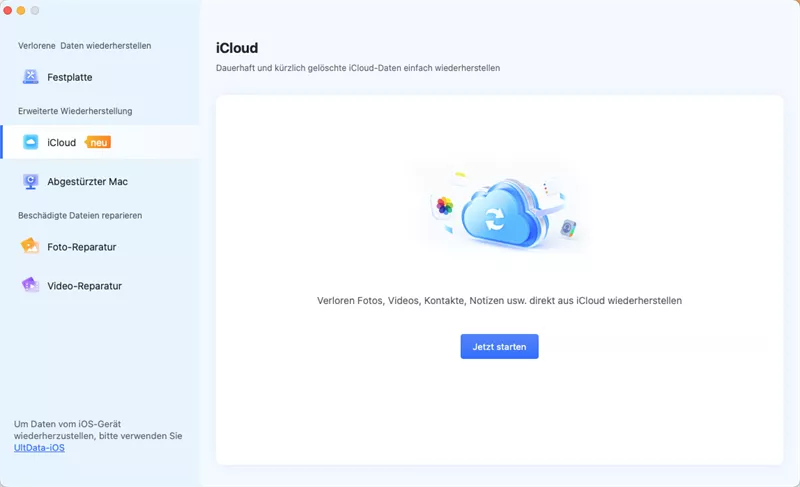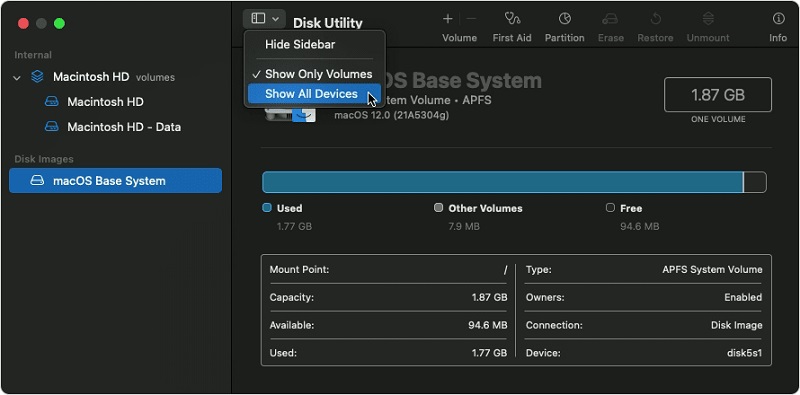Ein effektiver Weg, Backup über iCloud zu erstellen [ohne Datenverlust]
Ein MacBook ist ein elegantes und hochwertiges technisches Gerät von Apple. Wegen seiner Leistung und Zuverlässigkeit ist es bei Studierenden, Lehrkräften und Kreativen umfassend beliebt. Eine benutzerfreundliche Bedienung, Retina-Displays und eine lange Akkulaufzeit machen es zu einer guten Wahl für alle, die einen leistungsstarken und schicken Laptop suchen.
Manch einer fragt sich vielleicht, warum man ein Backup von seinem Mac machen sollte? Apple Geräte sind dafür bekannt, dass sie viele wichtige Daten enthalten. Ein Backup dieser Dateien ist wichtig, damit Sie es später nicht bereuen müssen. Zu diesen wichtigen Dateien gehören z. B. Kontakte, Dokumente, Fotos und Videos, Musik und Medien, E-Mails, etc. Also, Mac in iCloud sichern ?
 .
.
Teil 1: Wie mache ich ein Backup über iCloud?
Bevor Sie beginnen, empfiehlt es sich, macOS auf die neueste Version zu aktualisieren, um mögliche Probleme beim Backup in iCloud zu vermeiden.
Dann folgen Sie diesen einfachen Schritten:
- Gehen Sie zu Apple Me. Wählen Sie Systemeinstellungen.
- Klicken Sie auf die Apple ID. Wählen Sie "iCloud."
- Wenn Sie sich nicht bereits angemeldet haben, melden Sie sich bei Ihrem iCloud-Konto an.
- Kreuzen Sie die Kästchen neben den Objekten an, die Sie als Backups behalten möchten, z.B. Fotos, Kontakte, E-Mails, Audio etc.
Klicken Sie bei Bedarf auf "Optionen" neben der iCloud Drive-Zeile für einige bestimmte Apps, um deren Daten auf iCloud wiederherzustellen.

- Greifen Sie vom Finder-Fenster aus auf iCloud zu, indem Sie einzelne Dateien per Drag & Drop in den iCloud-Ordner ziehen. Alles, was Sie in diesem Ordner ablegen, wird in Ihrem iCloud-Speicher gespeichert.
Teil 2: Wie Sie verlorene Daten aus iCloud auf dem Mac wiederherstellen
Es gibt mehrere Wege, um verlorene Daten aus iCloud auf dem Mac wiederherzustellen. Wir empfehlen Ihnen die professionelle iCloud-Datenrettungssoftware 4DDiG Mac Data Recovery, die ein effektiver Weg ist, um Mac-Daten in iCloud zu sichern. Es verfügt über mehrere überzeugende Funktionen, darunter:
- Hohe Erfolgsquote: 100% sichere Wiederherstellung gelöschter Dateien.
- Multi-System-Unterstützung: T2 Chip, M1, M1 Pro, M1 Max, und macOS Sonoma.
- SIP muss nicht deaktiviert werden: Mit nur drei Klicks können Sie Daten wiederherstellen, ohne SIP zu deaktivieren.
- Scannen & Vorschau & Dateifilter: Scannen Sie die verlorenen Dateien, sehen Sie sie in der Vorschau an und wählen Sie sie dann zur Wiederherstellung aus.
Sicher herunterladen
Sicher herunterladen
-
Installieren Sie die Software auf Ihrem PC. Wählen Sie die iCloud-Registerkarte, von der Sie Daten wiederherstellen möchten.

-
Klicken Sie auf "Alle Dateitypen scannen", um den Scanvorgang zur Wiederherstellung Ihrer Daten zu starten. Stoppen Sie den Scan und machen Sie eine Pause, um die gesuchten Dateien zu begutachten und zu überprüfen. Sie können die Dateien auch auf weitere Details hin überprüfen.

-
Jetzt sind alle Dateien gescannt worden und Sie können sie ansehen. Wählen Sie die Dateien, die Sie wiederherstellen möchten, aus der Liste aus. Klicken Sie auf "Wiederherstellen". Wählen Sie den Speicherort, an dem Sie die Dateien wiederherstellen möchten. Klicken Sie auf "Speichern", und die Dateien befinden sich am ausgewählten Ort.

Sicher herunterladen
Sicher herunterladen
Teil 3: Wie kann man sehen, was in iCloud gesichert wurde?
Sie können überprüfen, was in Ihrer iCloud gesichert ist, indem Sie die Einstellungen Ihrer Apple ID in den Systemeinstellungen einsehen:
- Öffnen Sie die Systemeinstellungen.
- Öffnen Sie den Abschnitt iCloud, indem Sie auf die Apple ID klicken. Hier können Sie überprüfen, welche Dateien im iCloud-Speicher auf dem Mac und anderen Apple-Geräten gespeichert sind. Zu diesen Dateien können gehören: Erinnerungen, Notizen, Schlüsselbundpasswörter, Fotos, Mails, Kontakte und so weiter.
- Sie sehen oben in der Liste eine iCloud Drive Option. Sie können überprüfen, welche Apps iCloud Drive zum Speichern von Daten verwenden, indem Sie auf die Optionstaste rechts daneben klicken.
Sie können tiefer in iCloud Drive eindringen, indem Sie im Finder iCloud öffnen. Wählen Sie iCloud Drive aus dem Abschnitt iCloud.
 .
.
Das Sichern von Mac Fotos in iCloud ist ein Kinderspiel. Sie können auch Ordner erstellen und diese Ordner in iCloud Drive ziehen. Stellen Sie sicher, dass Sie genügend Speicherplatz auf dem iCloud Drive haben, um diese neuen Ordner zu speichern. Wenn Sie nicht genügend Speicherplatz haben, aktualisieren Sie ihn, um mehr Platz zu haben.
Alle Apps, Musik, Filme oder Fernsehsendungen, die Sie im App Store oder iTunes Store gekauft haben, werden ebenfalls im iCloud-Speicher abgelegt. So können Sie diese Apps problemlos auf dem Mac und jedem anderen Apple-Gerät mit iCloud-Speicher installieren.
Zusammenfassung
Nun haben Sie alle wichtigen Wege kennengelernt, wie Sie ein Backup über iCloud erstellen können. Und in diesem Artikel erfahren Sie auch, wie Sie verlorene Daten aus der iCloud auf dem Mac mit der 4DDiG Mac Data Recovery Software wiederherstellen können. Stellen Sie sicher, dass Sie alle doppelten Dateien auf Ihrem Mac löschen, damit Sie wertvollen Speicherplatz in iCloud sparen. Sie können diese doppelten Dateien ganz einfach mit der iCloud-Fotomediathek entfernen. Verwenden Sie den Duplicate File Finder, um diese Dateien aufzuspüren und zu löschen.
FAQ zur Backup in iCloud
F1: Sichert iCloud alle Fotos?
Das hängt vom Speicherplatz Ihrer iCloud ab. Wenn Ihr iCloud-Speicher groß genug ist, kann es all Ihre Fotos speichern.
F2: Speichert die iCloud Backup-Funktion alles?
Ja, iCloud speichert fast alles, was auf Ihrem Gerät vorhanden ist. Alles, was Sie brauchen, ist eine Internetverbindung, um Ihr Gerät mit iCloud zu sichern. Sie müssen Ihr Gerät nicht an Ihren Computer anschließen, um ein Backup mit iCloud zu erstellen.
F3: Was ist der Unterschied zwischen iCloud und iCloud Drive?
iCloud ist der Cloud-Speicher- und Cloud-Computing-Dienst von Apple, der sich nahtlos in die Apple-Geräte und das breitere Apple-Ökosystem einfügt. iCloud Drive konzentriert sich auf die Synchronisierung und Speicherung von Daten zwischen Apple-Geräten. Es handelt sich in erster Linie um einen Speicher- und Synchronisierungsdienst. Er verfügt über ähnliche Funktionen wie iCloud, legt aber einen großen Schwerpunkt auf die Organisation und Verwaltung von Dateien.
Im Gegensatz zu iCloud ist iCloud Drive ein flexiblerer und anpassbarerer Ansatz für die Dateiorganisation. Sie können Ordner, Unterordner und Tags erstellen, um Ihre Dateien zu kategorisieren und aufzufinden.
Lesen Sie auch
- Startseite >>
- Mac-Probleme >>
- Ein effektiver Weg, Backup über iCloud zu erstellen [ohne Datenverlust]
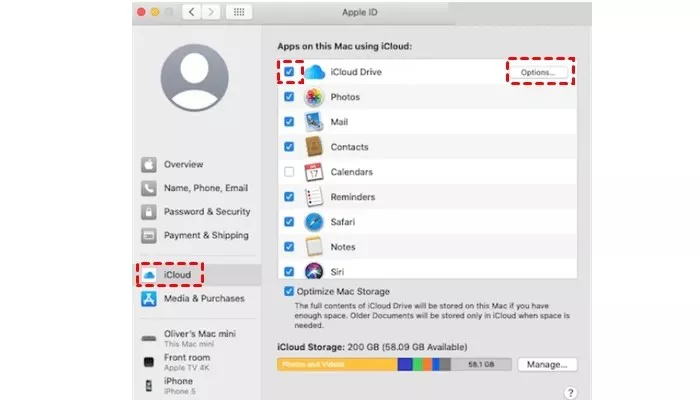



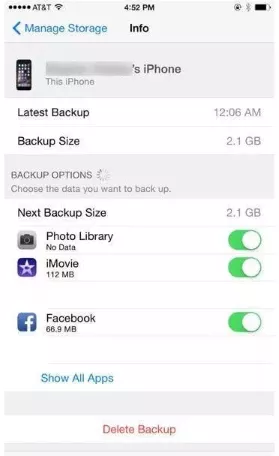 .
.